5 mejores aplicaciones de cámara para su Chromebook

- 2073
- 20
- Carmen Casillas
La cámara incorporada en muchos Chromebooks podría ser suficiente para videollamadas, pero no capturan las mejores imágenes/videos. Además, la aplicación de cámara de Chromeos predeterminada tiene funciones atractivas (e.gramo., Escáner de código QR) pero carece de herramientas de edición avanzadas, filtros y efectos.
Con una cámara de terceros y aplicaciones de edición, puede mejorar imágenes y videos capturados a través de la cámara web de su Chromebook. Destacamos algunas de las mejores aplicaciones de edición de cámaras y fotos para Chromebooks.
Tabla de contenido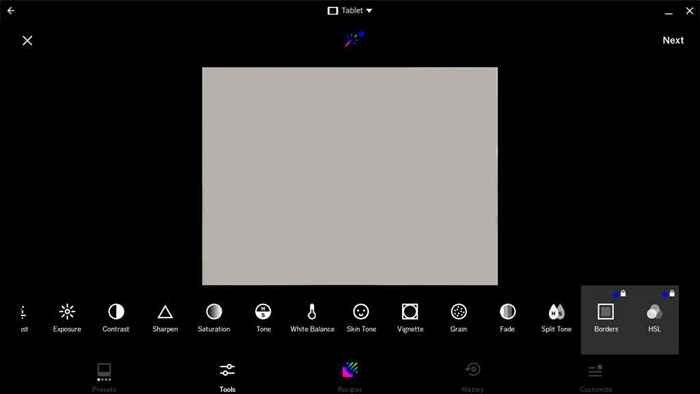
Las herramientas de edición de video también son fáciles de usar y navegar. Puede grabar videos, aplicar efectos VFX, filtros y ediciones preestablecidas dentro de la aplicación. VSCO también le permite importar y editar archivos de video preexistentes en la galería de su Chromebook.
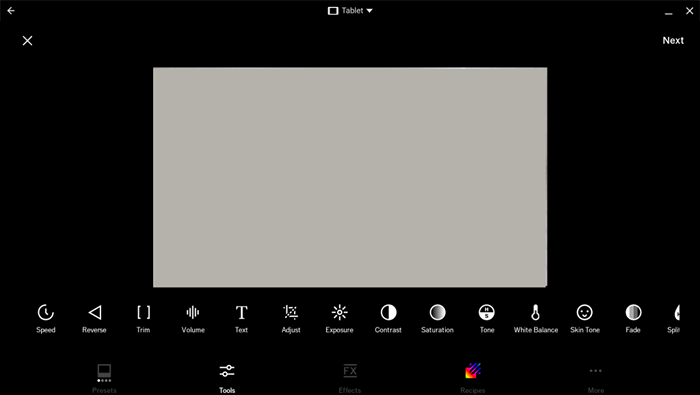
También hay herramientas para crear videos invertidos y ajustar la velocidad de video, el volumen, la duración, la relación de aspecto, etc.
VSCO es gratuito y está disponible en Google Play Store. Sin embargo, necesita una suscripción para acceder a todas las herramientas de edición de fotos y videos, efectos y características. Los planes de membresía de VSCO comienzan desde $ 7.99/mes y $ 29.99 para el plan anual.
2. YouCam Perfect
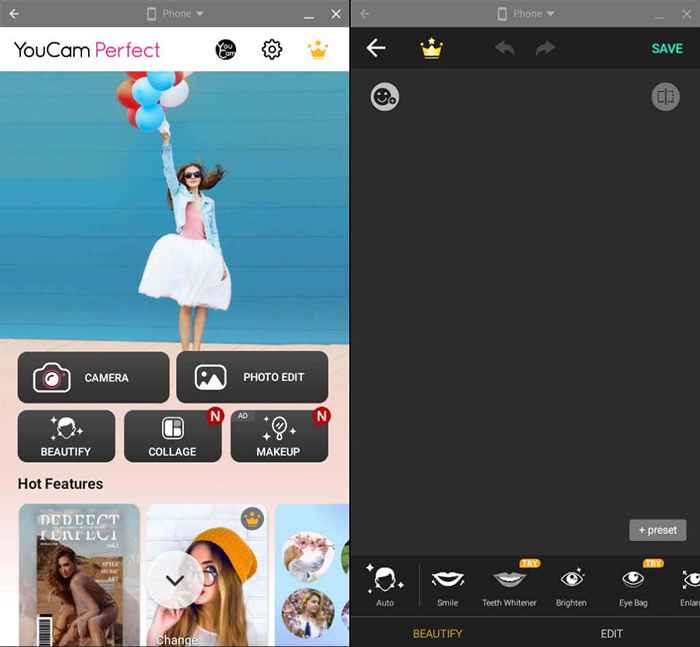
YouCam Perfect es una aplicación de cámara de enfoque de selfie que incluye un montón de características de embellecimiento, filtros, plantillas, pegatinas y fondos.
La aplicación tiene herramientas para mejorar el tono de la piel, ajustar la apariencia de la nariz/labios, el blanqueamiento de los dientes, el borrado de la bolsa de los ojos y la extracción del acné. YouCam Perfect también puede animar tus selfies y convertirlos en videos.
La versión gratuita ofrece funcionalidades, filtros y efectos limitados. Compre una suscripción VIP (comienza en $ 5.99/mes) para desbloquear efectos exclusivos y eliminar anuncios en la aplicación.
3. Adobe Lightroom
Aunque no puede tomar fotos o grabar videos en Adobe Lightroom, la aplicación tiene herramientas de edición de primera línea. Puede tener imágenes de grado de color, agregar efectos, ajustar el rayo, eliminar la distorsión del color, cambiar la relación de aspecto y más.
Lightroom tiene una interfaz de edición ordenada que es fácil de navegar. Encontrarás todas las herramientas, efectos, menús y submenus en la barra lateral derecha. Echa un vistazo a estos consejos de edición de Lightroom para guardar la aplicación de edición de fotos.
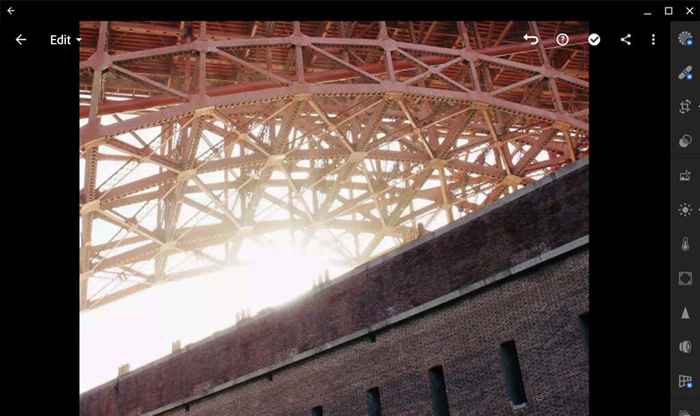
Instale Adobe Lightroom desde Google Play Store e inicie sesión en su cuenta de Adobe para usar la aplicación. Crea una cuenta de Adobe si no tienes una. Adobe Lightroom es gratuito, pero necesita una suscripción para desbloquear herramientas premium como enmascaramiento, soporte de almacenamiento en la nube, edición de fotos en bruto, etc.
4. Editor de fotos en línea de pixlr e
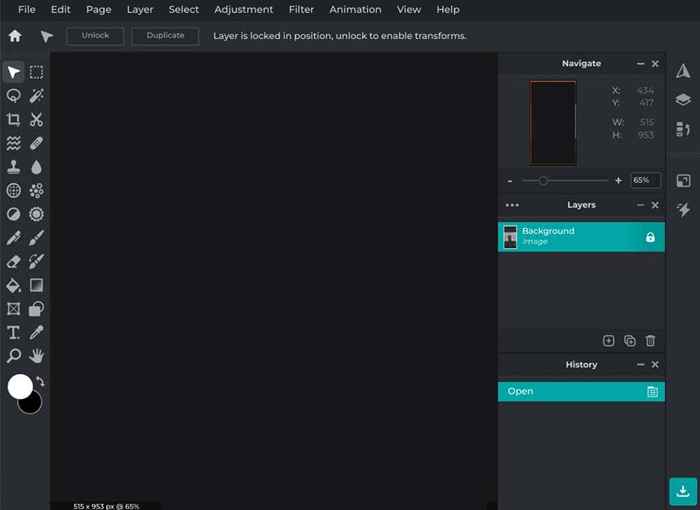
Pixlr E es una aplicación web gratuita con una interfaz tipo Photoshop y herramientas de edición de imágenes. Visite el sitio web de Pixlr E en Google Chrome o en cualquier navegador web, cargue una imagen/foto y comience a editar. Es fácil.
Puede guardar las imágenes editadas en formatos JPG, PNG y WebP. PIXLR también le permite exportar imágenes como documentos PDF o PXZ. Suscribirse a un plan pagado elimina los anuncios y proporciona acceso a más herramientas, plantillas, elementos, tutoriales de video, etc.
5. Editor de Google Photos
No muchos usuarios de Chromebook saben que Google Photos tiene un editor de imágenes y videos incorporados. El editor es liviano, pero ofrece algunas características interesantes.
Abra una imagen que desea editar en la aplicación Fotos y seleccione Editar en la barra de herramientas inferior para iniciar el editor.
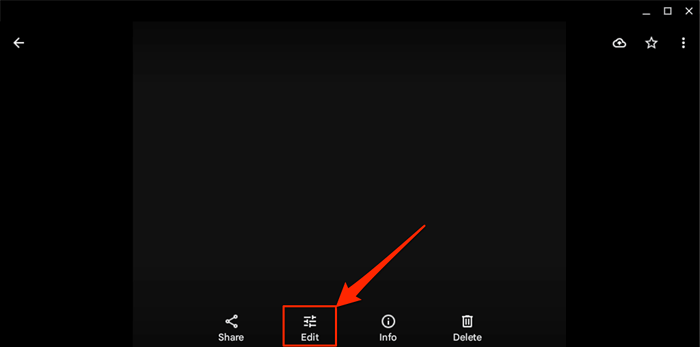
Google Photos ofrece sugerencias y mejoras de edición en la primera pestaña. La pestaña "Ajuste" alberga herramientas para modificar el brillo, la saturación, el tono de la piel, el contraste de una foto, etc.
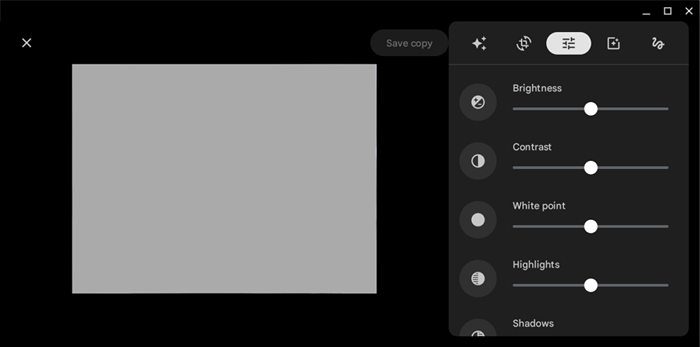
Use las herramientas "Pen", "Highlighter" o "Text" en la pestaña de marcado para dibujar o anotar imágenes e imágenes.
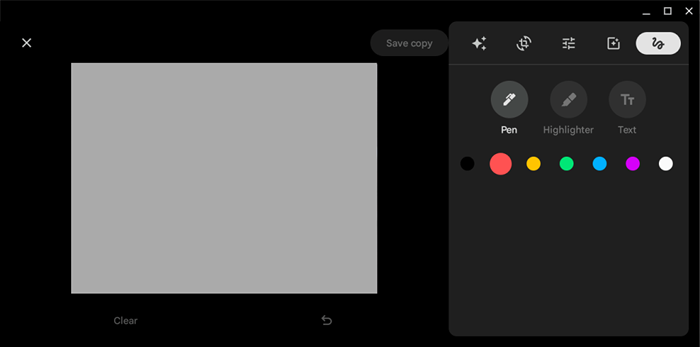
Obtenga mejores fotos y videos
Estas aplicaciones pueden mejorar la calidad de las imágenes y los videos capturados a través de la cámara de su Chromebook. Tenga en cuenta que VSCO, YoCam Perfect y Adobe Lightroom están principalmente aplicaciones de Android optimizadas para dispositivos Android. Las aplicaciones también admiten Chromeos, pero pueden hacer que su Chromebook disminuya o se congele. Reinicie su Chromebook o actualice su sistema operativo si tiene problemas para instalar o usar estas aplicaciones.
- « Cómo registrar una presentación de PowerPoint con narración
- Qué hacer con viejos discos duros 8 grandes ideas »

