Cómo registrar una presentación de PowerPoint con narración

- 1330
- 415
- Alejandro Duran
Microsoft PowerPoint tiene una herramienta de grabación incorporada que le permite narrar sus presentaciones utilizando audio grabado. Puede exportar y compartir presentaciones grabadas como archivos de video.
Este tutorial cubre todo sobre la grabación de presentaciones de PowerPoint en las computadoras de Windows y Mac.
Tabla de contenido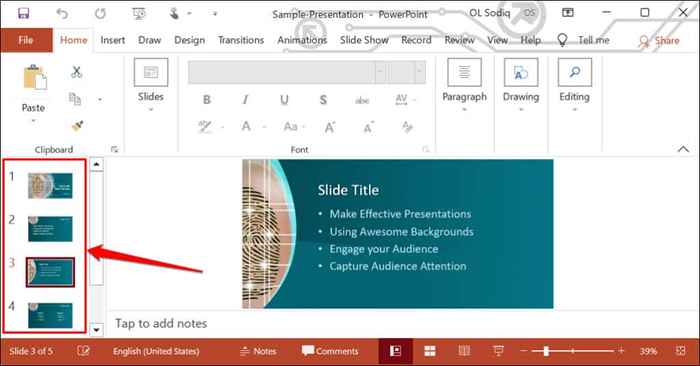
- Dirígete a la pestaña Registro en la cinta y seleccione el botón de registro para comenzar a grabar desde la diapositiva actual/seleccionada.
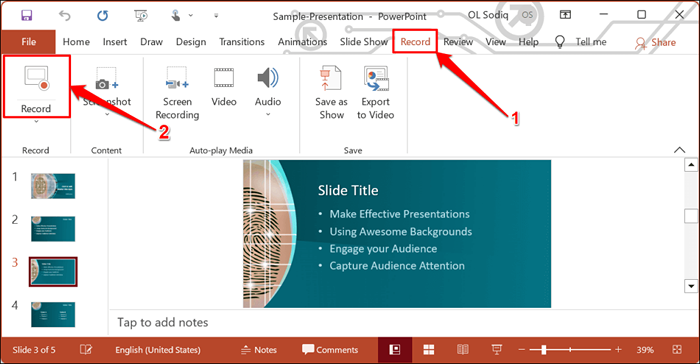
Para grabar desde la primera diapositiva, seleccione el icono de flecha hacia abajo debajo del botón de registro y seleccione desde el principio.
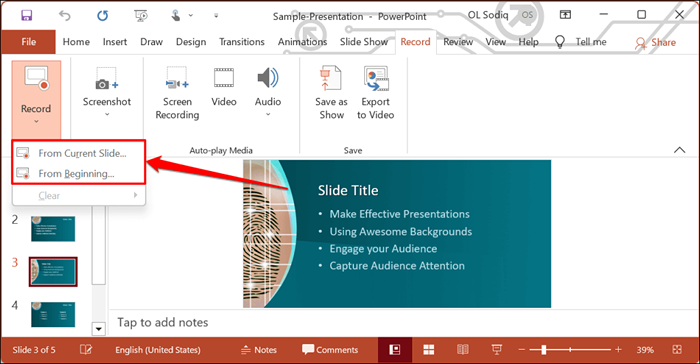
También puede registrar una presentación desde la pestaña Slide Show. Seleccione la diapositiva show en la cinta y seleccione el registro, desde la diapositiva actual o desde el comienzo.
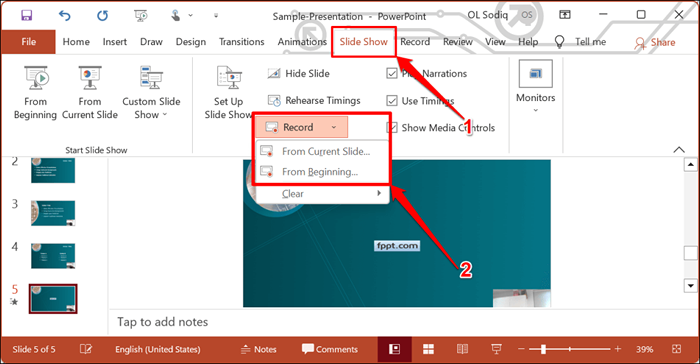
Eso abrirá la grabadora de presentación de Powerpoint en una ventana de pantalla completa.
- Seleccione el icono de registro y comience a hablar después de la cuenta regresiva de tres segundos.
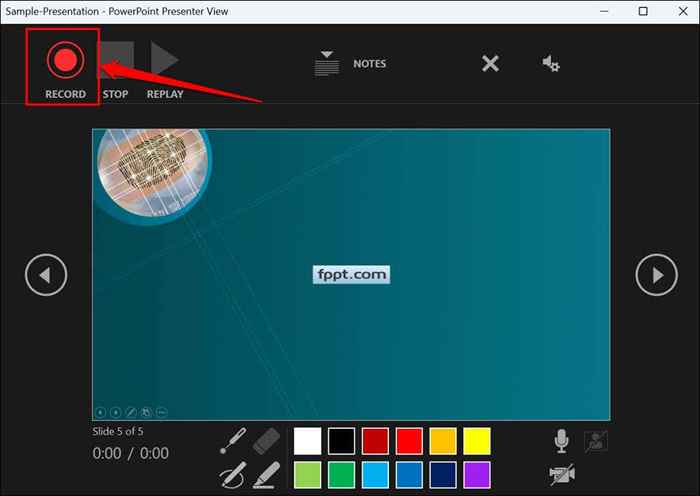
PowerPoint registra la ventana de presentación y captura la alimentación de su voz y cámara web mientras navega por las diapositivas. Seleccione las flechas orientadas a la izquierda y a la derecha para moverse a las diapositivas anteriores y siguientes en la presentación.
Presentación de registro de PowerPoint en macOS
- Abra la pestaña Show Show de diapositivas y seleccione Registro de diapositivas.
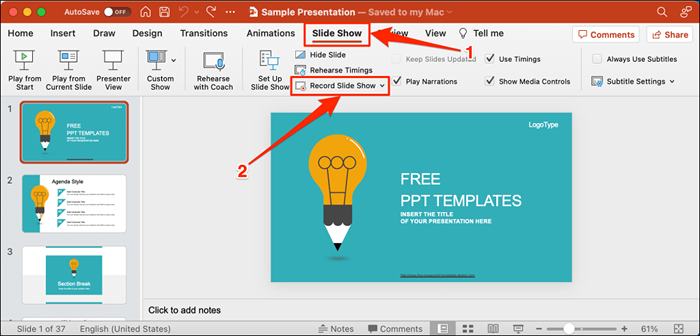
- Seleccione el botón de registro en la barra de herramientas para comenzar a grabar su narración.
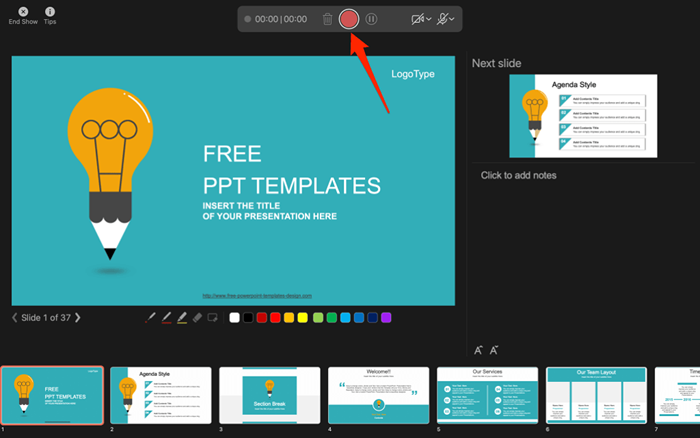
Use las teclas de flecha de su teclado para moverse hacia adelante y hacia atrás entre diapositivas. Presione n o barra espacial para moverse a la siguiente diapositiva o animación en la presentación. Presione P o Backspace para volver a la diapositiva o animación anterior.
Seleccione consejos en la esquina superior izquierda para obtener más atajos de teclado y otros consejos de presentación.
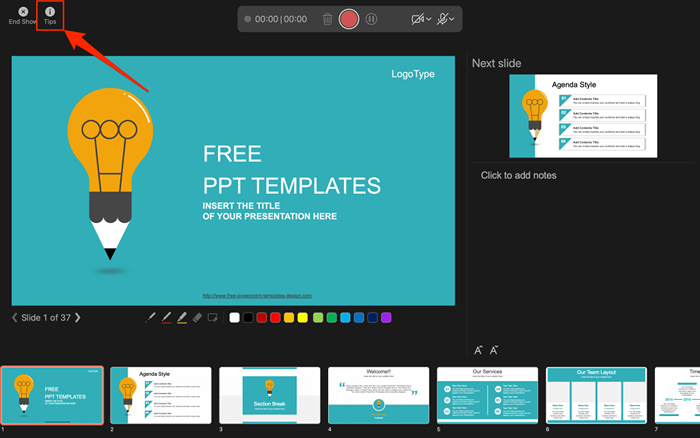
Nota: La herramienta de narración no registra transiciones de diapositivas. Al moverse entre diapositivas, espere a que aparezca la diapositiva de destino en la pantalla antes de hablar.
Control/configuración de la grabadora de PowerPoint
Encontrará un puñado de controles y opciones en la herramienta de grabación. Le mostraremos cómo usar estos controles para incluir voz en off o grabaciones de audio en su presentación.
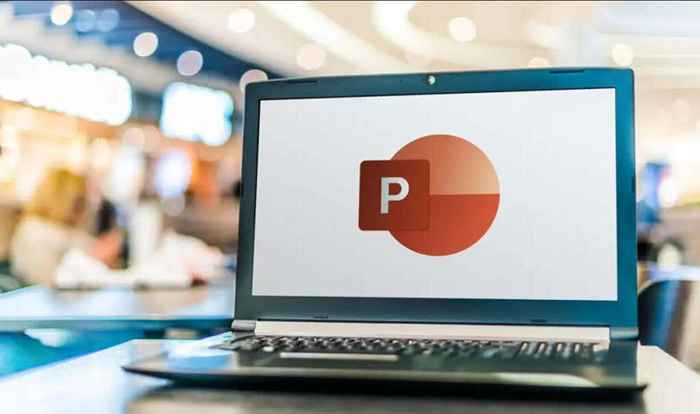
Uso de herramientas de puntero de presentación
PowerPoint proporciona varias herramientas para marcar sus diapositivas al narrar su presentación. Hay una herramienta para lápiz, borrador, puntero láser y marcador.
Con la herramienta de lápiz, puede recurrir a las diapositivas durante la narración/grabación. Presione Ctrl + P (Windows) o Command + P (Mac) para usar la herramienta PEN. También puede seleccionar el icono de la pluma para convertir el puntero en un bolígrafo.
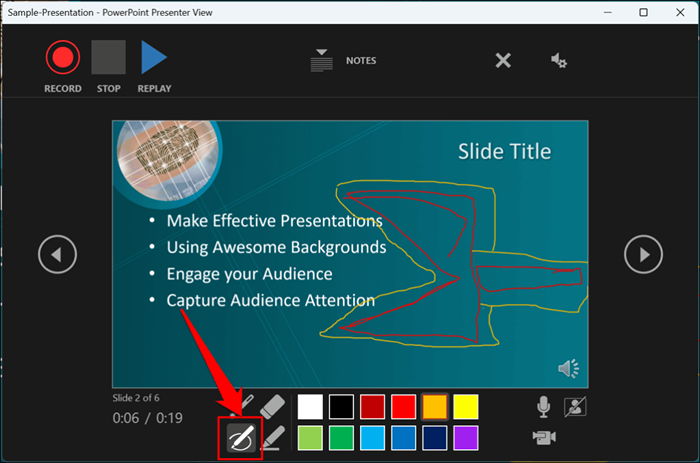
La herramienta de puntero láser convierte su cursor en un láser en pantalla. Use el puntero láser para llamar la atención sobre algo en una diapositiva/presentación.
Presione Ctrl + L (Windows) o comando + L (Mac) para usar el puntero láser. También hay un icono de puntero láser en la barra de herramientas.
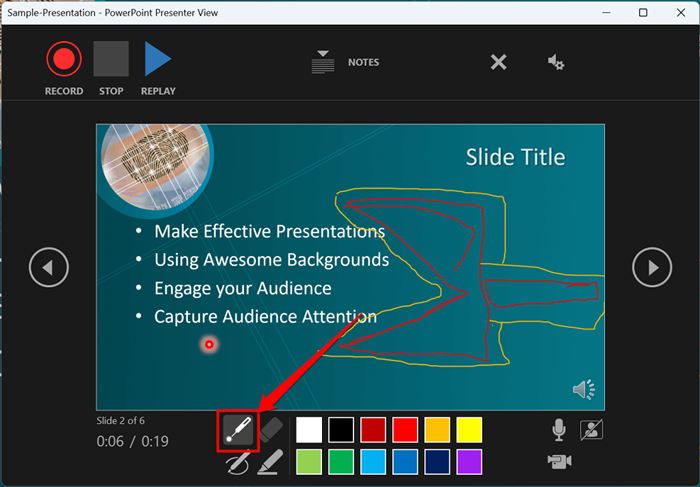
Presionar CTRL + I (o seleccionar la herramienta Highlighter) convierte su cursor en un resaltador.
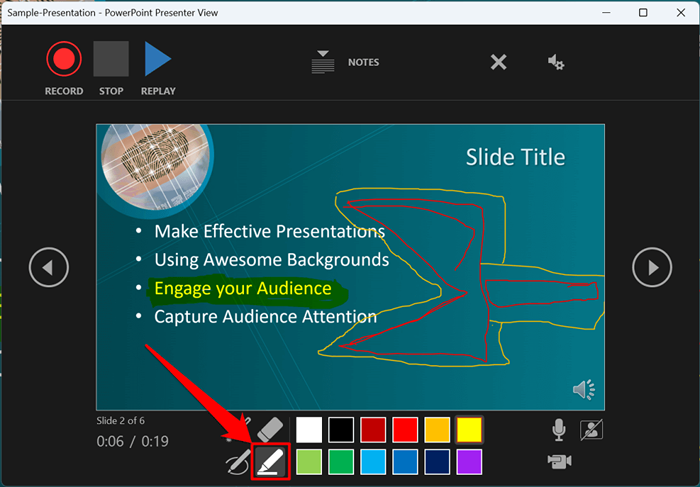
Use la herramienta de borrador para eliminar las tintas y resaltar desde las diapositivas. Seleccione el icono de borrador o presione Ctrl + E y seleccione la tinta para borrar.
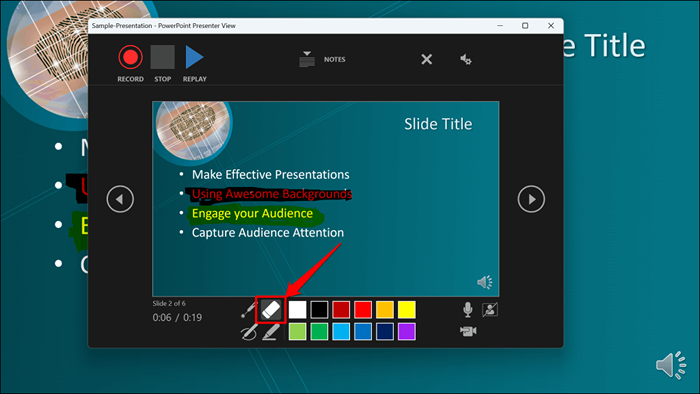
En MacOS, seleccione el icono de la lápiz de borrado (o presione E) para borrar todos los dibujos y resaltados en la diapositiva.
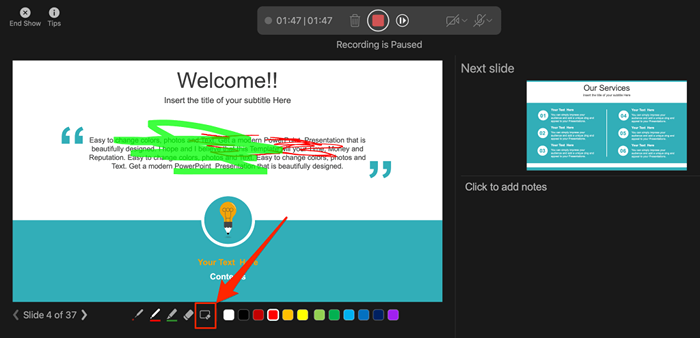
Puede cambiar la tinta de herramientas de puntero de las cajas de selección de color. Sin embargo, una limitación importante es que no puede cambiar el tamaño de estas herramientas de puntero.
Pausa y reanuda tu grabación
En Windows, presione I en su teclado o seleccione el botón Pausa en la esquina superior izquierda para pausar su grabación.
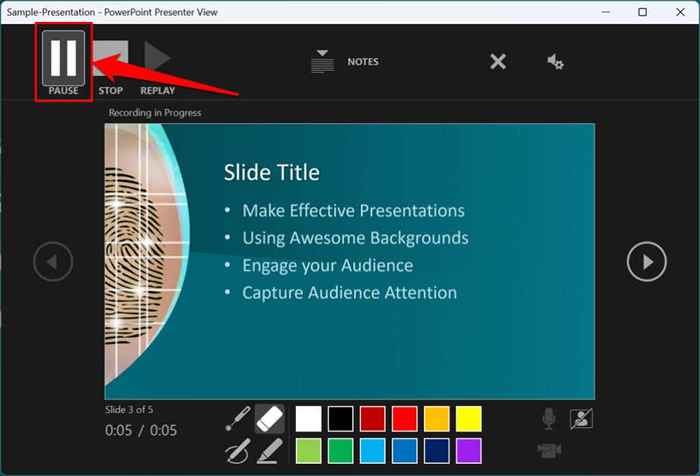
Presione nuevamente o seleccione el icono de registro para reanudar la grabación.
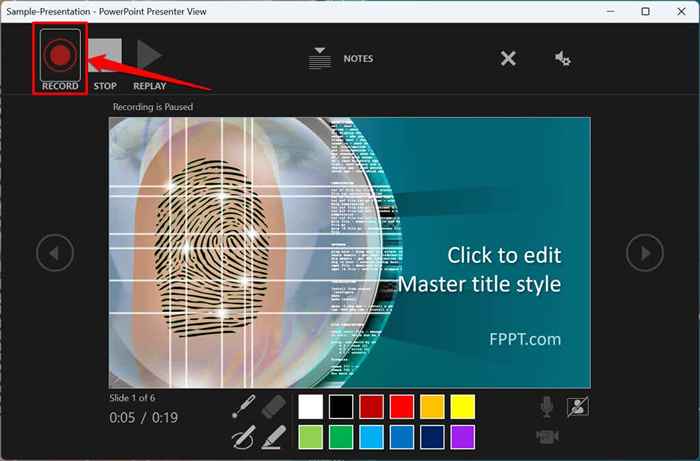
Si usa una Mac, seleccione el icono de pausa en la barra de herramientas superior para pausar la grabación.
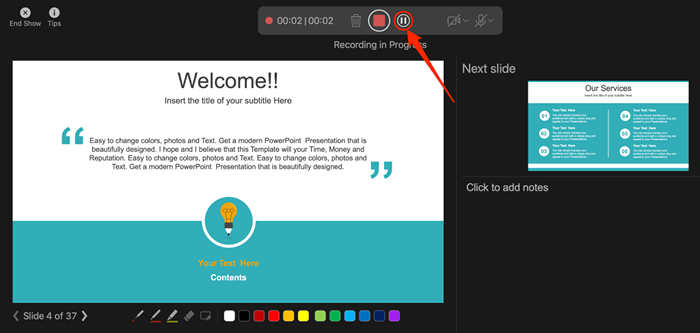
Micrófono inmutado o mudo
Compruebe que su micrófono no se convierta antes de grabar. Seleccione el icono de micrófono en la esquina inferior derecha para silenciar o desactivar su micrófono.
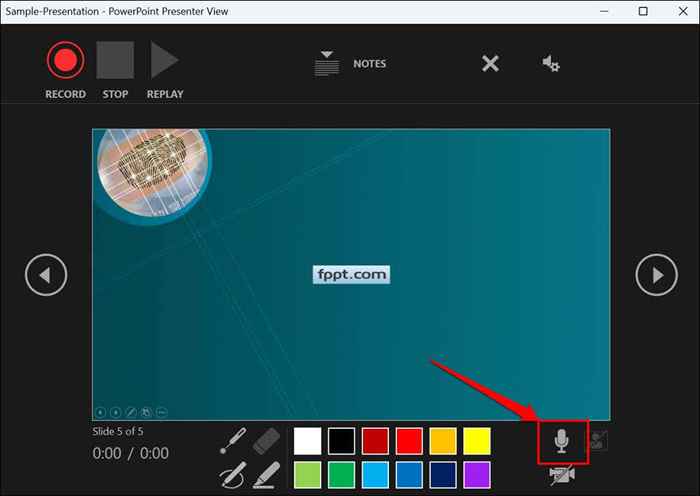
PowerPoint para Windows le permite silenciar y activar su micrófono en tiempo real mientras graba narraciones de video/audio. La versión de MacOS de PowerPoint solo le permite configurar la configuración de su cámara y micrófono antes de grabar.
Cambiar de micrófono o cámara
Desea grabar su presentación con un micrófono o cámara externa? Presione CTRL + M o seleccione el icono de configuración de audio/cámara en la esquina superior derecha y elija su micrófono/cámara preferido.
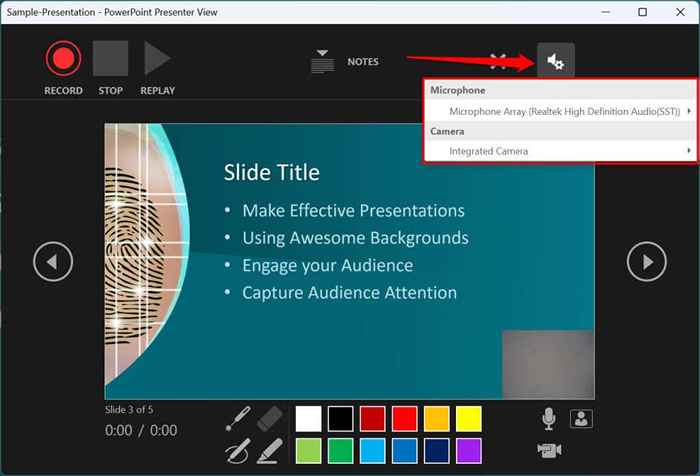
En macOS, seleccione el icono de micrófono para silenciar o deshacer su micrófono. Seleccione el icono de flecha hacia abajo junto al micrófono o los iconos de videocámara para cambiar los dispositivos de entrada.
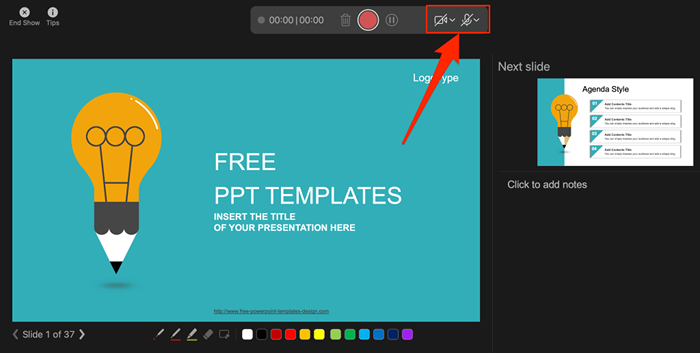
Habilitar y deshabilitar la cámara
La grabadora muestra su cámara o alimentación de cámara web en la esquina inferior derecha de las diapositivas de presentación.
Seleccione el icono de videocámara para eliminar la alimentación de su cámara web de la grabación. Seleccione el icono nuevamente para mostrar la alimentación de su cámara web en la presentación.
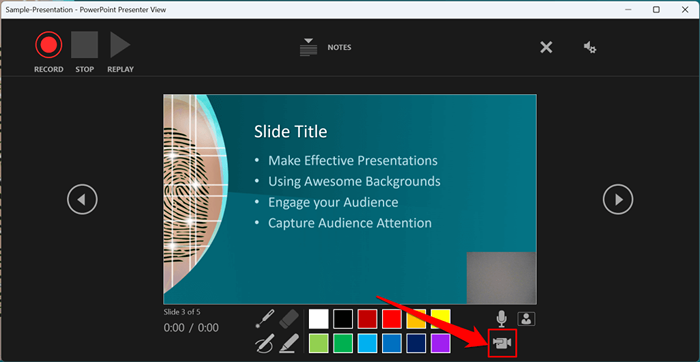
También puede usar el atajo de teclado Ctrl + K en las computadoras de Windows para habilitar o deshabilitar su cámara.
En las computadoras MAC, encontrará el icono de control de video en la barra de herramientas superior.
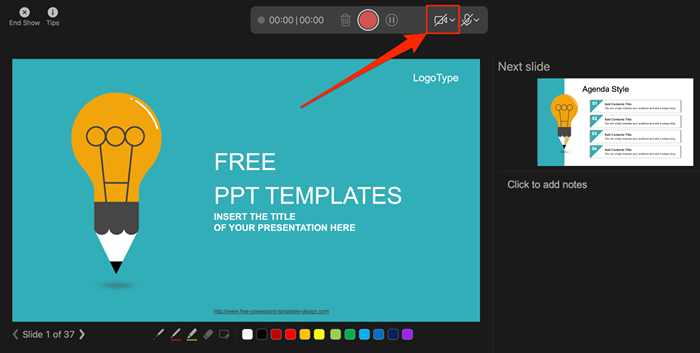
NOTA: La herramienta de grabación repleta el icono de la videocámara si su micrófono está apagado.
Habilitar o deshabilitar la vista previa de la cámara
PowerPoint le permite deshabilitar la vista previa de la cámara sin apagar su cámara o cámara web.
Presione Ctrl + J (Windows) o seleccione el icono de vista previa de la cámara en la esquina inferior derecha para deshabilitar o habilitar la vista previa de la cámara.
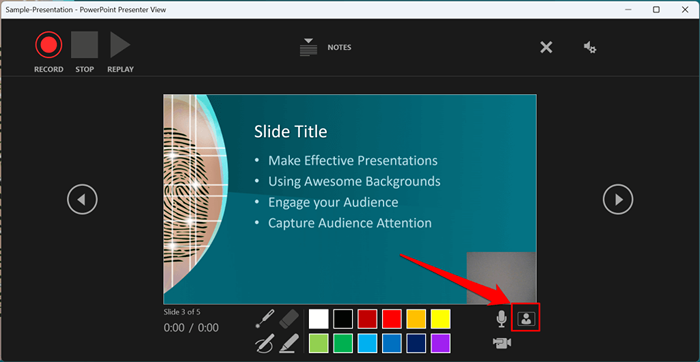
Terminar una grabación
Presione S en su teclado de Windows o seleccione el icono de detener para finalizar la grabación.
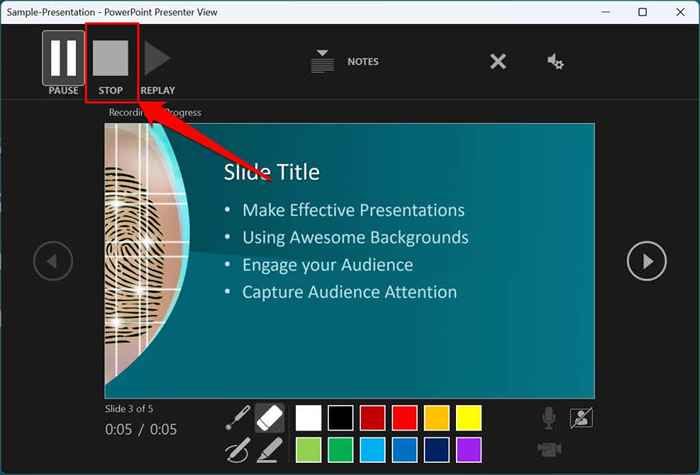
Reproducir o obtener una vista previa de su grabación
Cuando termine una narración, presione V en su teclado o seleccione Replay para obtener una vista previa o ver la grabación.
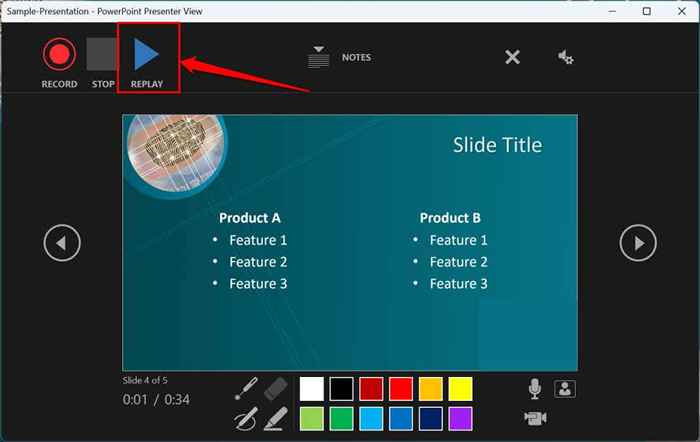
La narración grabada incluirá todas las tintas de lápiz, los aspectos más destacados y los gestos de puntero láser realizados durante la presentación.
También puede obtener una vista previa/reproducir la narración fuera de la herramienta de grabación. Abra la pestaña Show Show y elija ver la reproducción desde el principio o desde la diapositiva actual.
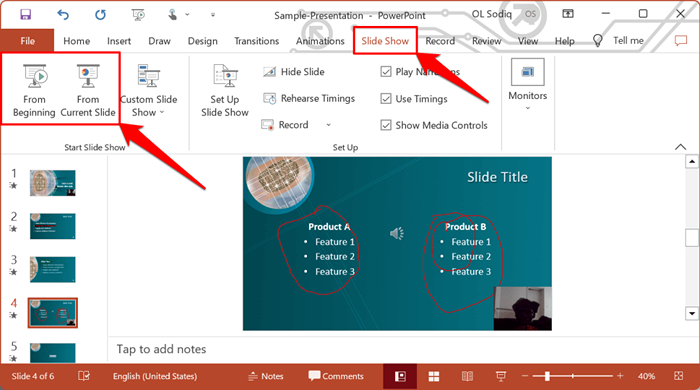
PowerPoint le permite obtener una vista previa de la reproducción en diapositivas individuales. Un ícono de altavoz/audio aparece en la parte inferior derecha de PowerPoint Slides con narraciones.
Elija la diapositiva que desea obtener una vista previa, pasee su cursor en el icono del altavoz en la esquina inferior derecha y seleccione Play.
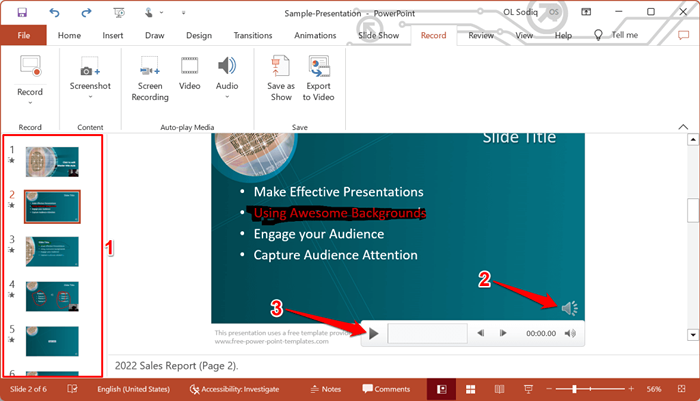
Eliminar la narración/grabación actual
¿Decirió un error al obtener una vista previa de su presentación?? Quiero eliminar la narración actual y comenzar desde cero?
Seleccione el icono de grabación existente Borrar y elija si borrar las grabaciones en la diapositiva actual o borrar grabaciones en todas las diapositivas.
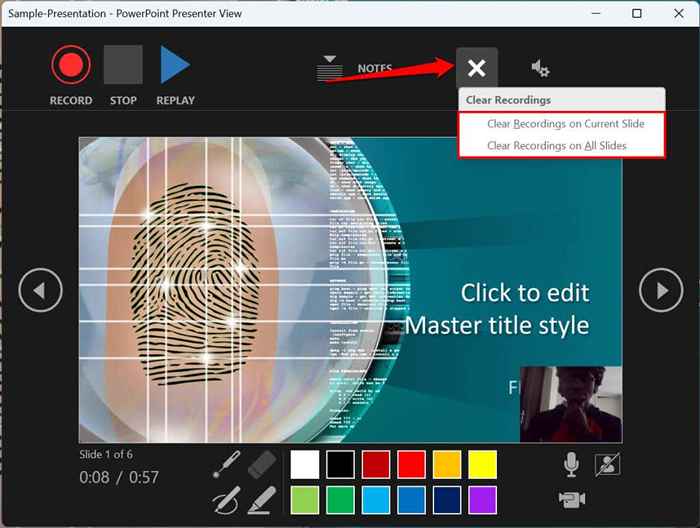
En Mac, seleccione el icono del contenedor para eliminar toda la narración/grabación.
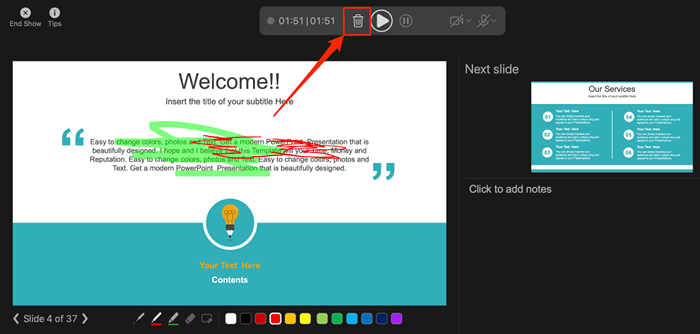
Cierre la herramienta de narración
Seleccione el icono X en la barra de título para cerrar la herramienta de narración de presentación y regresar a PowerPoint.
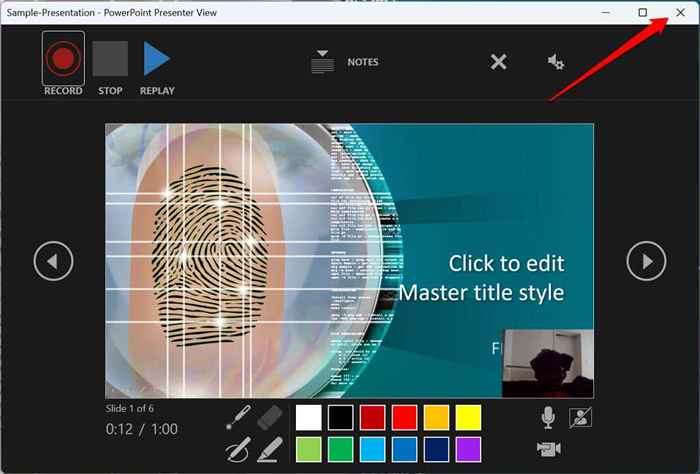
Seleccione Final Show en la esquina superior izquierda para cerrar la herramienta de grabación en una computadora Mac.
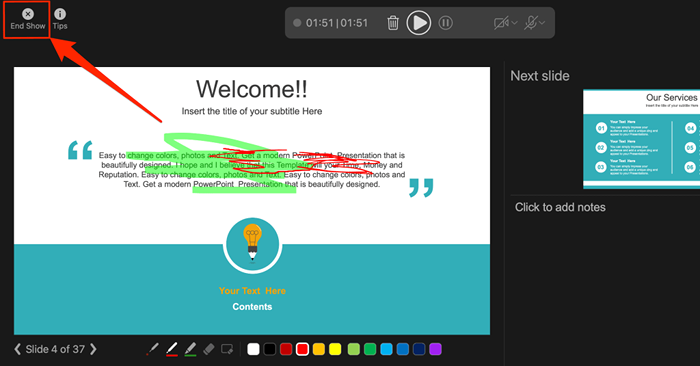
Eliminar narraciones de diapositivas
Desea eliminar la narración o el tiempo en una diapositiva individual o toda la presentación? Seleccione la diapositiva con la narración que desea eliminar y siga los pasos a continuación.
- Abra la pestaña Registro y seleccione la flecha hacia abajo debajo del icono de registro.
- Seleccione Borrar y elija borrar el tiempo o la narración en las diapositivas actuales o en todas las diapositivas.
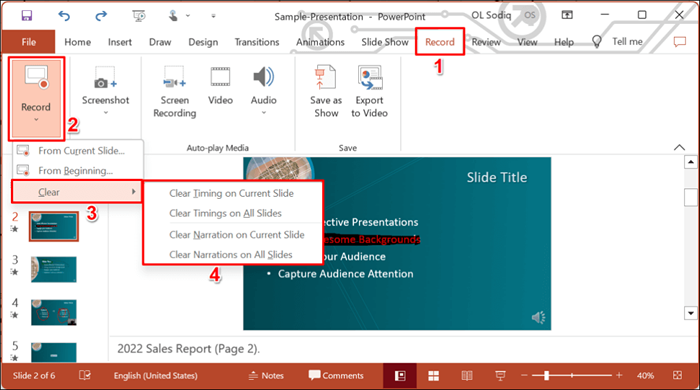
Presentación registrada o narrada de exportación
Puede exportar una presentación de PowerPoint narrada como un archivo de video. La salida de video incluye trazos de tinta, audio/video grabados, gestos de puntero láser y grabación de cámara web/cámara.
- Abra la pestaña Registro y seleccione Exportar a Video.
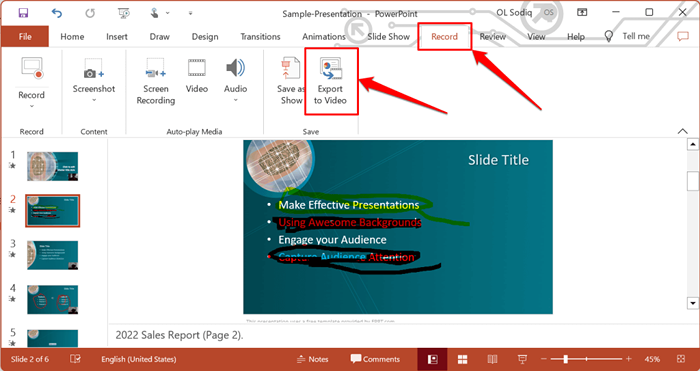
Alternativamente, abra el menú Archivo, seleccione Exportar en la barra lateral y seleccione Crear un video.
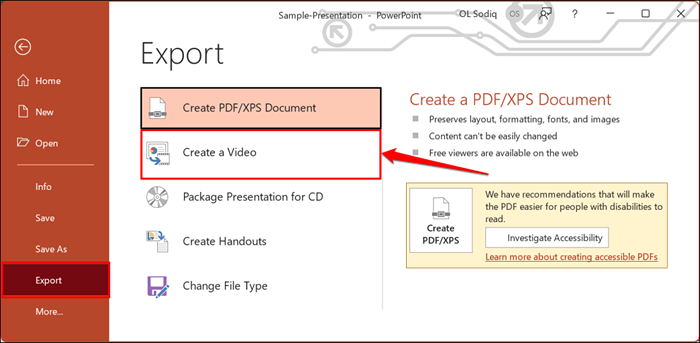
- Elija la calidad de la exportación de video en el primer cuadro desplegable Ultra HD (4K), Full HD (1080p), HD (720p), estándar (480p).
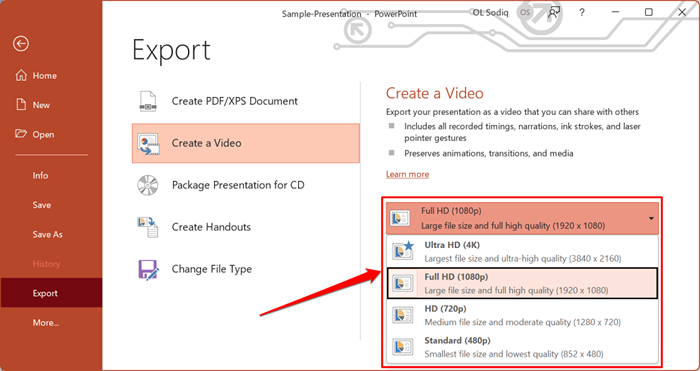
- Elija Use horarios y narraciones grabadas en el siguiente cuadro desplegable y seleccione Crear video.
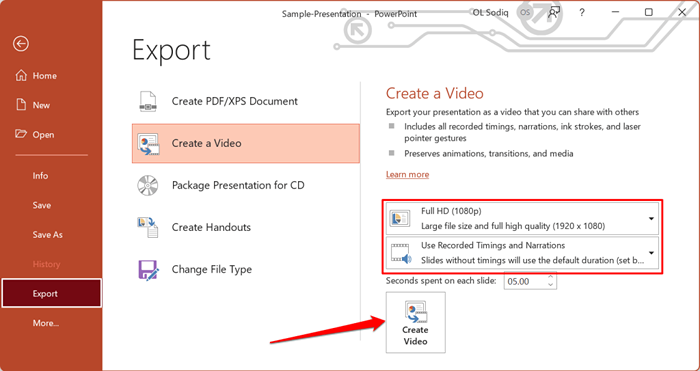
- Dé a la presentación grabada un nombre de archivo y seleccione Guardar.
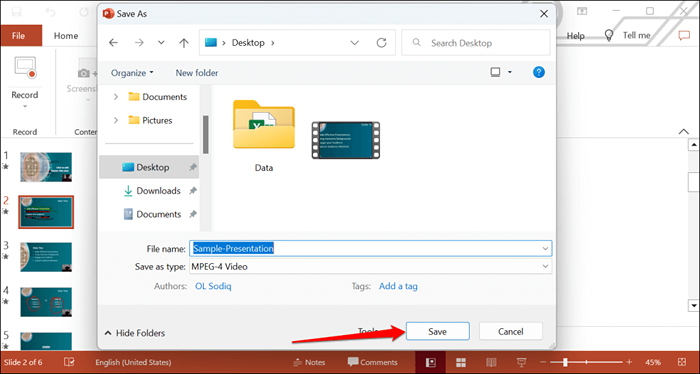
Narra tus presentaciones de PowerPoint
La aplicación web de Microsoft Powerpoint no tiene una herramienta de grabación. Como resultado, solo puede grabar presentaciones con narraciones que usan PowerPoint para Windows o Mac.
Es posible que se encuentre con problemas para grabar un espectáculo de diapositivas si usa una versión obsoleta de PowerPoint. Además, la herramienta de grabación en versiones anteriores de PowerPoint tiene una interfaz diferente y carece de algunos controles. Actualice PowerPoint y reinicie su computadora si no puede grabar un espectáculo de diapositivas.
- « DisplayPort a HDMI no funciona? 9 correcciones para probar
- 5 mejores aplicaciones de cámara para su Chromebook »

