5 mejores formas de solucionar ”No se pudo descargar el archivo, el contenido del archivo difiere” Error en Minecraft
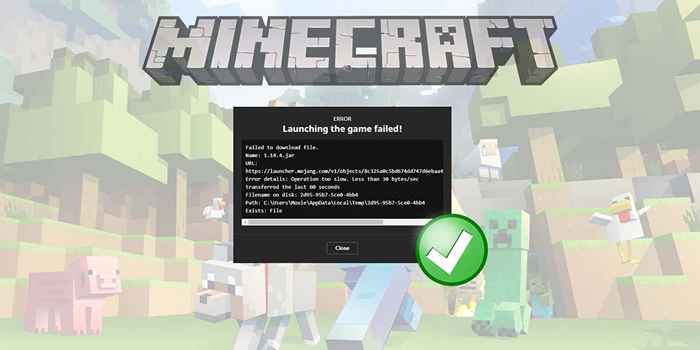
- 2094
- 156
- Eduardo Tapia
Si bien Minecraft generalmente funciona sin problemas, hay algunos errores que ocasionalmente aparecen. Uno de estos es el mensaje de error "No se pudo descargar el archivo, el contenido del archivo difiere de lo que se esperaba" Mensaje de error.
Si actualmente estás lidiando con esta falla, has venido al lugar correcto. En este artículo, discutiremos qué causa este error y 5 formas de solucionarlo.
Tabla de contenido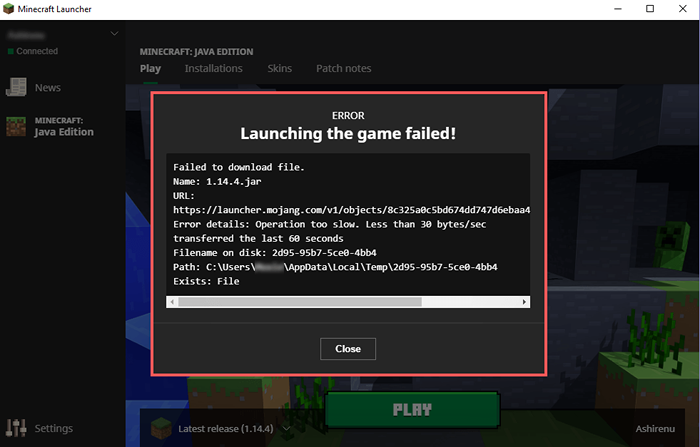
Al igual que con cada falla, hay múltiples cosas que podrían ser la culpa, y puede tomar una solución de problemas para encontrar la causa exacta. Las causas potenciales incluyen:
- Un lanzador obsoleto. La edición Java del videojuego de Minecraft se abre a través de la aplicación Minecraft Launcher. Si esto está desactualizado o los archivos están dañados, el proceso de descarga puede ser obstaculizado.
- Mods de Minecraft incompatibles. Este error de Minecraft aparece ocasionalmente después de instalar un mod. Esto puede deberse a una instalación incorrecta, incompatibilidad con la versión de Minecraft o archivos MOD que se corrompieron durante la instalación.
- Restricciones de firewall. El firewall está diseñado para proteger su sistema de una actividad de red sospechosa. Desafortunadamente, a veces puede identificar por error las aplicaciones legítimas como maliciosas. Cuando esto sucede con el Lanzador de Minecraft, obtienes el mensaje de error "No se pudo descargar archivo".
Aquí hay 6 formas de solucionar el fallo "Falling to Download File".
1. Descargue manualmente el archivo que falta
La forma más fácil de arreglar Minecraft después de este error es seguir las instrucciones en el mensaje de error en sí.
El mensaje de error "Falling to Download File" contiene el nombre del archivo que falta (junto al "nombre de archivo en el disco"), una URL desde la que puede descargar el archivo y la ubicación en su unidad donde debe estar el archivo.
Para recuperar el archivo manualmente:
- Copie la URL del mensaje de error y péguela en la barra de direcciones de su navegador web.
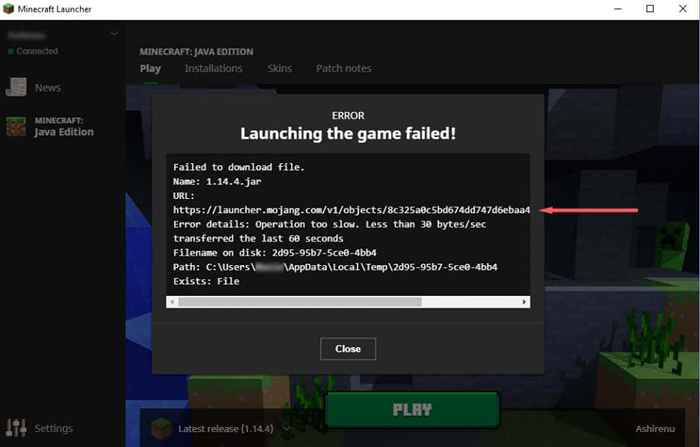
- Deje que el archivo se descargue automáticamente.
- Navegue a la ruta del explorador de archivos especificada en el mensaje de error. Para hacer esto, abra el explorador de archivos y copie y pegue la ruta en la barra de direcciones.
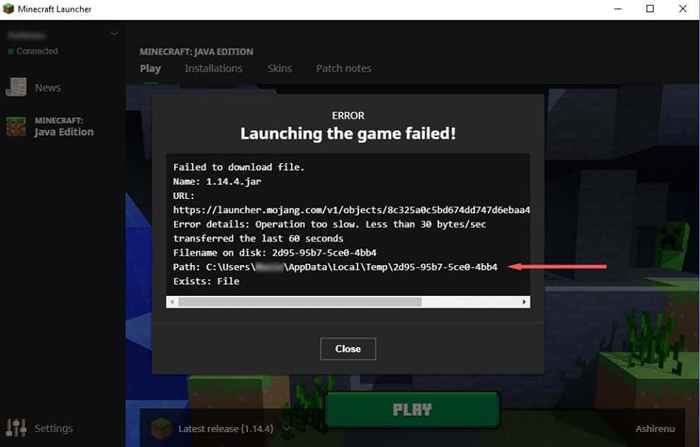
- Transfiera el archivo desde su carpeta de descargas a la ruta en el explorador de archivos, reemplazando el archivo anterior si es necesario.
- Reinicie el lanzador de Minecraft y vea si el error está resuelto. Si no, deje el nuevo archivo en su lugar y pruebe las siguientes correcciones.
- Eliminar modificaciones corruptas
Dado que las modificaciones corruptas de Minecraft son una de las principales causas de este problema, es una buena idea descartar esto. Para hacerlo:
- Dirígete al .Carpeta Minecraft ubicada en la siguiente ruta: C: \ Users \%UserName%\ AppData \ Roaming \.Minecraft.
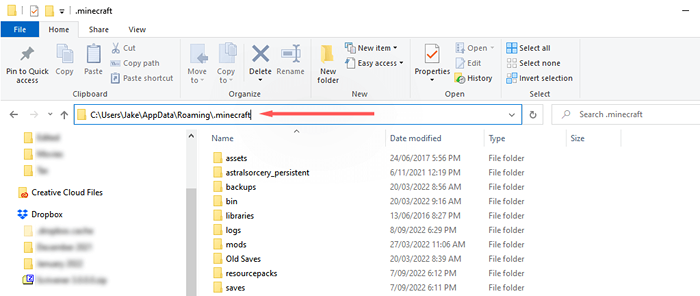
- Retire la carpeta Mods de la .carpeta de Minecraft. Asegúrese de respaldarlo en una ubicación diferente si desea mantener sus modpacks.
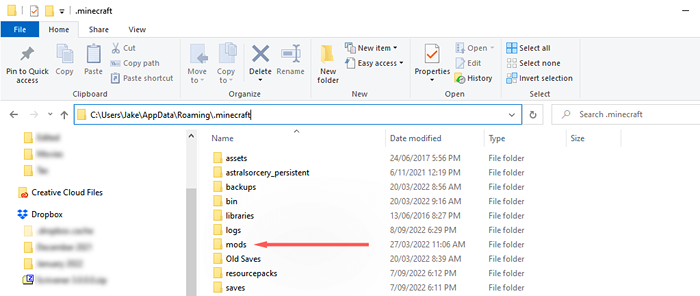
- Abra el lanzador de Minecraft y vea si funciona.
- Si funciona, uno de sus modificaciones está causando el mensaje de error. Puede agregar cada mod de vuelta uno por uno para ver cuál es la culpa.
Nota: Recomendamos comenzar con el mod reciente, ya que es el que es más probable que esté causando la falla.
2. Desinstalar los lanzadores de Minecraft que no son vanilla
Si está utilizando un lanzador de Minecraft que no sea Vanilla para jugar Minecraft, puede estar interfiriendo con el procedimiento de descarga. Para verificar si este es el caso, desinstale el lanzador que no sea Vanilla (o busque los archivos instalados y elimina todos manualmente).
Con el otro lanzador fuera del camino, abra el lanzador de Minecraft legítimo y vea si funciona.
3. Reinstalar minecraft
Si ninguno de los anteriores ha funcionado para usted, la siguiente causa probablemente del error es que su instalación de Minecraft está dañada. Dado que ya no puede forzar la actualización de Minecraft, reinstalar es la forma más fácil de garantizar que los archivos sean correctos y actualizados. Para hacerlo:
- Presione Inicio y escriba Agregar o eliminar programas. Seleccionarlo de la lista.
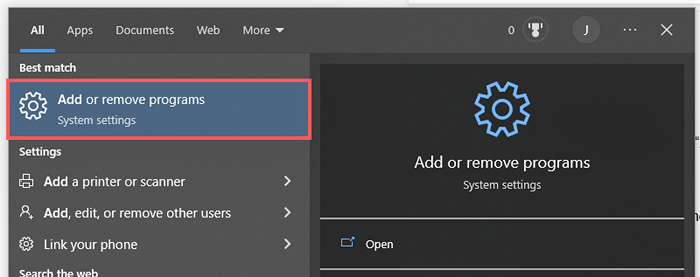
- Desplácese hacia abajo y haga clic en Minecraft Launcher, luego desinstalar. Espere a que el proceso se complete.
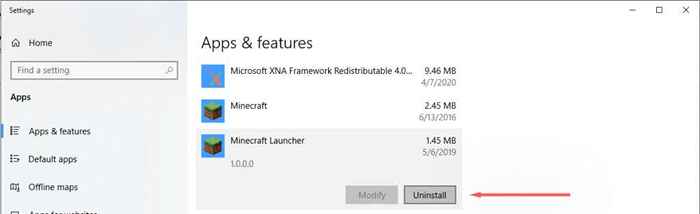
- Haz lo mismo para Minecraft.
- Navegue al directorio de Minecraft en c:/users/%username%\ appData \ roaming \ y elimine el .carpeta de Minecraft. No olvide hacer una copia de seguridad de su carpeta Guardar si desea mantener sus archivos de juego existentes.
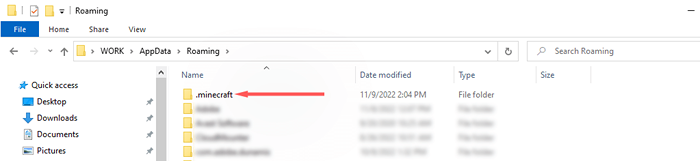
- Descargue e instale Minecraft desde la Minecraft oficial.página web neta.
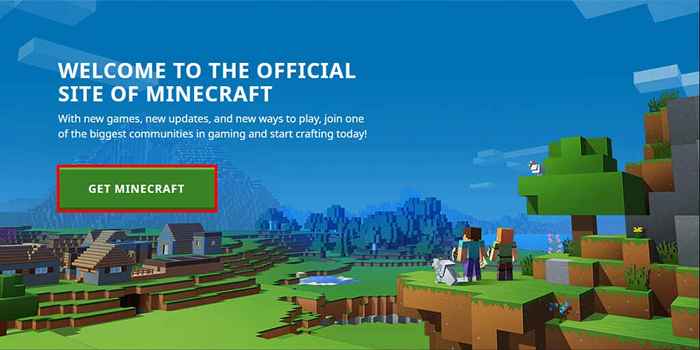
- Abra el lanzador y verifique si aún aparece el mensaje de error.
Nota: Algunos usuarios reciben el error "No se puede actualizar el Lanzador Nativo de Minecraft". Si esto le sucede, es posible que deba solucionar ese error antes de continuar.
4. Permitir el lanzador de Minecraft a través de Microsoft Defender
El firewall de Windows también puede evitar que el lanzador de Minecraft descargue archivos. Para verificar si el firewall está causando el error, desactíelo temporalmente de la siguiente manera:
- Haga clic con el botón derecho en inicio y haga clic en Configuración.
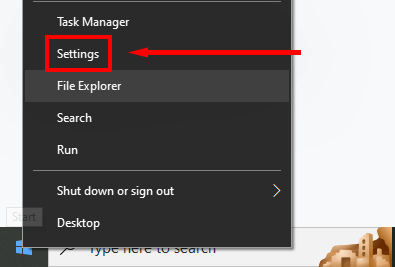
- Haga clic en Actualización y seguridad.
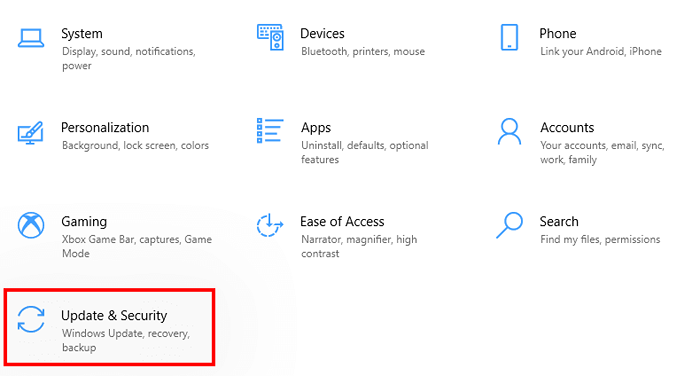
- Haga clic en Seguridad de Windows.
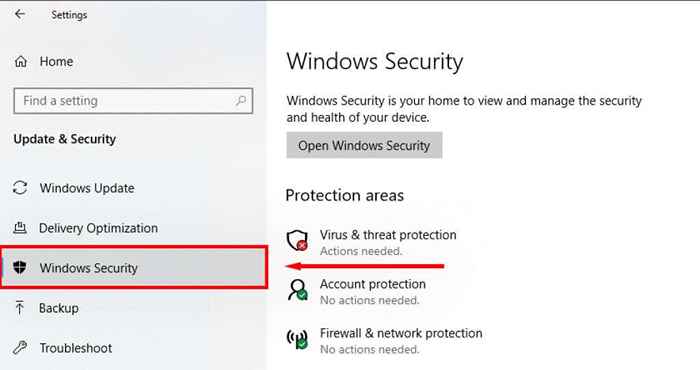
- Seleccione el firewall y la protección de la red.
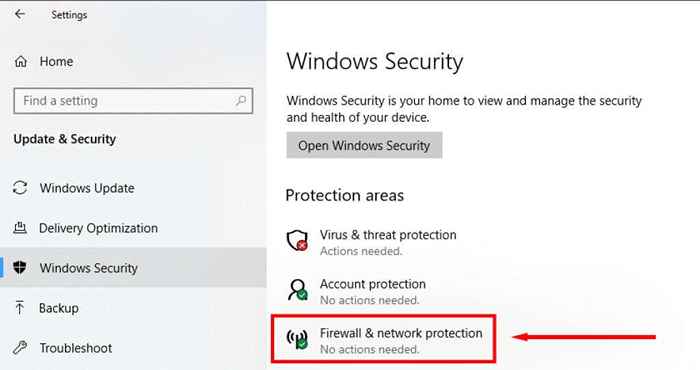
- Haga clic en la red privada.
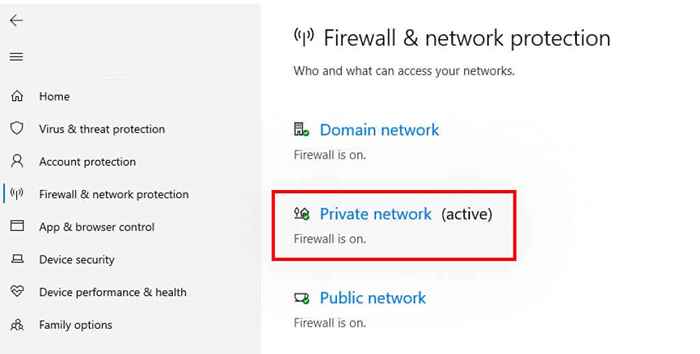
- Alternar el firewall de defensor de Microsoft, luego verifique si el lanzador de Minecraft está funcionando como debería.
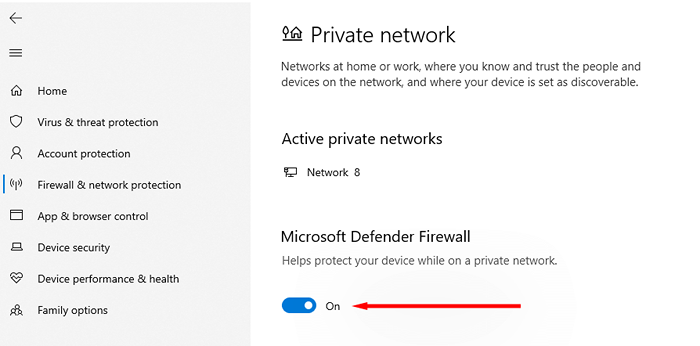
Si el lanzador funciona correctamente, el defensor tiene la culpa. El siguiente paso es para la lista blanca del lanzador de Minecraft en la configuración de la aplicación:
- Haga clic con el botón derecho en inicio y haga clic en Configuración.
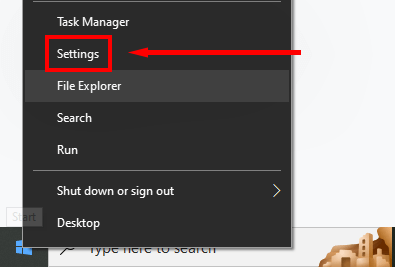
- Haga clic en Actualización y seguridad.
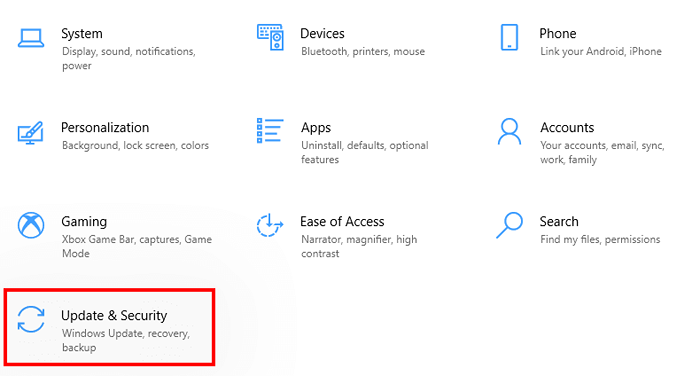
- Haga clic en Seguridad de Windows.
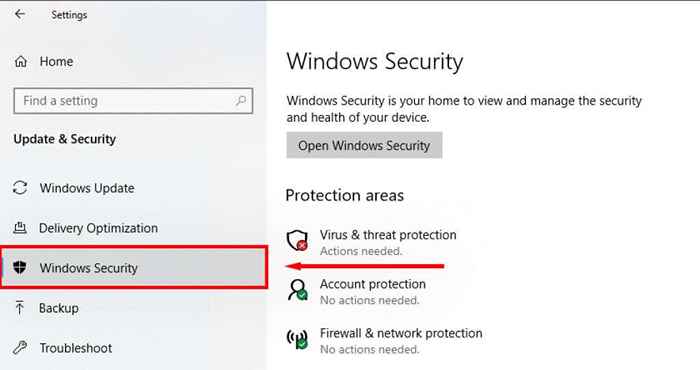
- Seleccione el firewall y la protección de la red.
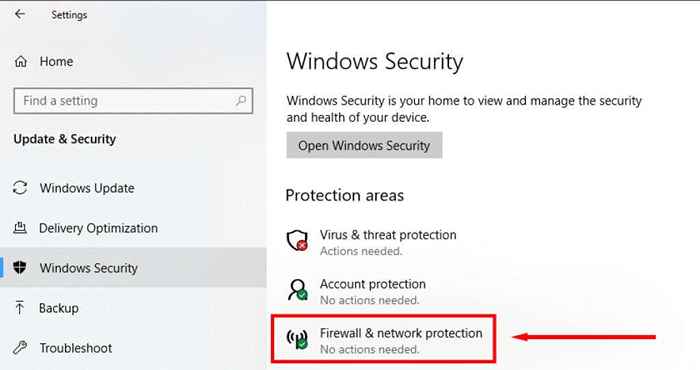
- Haga clic en Permitir una aplicación a través del firewall.
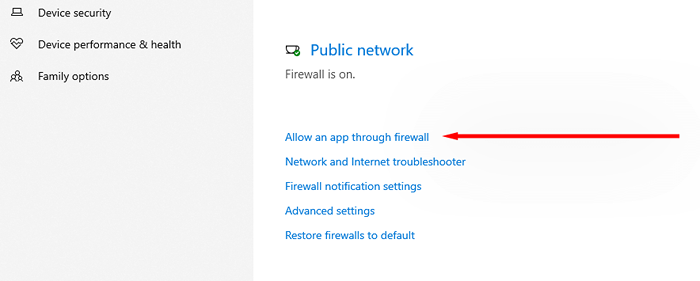
- Seleccione Configuración de cambio.
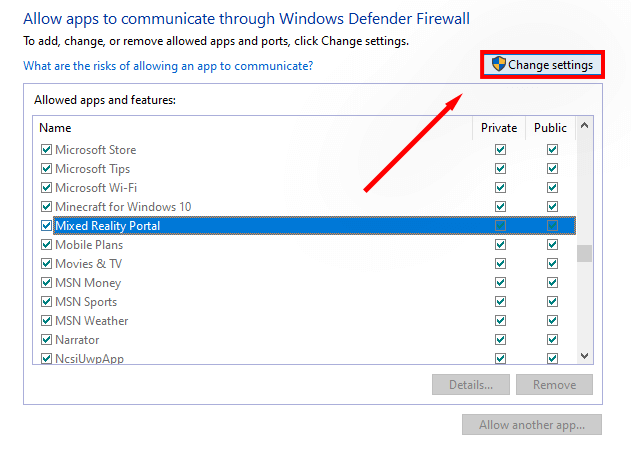
- Haga clic en Permitir otra aplicación.
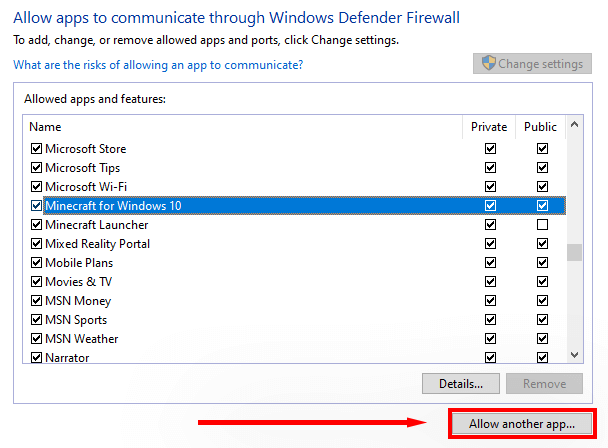
- Haga clic en Examinar, buscar y seleccionar el lanzador de Minecraft y haga clic en Agregar.
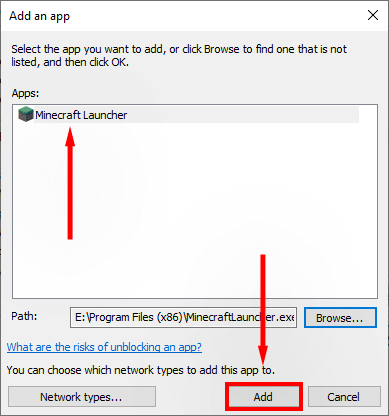
- Marque la casilla junto a privado y luego haga clic en Aceptar.
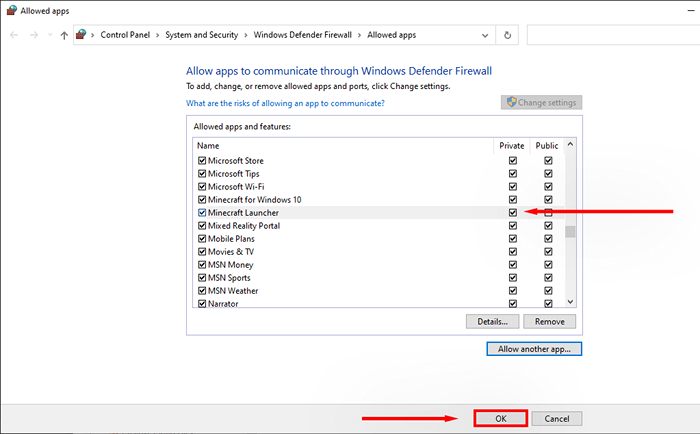
- Intente iniciar Minecraft y vea si es capaz de descargar archivos.
Nota: Si usa un antivirus que no sea el defensor de Windows, desactívelo haciendo clic derecho en el icono en la bandeja del sistema y seleccionando la opción "Desactivar". A continuación, vea si el lanzador funciona correctamente. Si es así, el antivirus de terceros es probable que bloquee Minecraft de descargar archivos nuevos.
5. Asegúrese de que Java esté configurado correctamente
Minecraft se basa en un entorno de tiempo de ejecución de Java para abrir .Archivos jar y ejecutar el juego correctamente. Ocasionalmente, algo saldrá mal con Java y las preferencias de apertura se configurarán incorrectamente. Para arreglar esto:
- Navegue a C: \ Users \%UserName%\ AppData \ Roaming \.Minecraft.
- Haga clic con el botón derecho en un archivo con el .Extensión de jar y seleccionar propiedades.
- Al lado de "abre con", haga clic en Cambiar.
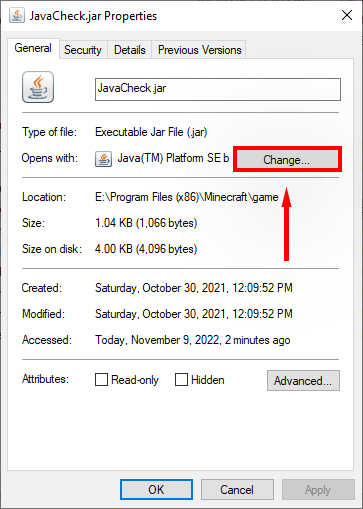
- Dependiendo de su versión, seleccione Java, Java (™) Plataforma SE Binary o OpenJDK Platform Binary. Para encontrarlos, es posible que deba seleccionar más aplicaciones.
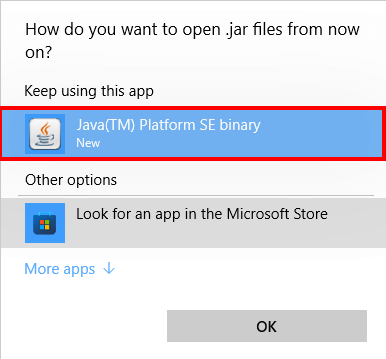
- Compruebe si el lanzador puede descargar archivos una vez más.
Es hora de volver a la minería
Con suerte, esta guía lo ha ayudado a corregir el error del archivo de descarga de Minecraft y puede volver a donde lo dejó en este fantástico juego de sandbox. Si conoce alguna otra corrección para este mensaje de error, háganos saber en los comentarios a continuación.
- « Cómo corregir el error de algo salió mal de Spotify en Windows
- 10 formas de arreglar el código de error de Windows Update fallido 0x80070003 »

