5 mejores formas de solucionar La operación falló con el error 0x0000011b en Windows

- 4803
- 95
- Jaime Delgadillo
Una actualización de seguridad de Windows 10 reciente está causando que las impresoras compartidas a través de la red arrojen el código de error 0x0000011b. La buena noticia es que el problema es fácilmente reparable y le mostraremos cómo.
Desde desinstalar la actualización problemática hasta la instalación manual de la impresora utilizando un puerto local, revisaremos todos los métodos para que su impresora de red funcione nuevamente. Estas son todas las formas de corregir el error 0x0000011b en Windows.
Tabla de contenido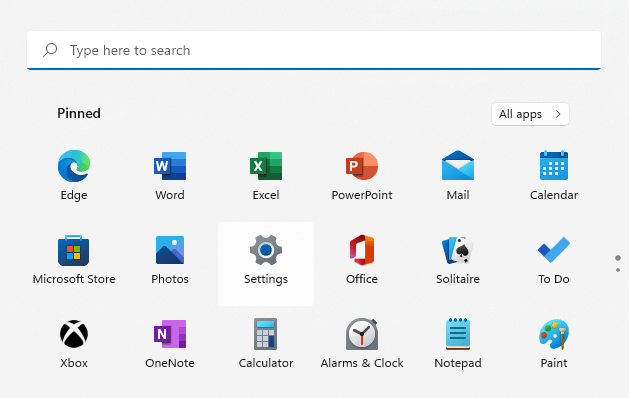
- Cambie a la pestaña Update de Windows y haga clic en el botón Verifique las actualizaciones.
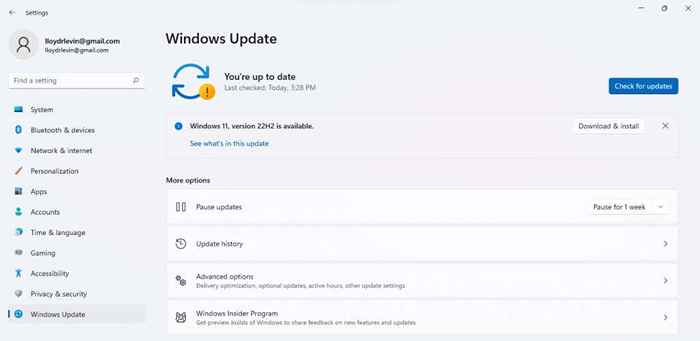
- Cualquier paquete disponible se muestra como actualizaciones disponibles. Use el botón Descargar ahora para descargar e instalar la actualización.
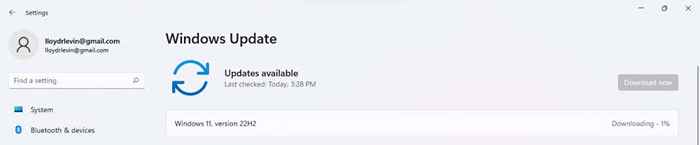
Reinicie su computadora después de que se instale la actualización para aplicar los nuevos cambios. Si aún obtiene un mensaje "Operación fallida con el error 0x0000011b", pase a la siguiente solución.
SEX 2: desinstale la actualización problemática
En Windows 10 (y Windows 11), puede desinstalar actualizaciones recientes. Esto le permite revertir actualizaciones de mal funcionamiento para que su computadora funcione correctamente.
En Windows 11, puede encontrar la opción de eliminar actualizaciones buscando actualizaciones de desinstalación en el menú de inicio.
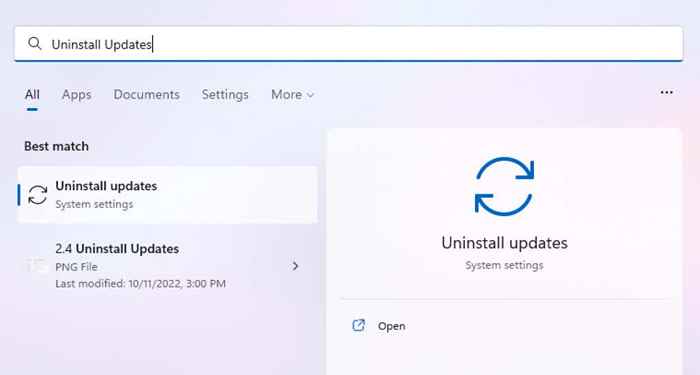
En todas las versiones, también puede localizar esta configuración a través del panel de control.
- Abra el panel de control buscandolo en el menú Inicio.
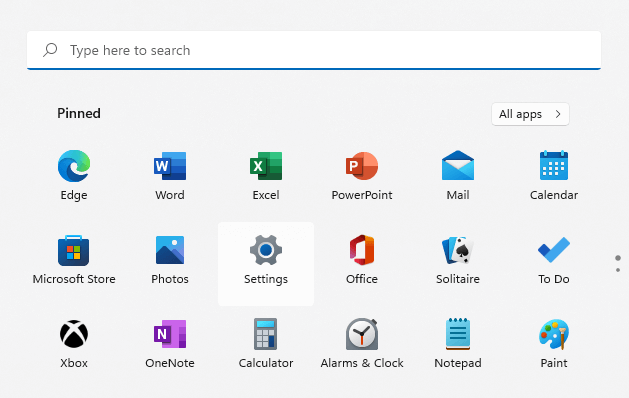
- Seleccionar programas.
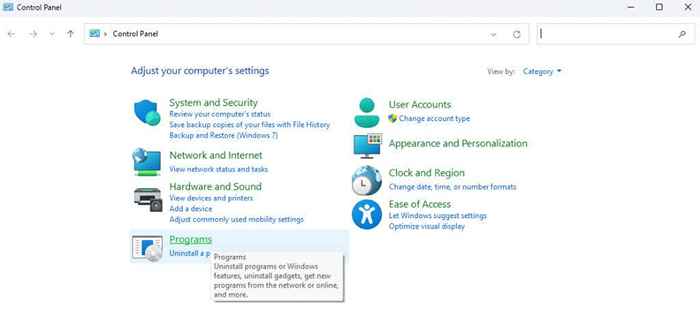
- Esto abre programas y características con la opción de ver las actualizaciones instaladas. Haz click en eso.
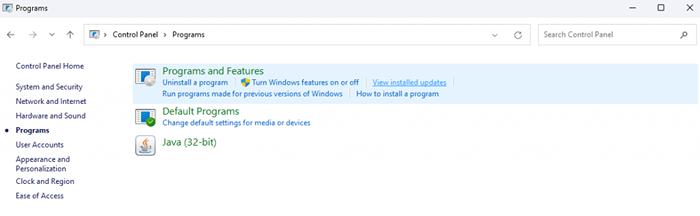
- Una nueva ventana de configuración muestra todas las actualizaciones de Windows instaladas recientemente con la opción de desinstalarlas. Verifique las fechas de estas actualizaciones y desinstale la que comenzó su problema.
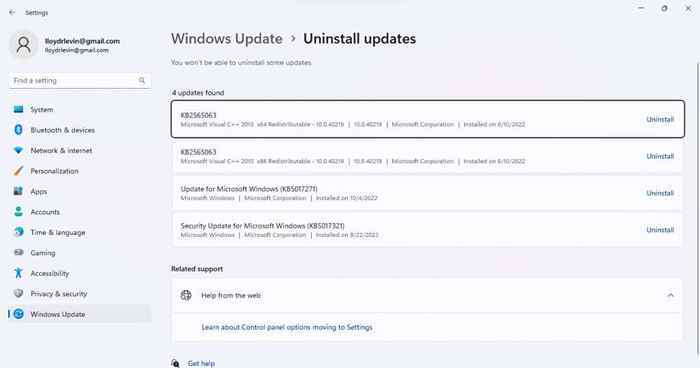
Eliminar la actualización solucionará el problema, aunque es una solución temporal. Espere hasta la próxima actualización, ya que eso generalmente implementa correcciones de errores.
FIJAR 3: Reinicie el servicio de bgas de impresión
El Servicio de Librería de impresión es responsable de administrar todos los trabajos de impresión creados en la computadora y a menudo es la raíz de cualquier error relacionado con la impresora. Simplemente reiniciar el servicio de bgas de impresión generalmente puede corregir el error 0x0000011b.
- Busque servicios en el menú de inicio y ábralo.
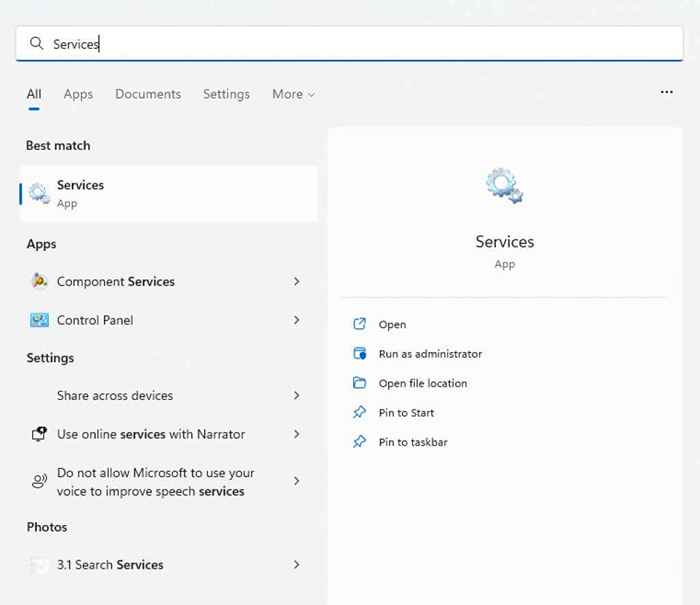
- La aplicación enumera todos los servicios que se ejecutan o no en su computadora. Como el listado es alfabético, desplácese hacia abajo para encontrar el servicio de la bobina de impresión.
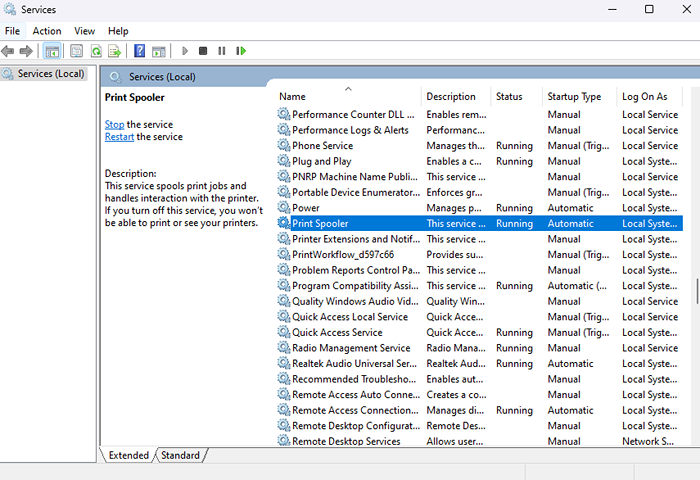
- Haga clic derecho en el servicio y seleccione Reiniciar.
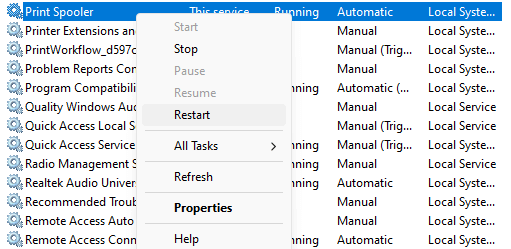
- Windows reinicia inmediatamente el servicio.
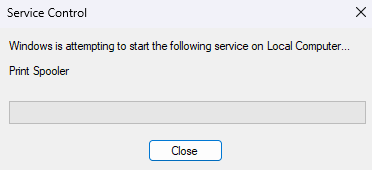
Si el problema fue causado por una falla temporal, esto debería solucionarlo. De lo contrario, intente otro método.
Arreglar 4: instalar manualmente la impresora
Una solución para que una impresora de red funcione nuevamente es instalarla manualmente. Esto a menudo permite que el sistema use el dispositivo sin un mensaje de error 0x0000011b.
Tenga en cuenta que en versiones anteriores de Windows, encontrará esta opción en el panel de control, mientras que Windows 10 y Windows 11 la han reubicado a la sección de configuraciones de impresoras y escáneres. Los pasos siguen siendo los mismos, solo con una interfaz de usuario actualizada.
- Abra la configuración haciendo clic en el icono de engranajes en el menú Inicio. (En versiones anteriores de Windows, abra el panel de control en su lugar.)
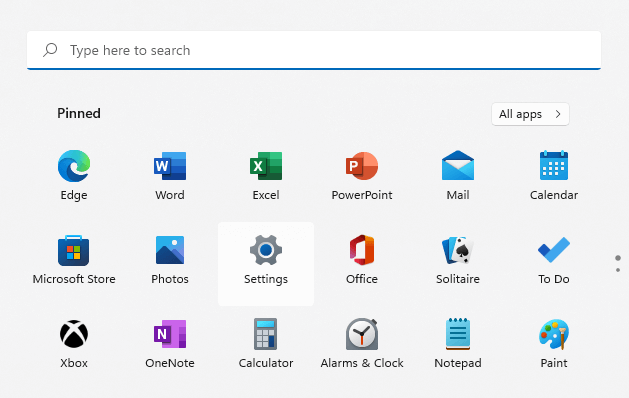
- Cambie a la pestaña Bluetooth y dispositivos en la configuración, luego seleccione la opción de impresoras y escáneres. (O, en el panel de control, seleccione la opción Ver dispositivos e impresoras en hardware y sonido.)
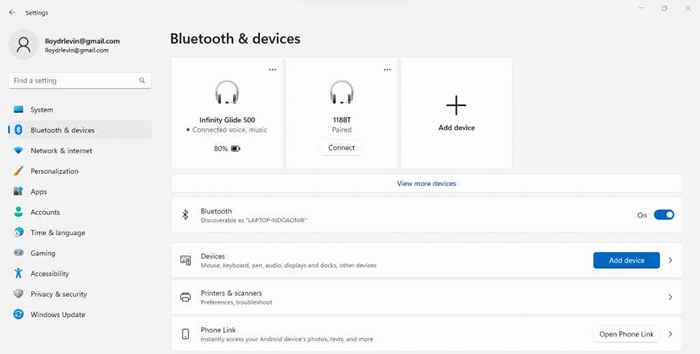
- Haga clic en Agregar dispositivo para intentar detectar la impresora automáticamente.
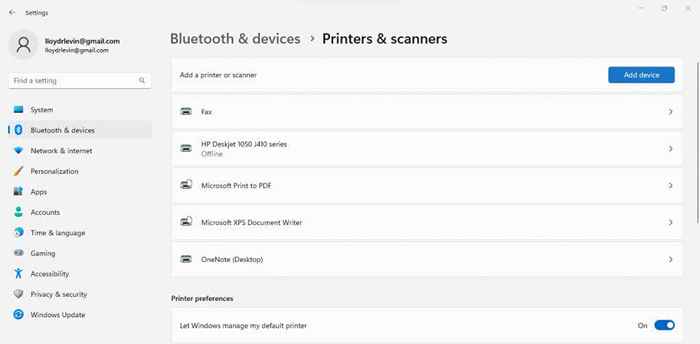
- Después de unos segundos de escaneo, se le presentará la opción de agregar manualmente. (La opción del panel de control correspondiente lee la impresora que quiero no está en la lista.)
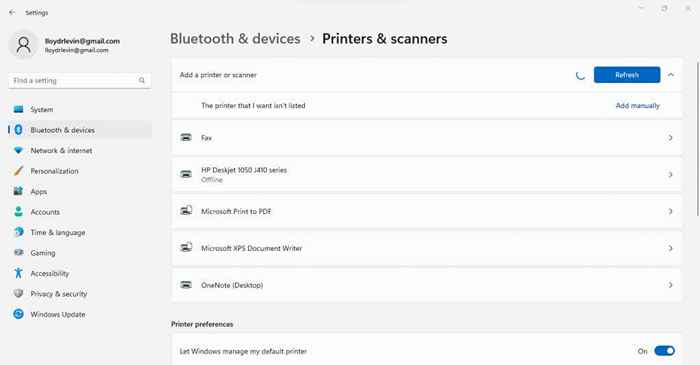
- Ahora tienes dos formas de hacer esto. Puede agregar la impresora usando su dirección IP o crear un puerto local e instalar manualmente los controladores correctos.
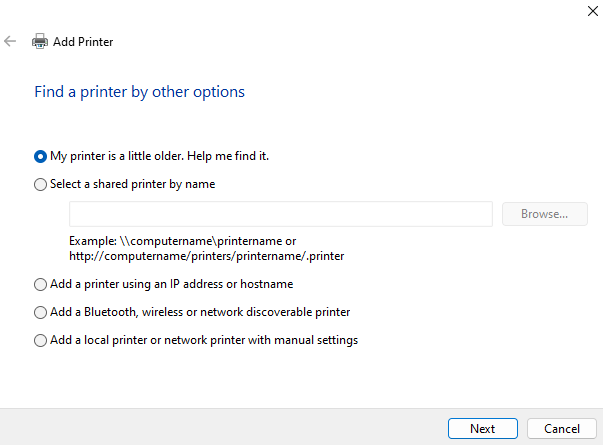
- Si elige la opción de agregar una impresora o una impresora de red local con la opción de configuración manual, puede crear un nuevo puerto local. Déle un nombre e instale manualmente los controladores de la impresora, lo que le permite usar la impresora de red a través de esa conexión.
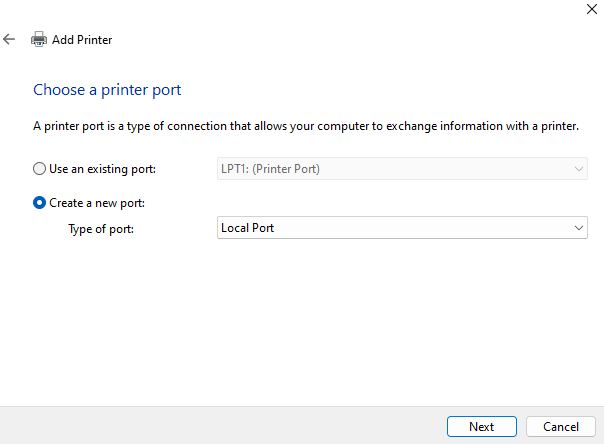
- La opción más fácil es agregar una impresora usando una dirección IP o nombre de host. Solo necesita especificar el tipo de impresora e ingresar su dirección IP.
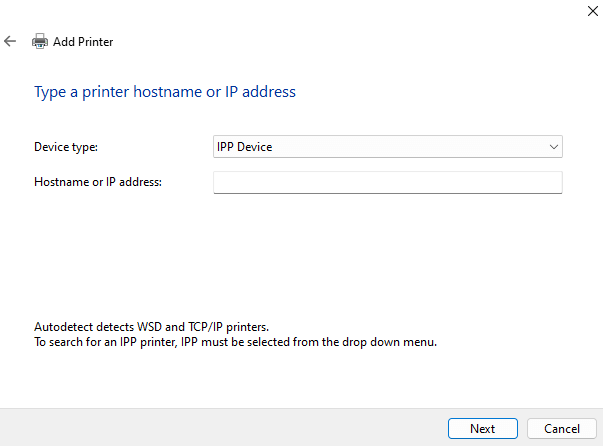
La instalación de la impresora manual es un proceso complicado, con mucho espacio para pequeños errores que arruinan todo de todos modos. Sin embargo, si lo administra, está casi garantizado que funcione sin errores de 0x0000011b.
FIJA 5: Desactivar CVE-2021-1678 Mitigation
Todo el problema ha sido causado por una reciente actualización de Windows que aborda una vulnerabilidad de seguridad planteada por las impresoras de red. Si nada más funciona, puede realizar una edición de registro para cerrar esta nueva función.
Si bien la edición es bastante simple, la edición del registro siempre viene con cierto riesgo de estropear las cosas, por lo que se aplican las advertencias habituales. No juguete con los valores de registro más allá de lo que se describe en los siguientes pasos y cree una copia de seguridad del registro antes de continuar.
- Primero, abra el editor de registro buscandolo en el menú de inicio.
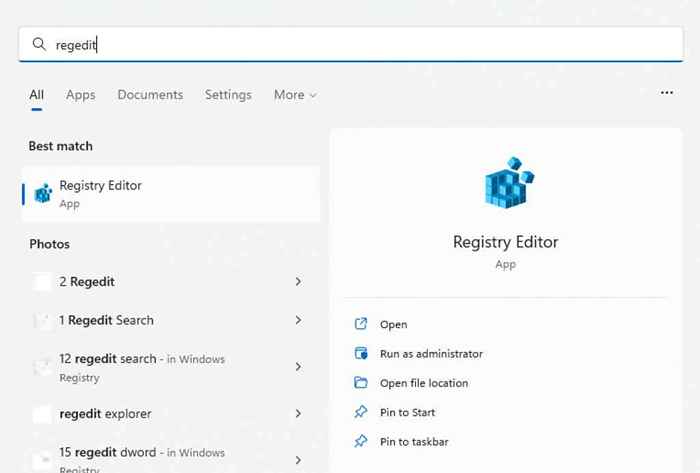
- A pesar de su aterradora reputación, el editor de registro es en realidad bastante fácil de usar. En el lado izquierdo está la estructura de carpetas que contiene todas las entradas de registro ordenadas por sus respectivas categorías, y a la derecha, verá las llaves mismas.
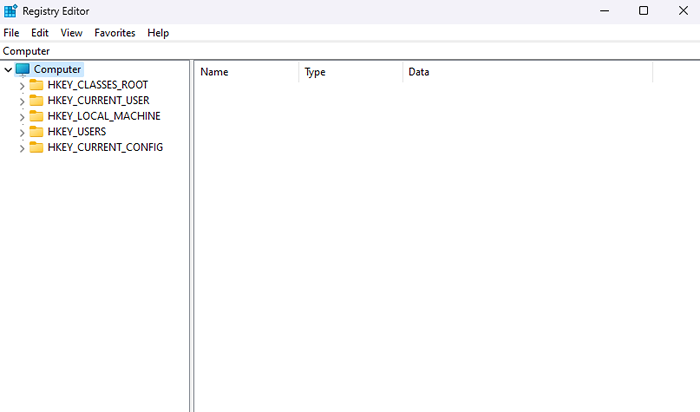
- Navegue a HKEY_LOCAL_MACHINE \ SYSTEM \ CurrentControlset \ Control \ imprima haciendo clic a través de las carpetas o simplemente copiar la ruta en la barra de direcciones.
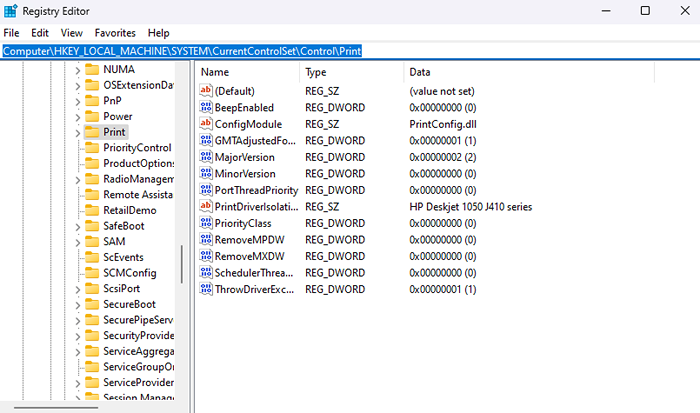
- Haga clic con el botón derecho en el espacio vacío en el panel derecho y seleccione nuevo valor> DWORD (32 bits).
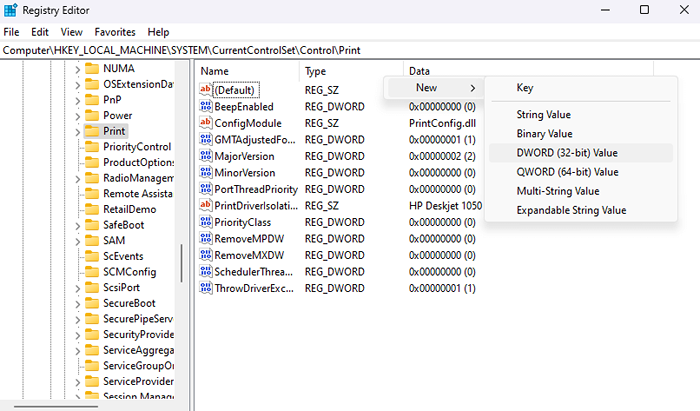
- Nombrarlo como rpcauthnlevelPrivacyEnabled. Tenga en cuenta que esto es sensible a los casos, así que copie el nombre en lugar de escribirlo usted mismo.
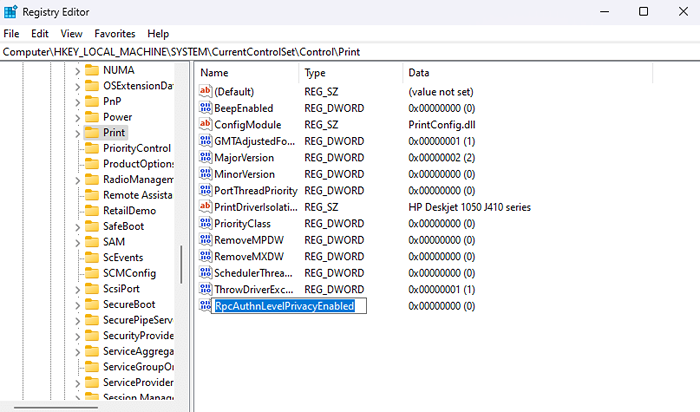
- Las claves de registro generalmente comienzan con un valor predeterminado de cero, pero es una buena idea verificar de todos modos. Haga clic derecho en el nuevo DWORD que creó y seleccione Modificar.
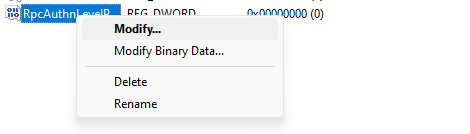
- Asegúrese de que la base esté configurada como hexadecimal y el valor es 0.
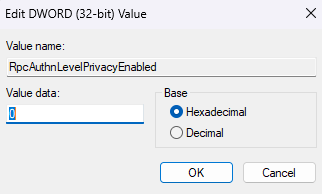
- Reinicie su computadora para aplicar los cambios. Su impresora de red ahora debería funcionar sin ningún problema.
¿Cuál es la mejor manera de corregir el error de impresora 0x0000011b en Windows??
La única solución permanente al error 0x0000011b es instalar la última actualización de Windows que soluciona el problema. Por ahora, puede intentar desinstalar la actualización o deshabilitar la función de seguridad problemática del registro.
Otras soluciones incluyen instalar la impresora manualmente. Puede hacerlo configurando un nuevo puerto local con los controladores de impresora, o utilizando la dirección IP de la impresora de red para ayudar a la PC a establecer una conexión.
Sin embargo, antes de probar todos estos métodos, asegúrese de sufrir un error 0x0000011b. Si no puede ver la impresora de red en el explorador de archivos, podría estar utilizando el grupo de trabajo incorrecto o simplemente no está conectado correctamente.

