5 alternativas de Windows al comando Linux sudo
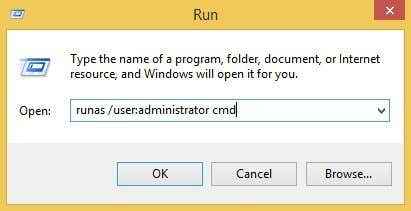
- 3164
- 153
- Adriana Tórrez
Si alguna vez ha usado Linux o conoce a alguien que usa Linux, entonces probablemente haya oído hablar del comando sudo. El comando es un componente crítico para casi todas las distribuciones de Linux y lo que hace es permitirle ejecutar un comando como un usuario diferente, sobre todo el usuario root. En ciertas distribuciones de Linux, puede iniciar sesión como usuario raíz utilizando el SU comando, pero esto se considera muy arriesgado y nadie lo hace.
En realidad, es tan peligroso que está deshabilitado de forma predeterminada en distribuciones de Linux como Ubuntu. En su lugar, tienes que usar el sudo comando si desea ejecutar un comando como usuario root. Entonces, ¿qué pasa con Windows?? Bueno, desafortunadamente, la mayoría de las personas están registradas en Windows como administradores, que es lo mismo que Root User en Linux. Sin embargo, Microsoft ha tratado de disminuir los efectos peligrosos de haber iniciado sesión como administrador al habilitar el control de la cuenta del usuario o la UAC.
Tabla de contenidoDe esa manera, incluso si el usuario tiene privilegios administrativos, las aplicaciones que se ejecutan bajo esa cuenta no heredarán esos privilegios a menos que esté autorizado manualmente por el usuario. Esto ayuda a evitar que el malware y el spyware infecten a un usuario de Windows que inició sesión como administrador.
Entonces, mientras los usuarios de Linux tienen el comando sudo, ¿qué tiene el usuario de Windows? ¿Hay alternativas que los usuarios de Windows pueden usar para ejecutar comandos con privilegios elevados?? ¿Hay un comando sudo para Windows?? En este artículo, hablaré sobre cinco alternativas al comando sudo para usuarios de Windows.
Nota: Algunas de estas herramientas son bastante antiguas ahora, por lo que pueden o no funcionar con las últimas versiones de Windows.
Comando de Windows Runas
Windows tiene el correr como Comando, que es la contraparte directa de sudo en Linux. Usando el comando runas, puede ejecutar un script, programa o comando como un usuario diferente o como administrador. La sintaxis completa para el comando runas es:
runas [/perfil |/noprofile] [/env] [/netonly] [/smartcard] [/showTrustLevels] [/fideicompledLevel]/user: userAccountName Program
Si desea abrir un símbolo del sistema administrativo, puede escribir lo siguiente:
runas /noprofile /usuario: administrador CMD
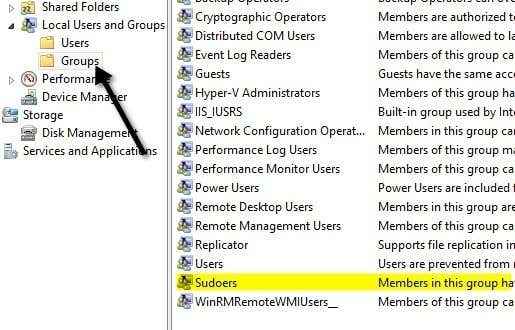
Hacer doble clic en Sudoers y haga clic en el Agregar botón.
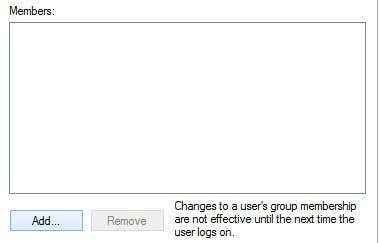
En el siguiente diálogo, haga clic en el Avanzado botón y luego hacer clic Encuentra ahora. Esto enumerará a todos los usuarios y grupos en el sistema. Haga doble clic en el usuario que desea agregar.
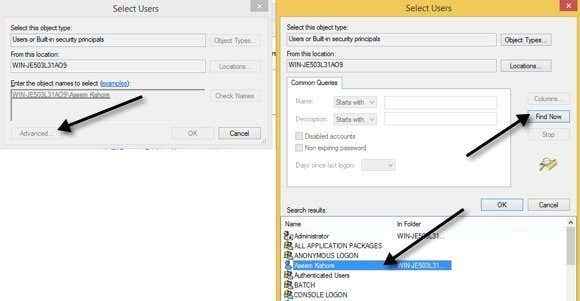
Repita este paso para muchos usuarios que desee agregar. Luego haga clic en Aceptar y debería ver a los miembros enumerados en el Miembros ListBox que se muestra arriba. Haga clic en Aceptar y ahora debería poder usar la GUI sudo y el comando. Si hace clic con el botón derecho en un programa, verá el Sudo opción.
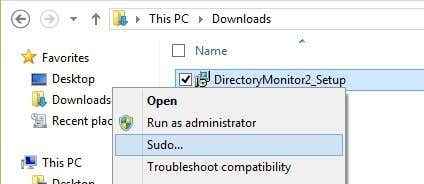
También puede abrir un símbolo del sistema y escribir sudo para ejecutar el comando con permisos elevados.
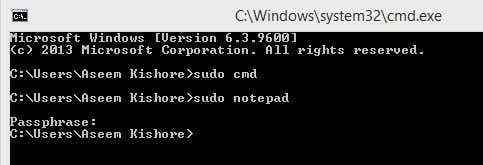
En general, es bastante ingenioso y funciona muy bien. Sin embargo, tenga en cuenta que este programa en particular es realmente útil para lanzamiento programas o procesos ya sea a través del clic derecho o a través del símbolo del sistema, pero no está destinado a ejecutar aplicaciones de línea de comandos. Por ejemplo, si desea hacer sudo Mkdir "C: \ Archivos de programa \ new", esto no funcionará usando sudo para Windows. Para esa funcionalidad, hay otro programa llamado lo mismo, pero por un desarrollador diferente. Lee abajo.
Sudo para Windows - Luke Sampson
Hay otro desarrollador que escribió otro sudo para Windows que también le permite ejecutar aplicaciones de línea de comandos. Así que volvamos al ejemplo sobre la creación de una nueva carpeta en los archivos C: \ Programa. Realmente no puedes hacer esto de forma predeterminada.
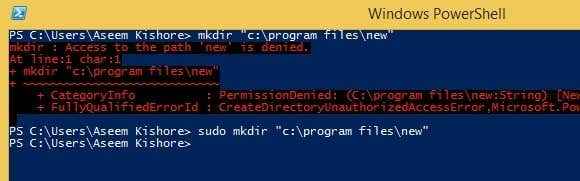
Arriba estoy usando PowerShell, pero también obtendrá el mismo error usando el símbolo del sistema. Sin embargo, una vez que instale sudo para Windows, simplemente agregue la palabra sudo al frente del comando y funciona perfectamente sin errores!
Para instalarlo, debe abrir PowerShell y luego escribir los siguientes comandos en orden:
IEX (nueva red de objeciones.WebClient).downloadString ('https: // get.cucharón.sh ') Set -Ejecución Policy sin restricciones -s cu -f SCOOP instalar sudo Si todo funciona bien, debería ver la siguiente salida en PowerShell después de cada comando:
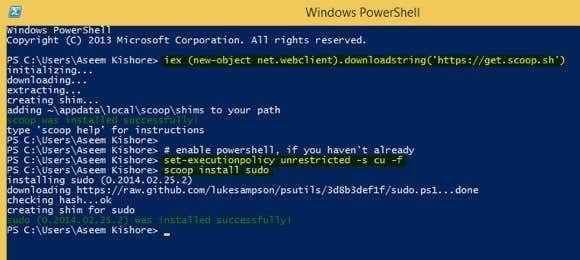
Eso es todo! Ahora puede comenzar a escribir comandos y agregar sudo en el frente. Lo único molesto de este programa es que la ventana UAC todavía aparece y tienes clic en sí para que funcione. Incluso con esa ligera molestia, los beneficios bien valen la pena.
Elevar
Elevate es un programa que funciona con UAC y no funciona exactamente como sudo. Con Elevate, cambiará el usuario ejecutivo a administrador como lo hace el comando runas. Sin embargo, es útil para trabajar en la línea de comandos o con archivos por lotes.
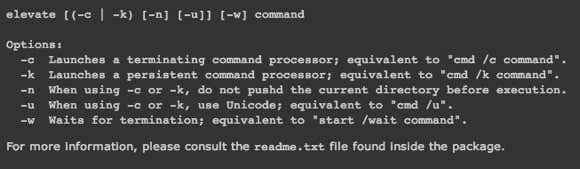
El objetivo principal de Elevate es no moverse por UAC, sino comenzar un proceso en un estado elevado desde un caparazón no elevado y luego continuar como lo normal incluso después de que el comando se haya completado. Elevate es útil para las secuencias de comandos porque no tiene que preocuparse por tratar de escribir todo el botón derecho y ejecutar un símbolo del sistema como proceso de administrador.
Elevación PowerToys para ventanas
Para aquellos de ustedes que trabajan mucho en la línea de comando o trabajan con scripts y archivos por lotes, entonces la página de elevación PowerToys para Windows tiene bastantes herramientas y scripts útiles.
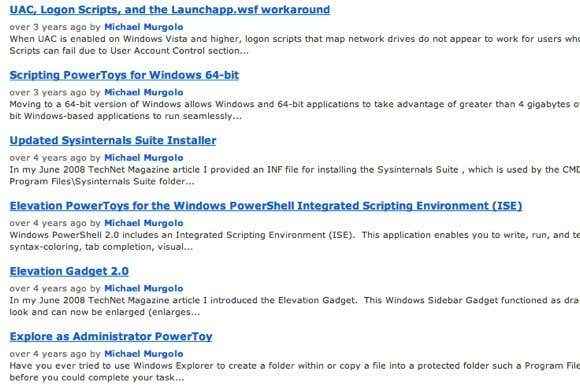
Los juguetes de potencia de elevación del script se crearon para superar los aspectos frustrantes de la UAC al tratar de elevar un programa de la línea de comando o ejecutar scripts como administradores.
Con suerte, eso son suficientes herramientas y programas para que te hagas sentir que realmente estás usando sudo en Windows. No hay un reemplazo perfecto para ello, pero hay bastantes opciones que se acercan. Si usa algo más para elevar programas, comandos o scripts en Windows, háganos saber en los comentarios. Disfrutar!
- « Se abre la aplicación de Windows 10 y luego se cierra
- Corrige Este dispositivo no puede usar un módulo de plataforma de confianza al habilitar BitLocker »

