Se abre la aplicación de Windows 10 y luego se cierra
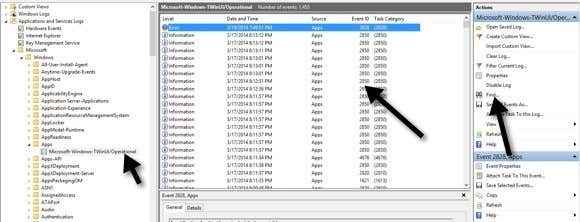
- 2241
- 266
- Adriana Tórrez
¿Algunas o todas sus aplicaciones de Windows 10 no funcionan correctamente?? Anteriormente, escribí un artículo sobre cómo solucionar el problema de faltar aplicaciones de Windows Store y recientemente tuve un cliente que me compró una máquina de Windows 10 donde las aplicaciones de Windows parecerían abrir, pero luego se cerrarían de inmediato.
Si tiene este problema donde una aplicación no se carga, entonces probablemente sea un problema de permisos. Hay muchas razones por las cuales las aplicaciones de la tienda no se inician y una de ellas se debe a que los permisos para ciertas carpetas de Windows y la configuración del registro se han cambiado, ya sea manualmente o por política grupal.
Tabla de contenidoPuede solucionar este problema verificando todos los permisos para estas carpetas y configuraciones de registro y asegurándose de que todos sean correctos. En esta publicación, te guiaré a través de los pasos para hacer esto para que puedas hacer que tus aplicaciones de tienda vuelvan a ejecutar.
Registro de eventos de Windows 10
Puede confirmar si esta es la causa del problema al abrir el registro de eventos y verificar el ID de evento 5961 En el registro de eventos. Puede abrir el registro de eventos haciendo clic en Inicio y escribiendo registro de eventos.
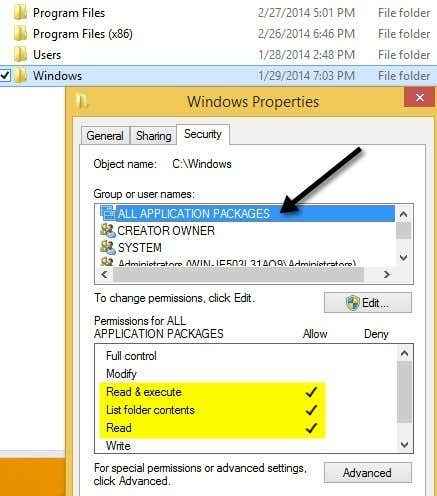
Si eso no es lo que sus permisos están mostrando para el directorio, haga clic en el Avanzado botón en la parte inferior derecha. En el siguiente diálogo, haga clic en el Cambiar permisos botón.
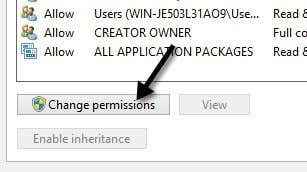
Entonces quieres hacer clic en el Agregar botón. Tenga en cuenta que si el botón Agregar está atenuado, probablemente significa que todos los archivos son propiedad de TrustedInstaller. Lea mi publicación anterior sobre cómo cambiar los permisos para que pueda obtener el control completo sobre los archivos y las carpetas.
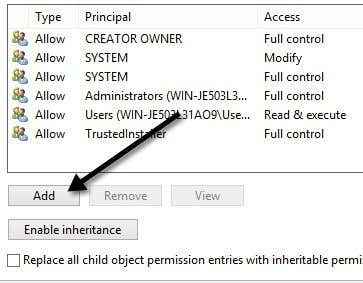
Aquí tienes que hacer clic en Seleccione un director Y luego escriba Todos los paquetes de aplicación en el cuadro Nombre del objeto. Asegúrese de hacer clic en el Comprobar los nombres botón también antes de hacer clic en Aceptar.
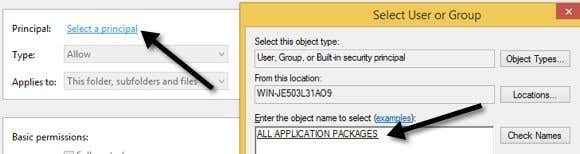
Asegúrate que Tipo se establece en Permitir y Se aplica a es Esta carpeta, subcarpetas y archivos. Bajo permisos, asegúrese de tener Leer y ejecutar, Lista de contenidos en la carpeta y Leer comprobado. Luego haga clic en Aceptar.
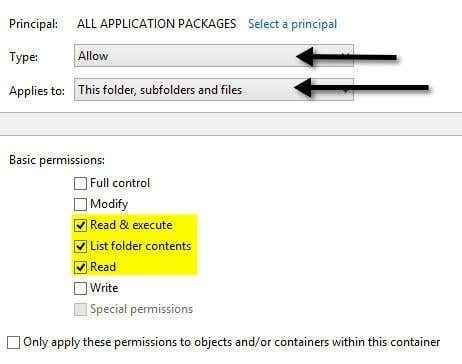
Serás traído de vuelta a la pantalla de permisos principales. Aquí debe asegurarse de consultar el Reemplace todas las entradas de permiso del objeto infantil con entradas de permiso hereditaria desde este objeto.
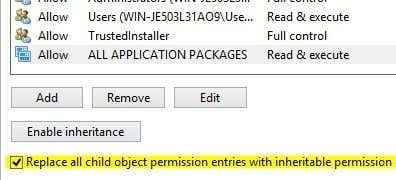
Una vez que haya hecho esto para el Directorio de Windows, debe hacer lo mismo para C: \ Usuarios y C: \ Archivos de programa. Para C: \ usuarios, todo es lo mismo, excepto que le da al grupo de paquetes de aplicaciones Control total. Además, si está ejecutando ventanas de 64 bits, también deberá hacer esto para C: \ Program Files (x86) también.
Arreglos de permisos de registro
Para las entradas de registro, Abra Regedit al comenzar y escribir regedit. Una vez que lo abre, debe verificar los permisos para HKEY_USERS. Haga clic con el botón derecho en HKEY_USERS y haga clic en Permisos.
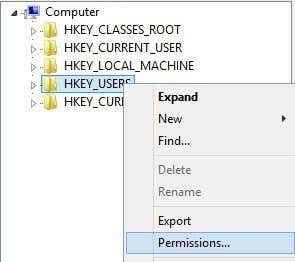
Asegúrate de eso Todos los paquetes de aplicación tiene Leer permiso.
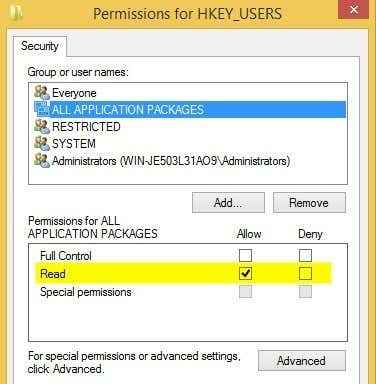
Ahora haz lo mismo por HKEY_CLASSES_ROOT. Siguiente expandir HKEY_LOCAL_MACHINE y haga la comprobación de HARDWARE, Sam, SOFTWARE y SISTEMA.
Si no te has vuelto loco por ahora, felicidades! El problema principal que vi con todo este proceso es cambiar los permisos en las carpetas del sistema porque debe superar el InfitedInstaller para realizar cambios en los permisos. La mitad del tiempo que nunca funciona correctamente y luego tratar de hacer que todo vuelva a la normalidad es igual de riesgoso.
Es posible que sea mejor restablecer Windows 10, pero requerirá que instale todas sus aplicaciones de terceros nuevamente. Puede restablecer Windows 10 yendo a Ajustes, haga clic en Actualización y seguridad y luego hacer clic en Recuperación. Si está tratando de cambiar los permisos y cometiendo errores, publique un comentario e intentaremos ayudar. Disfrutar!
- « 5 utilidades para cambiar los servidores DNS en Windows revisados
- 5 alternativas de Windows al comando Linux sudo »

