6 formas de abrir la configuración de sonido en Windows 10
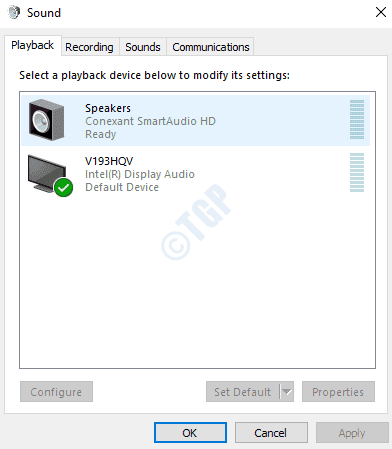
- 1812
- 520
- Berta Solano
Cada vez que te encuentras con problemas con tu reproducción de audio o grabaciones de micrófono, lo primero que tienes que acceder es tu panel de control de sonido de Windows. Le permite personalizar, ajustar y configurar la configuración de sonido en su máquina. Aquí, en este artículo, hemos detallado 6 formas diferentes a través de las cuales puede abrir el panel de control de sonido en su Windows 10.
Tenga en cuenta que las 6 formas mencionadas en este artículo iniciarán la siguiente ventana del panel de control de sonido:
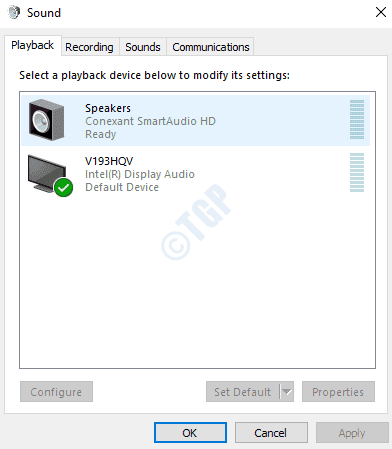
Tabla de contenido
- Método 1: Desde la barra de búsqueda del menú de inicio de Windows
- Método 2: a través del comando Ejecutar
- Método 3: desde el símbolo del sistema
- Método 4: desde el icono de sonido de la barra de tareas
- Método 5: a través de la aplicación de configuración de Windows
- Método 6: Directo desde el panel de control
Método 1: Desde la barra de búsqueda del menú de inicio de Windows
1. Empiece a escribir ajustes de sonido a Barra de búsqueda de menú de inicio de Windows. De los resultados que aparecen, haga clic en Ajustes de sonido opción desde ventana izquierda panel o puede hacer clic en el Abierto opción desde el ventana derecha cristal.
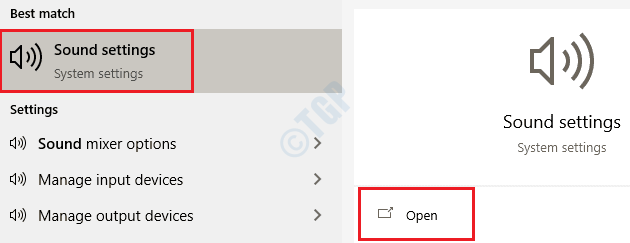
2. Una vez que las ventanas Ajustes La aplicación se inicia con la configuración de sonido, asegúrese de estar en el Sonido Página primero y luego haga clic en Panel de control de sonido enlace bajo el Configuración relacionada encabezamiento.
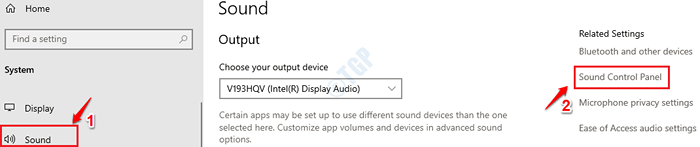
Eso es todo. Esto ahora lanzará el panel de control de sonido para usted.
Método 2: a través del comando Ejecutar
1. Prensa Win + R claves juntas para lanzar el Correr ventana de comando. Una vez que se inicia, escriba el siguiente comando y presione la tecla ENTER.
controlar MMSYS.sonidos de CPL
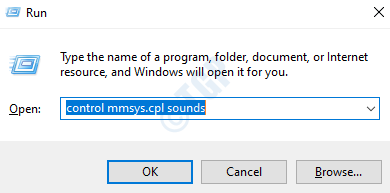
Eso es todo. Ahora debería poder ver el panel de control de sonido frente a usted.
Método 3: desde el símbolo del sistema
1. Lanzamiento Correr Ventana presionando las teclas Ganar y r juntos. Luego escriba CMD al cuadro Ejecutar comando y presione el Ingresar llave.
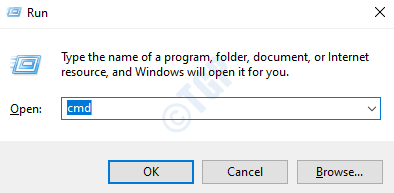
2. Como siguiente, Copiar y pegar el siguiente comando a la ventana del símbolo del sistema y presionar Ingresar clave para iniciar el panel de control de sonido.
controlar MMSYS.sonidos de CPL
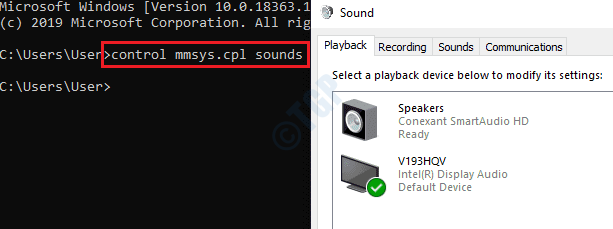
Método 4: desde el icono de sonido de la barra de tareas
1. Haga clic derecho en el icono del altavoz que se encuentra en la esquina derecha de su barra de tareas. Desde el menú contextual de clic derecho, haga clic en la opción Abrir configuración de sonido.
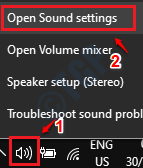
2. Esto iniciará la aplicación de configuración de Windows. Sobre el ventana izquierda panel, haga clic en Sonido opción y en el ventana derecha panel, debajo Configuración relacionada Sección, haga clic en el enlace que dice Panel de control de sonido Para lanzarlo.
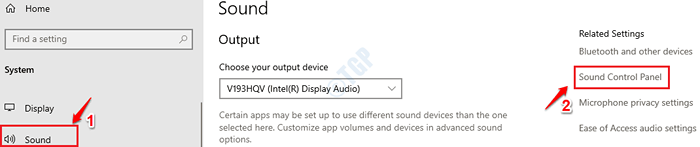
Método 5: a través de la aplicación de configuración de Windows
1. Presione las teclas Ganar y yo a la vez para iniciar las ventanas Ajustes aplicación. Una vez que se inicia, haga clic en el mosaico Personalización.
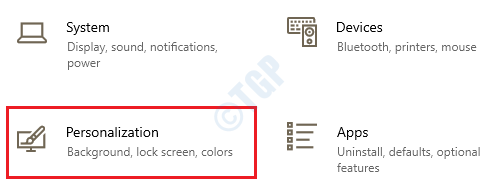
2. En el ventana izquierda panel, haga clic en el Temas opción y en el ventana derecha panel, haga clic en el Sonidos pestaña.
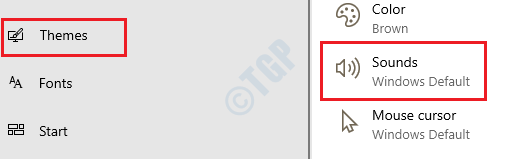
Eso es todo. Disfrute de la configuración de la configuración de sonido desde el panel de control de sonido.
Método 6: Directo desde el panel de control
1. Lanzamiento Correr cuadro de diálogo presionando el Ganar y r llaves juntas. Cuando se abra, escriba Panel de control y golpear Ingresar llave.
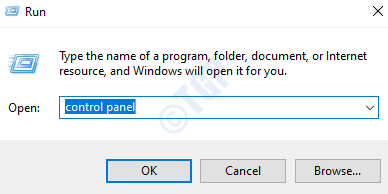
2. Ahora en la ventana de búsqueda del panel de control, escriba sonido y golpear Ingresar llave. Esto enumerará las opciones de configuración de sonido. Como se muestra en la captura de pantalla a continuación, haga clic en el enlace Sonido.
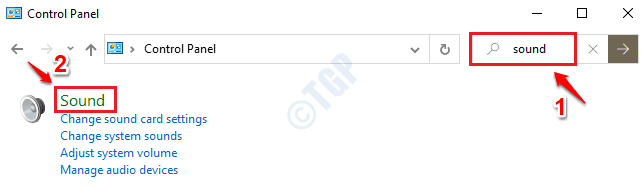
Espero que hayas encontrado el artículo útil.
- « El conector de audio delantero no funciona en Windows 10/11 Fix
- Falta los íconos de escritorio / no mostrar problemas en Windows 10 »

