7 consejos si Windows Explorer sigue bloqueando
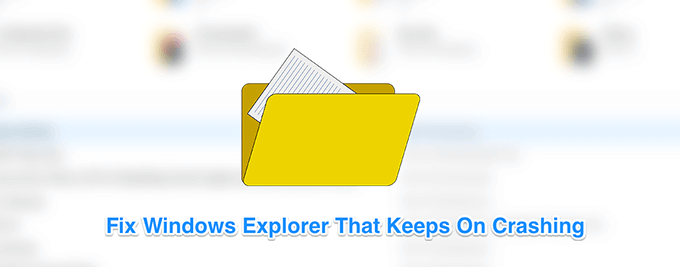
- 3720
- 968
- Sra. María Teresa Rentería
Windows Explorer es uno de los elementos esenciales de su sistema, y si Windows Explorer sigue bloqueando, tendrá dificultades para acceder a archivos y carpetas en su computadora. Si bien los bloqueos ocasionales pueden no ser un gran problema para usted, pero si Windows Explorer sigue bloqueando con demasiada frecuencia, es un problema que requiere una mirada seria.
A menos que sepa lo que está causando el problema, puede aplicar algunas de las soluciones estándar y ver si ayudan a arreglar el explorador de bloquear más. En realidad, hay varias formas de intentar arreglarlo en su computadora de Windows.
Tabla de contenido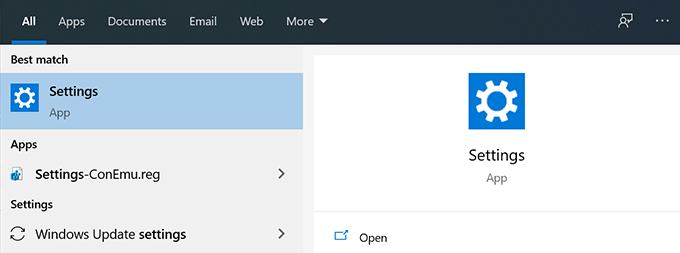
- Haga clic en Actualización y seguridad En la siguiente pantalla.
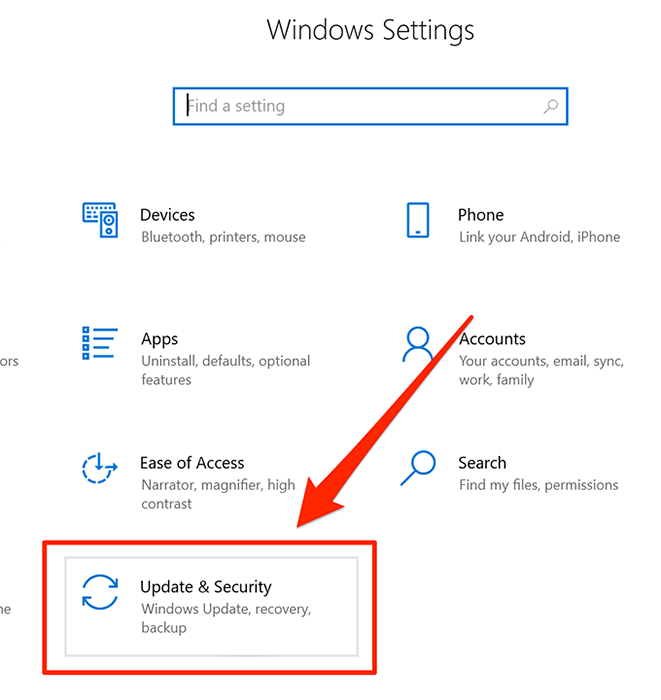
- Selecciona el actualizacion de Windows Opción desde la barra lateral izquierda.
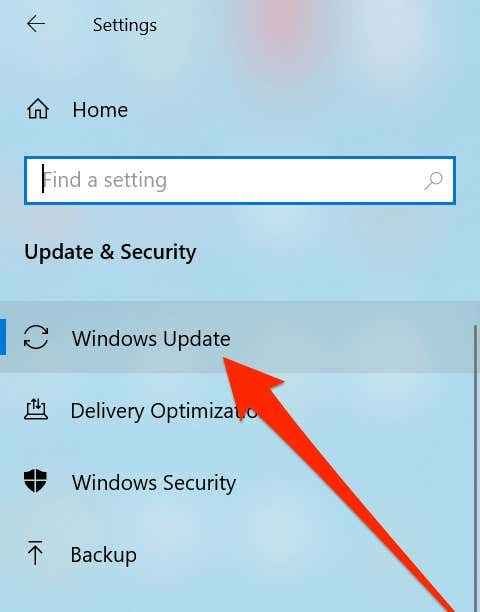
- Haga clic en Verifique las actualizaciones en el panel lateral derecho.
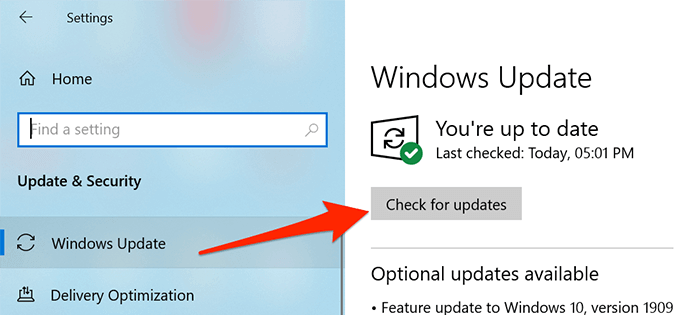
- Si hay actualizaciones disponibles, instale en su PC.
Clear Windows Explorer History en su computadora
Al igual que sus navegadores web y otras aplicaciones, Windows Explorer también mantiene un historial de las actividades que han tenido lugar en él. Si ha pasado mucho tiempo desde que está utilizando el Explorer y realmente no ha limpiado el historial, los archivos pueden haberse acumulado en un gran número y pueden estar causando que la utilidad se bloquee.
Borrar el historial de Windows Explorer debería arreglarlo para usted.
- Use la función de búsqueda de Cortana para buscar y abrir Opciones de explorador de archivos.
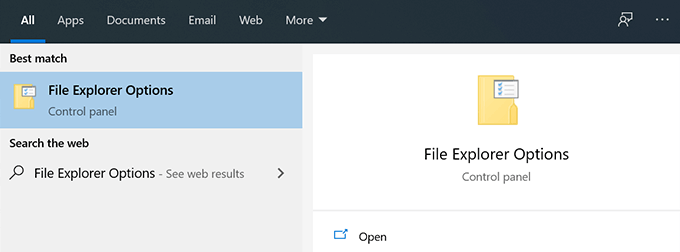
- Clickea en el General pestaña si aún no está ahí.
- Mira hacia la última sección que dice Privacidad y encontrarás un botón diciendo Claro en eso. Haga clic en él para borrar el historial de su explorador.
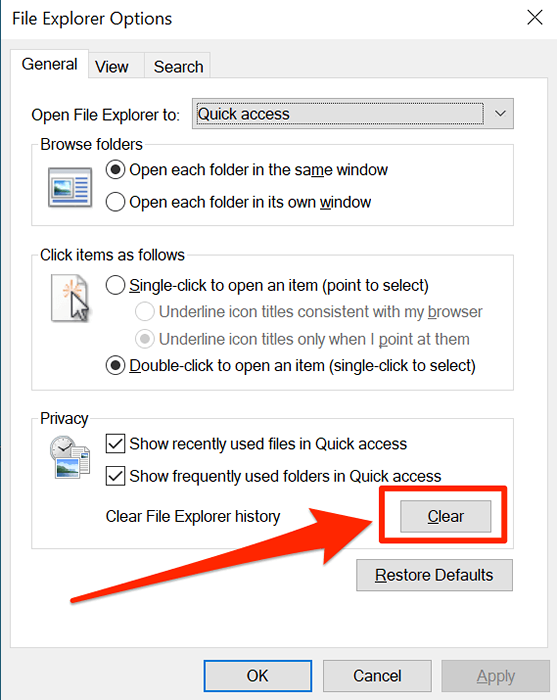
Iniciar ventanas de carpeta en un proceso separado
A menos que haya habilitado la opción de tener un proceso diferente para cada una de las ventanas de su carpeta, el Explorer utilizará un solo proceso para todas las ventanas de la carpeta que abre. A veces, puede causar conflictos y problemas que pueden llevar al explorador a bloquear inesperadamente.
Para solucionarlo, puede encender la opción que asigna un proceso único a cada carpeta que abra en el explorador.
- Buscar Opciones de explorador de archivos en Cortana Búsqueda y lanzarlo.
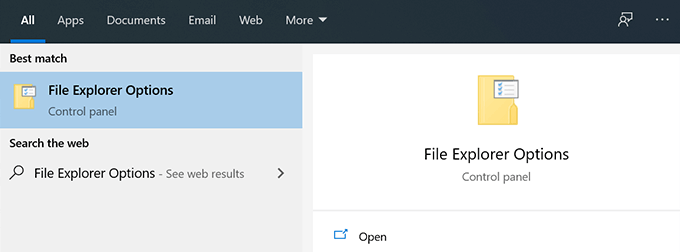
- Clickea en el Vista pestaña cuando se abre.
- Verá una serie de opciones para habilitar y deshabilitar. Encuentra el que dice Iniciar ventanas de carpeta en un proceso separado y marquelo. Luego haga clic en Aplicar seguido por DE ACUERDO.
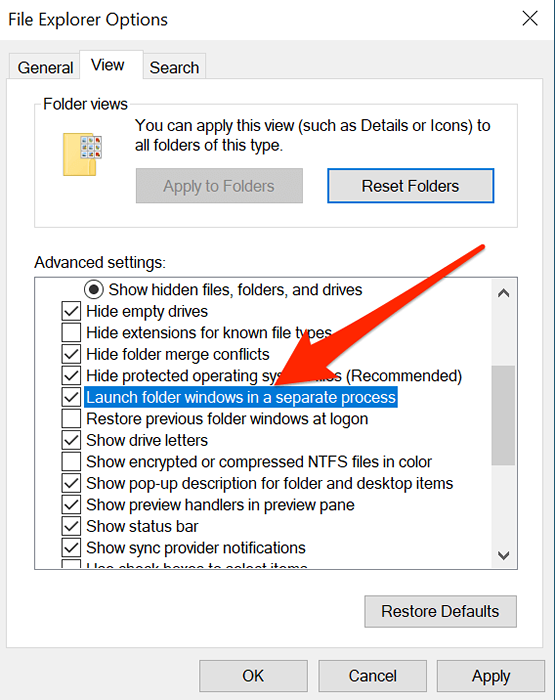
Deshabilite los programas antivirus que puedan estar ejecutados en su PC
El explorador de Windows sigue bloqueando el problema también podría ser el resultado de una aplicación de terceros que interfiere con el funcionamiento de la utilidad. Si bien la mayoría de las aplicaciones no harán eso, existen ciertos tipos de programas, como antivirus que se sabe que causan conflictos con las herramientas de Windows incorporadas.
Y si ese es el caso, solucionar el problema es extremadamente fácil. Todo lo que básicamente necesita hacer es cerrar cualquier programa antivirus en su computadora y listo. Estos programas no podrán tocar ninguna parte del explorador y eso debería solucionar el problema para usted.
Eliminar elementos del menú de acceso rápido
El menú de acceso rápido es una característica en Windows Explorer que le permite acceder rápidamente a algunos de sus archivos de uso reciente y frecuente en su computadora. Dado que es parte de la utilidad, cualquier problema en el acceso rápido puede llevar a problemas importantes como Windows Explorer, sigue bloqueando su computadora.
Deshabilitar la opción de incluir tipos de archivos mencionados anteriormente en acceso rápido debe solucionar el problema para usted.
- Buscar Opciones de explorador de archivos En Cortana Search y abrirlo.
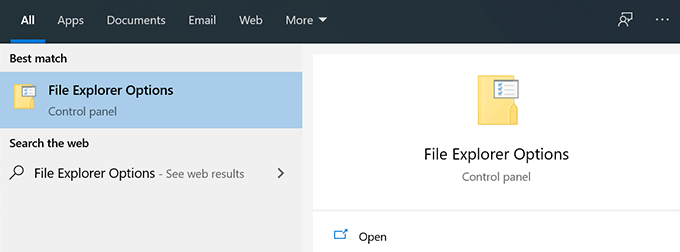
- Habrá dos casillas de verificación en el Privacidad sección nombrada como Mostrar archivos usados recientemente en acceso rápido y Mostrar carpetas utilizadas con frecuencia en acceso rápido. Necesita desactivar ambos cuadros y hacer clic en Aplicar seguido por DE ACUERDO.
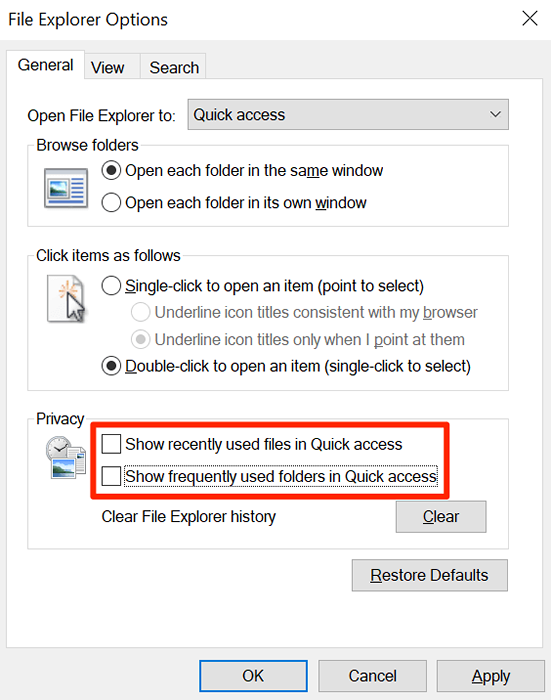
Arreglar archivos y unidades corruptos
Los archivos y unidades corruptos también son a veces la razón por la cual ciertas utilidades terminan cerrando inesperadamente en su máquina. Encontrar y solucionar manualmente los archivos corruptos puede no ser una solución ideal, y si no está realmente en ninguna cosa geek, puede preferir un método más simple.
Windows en realidad tiene métodos incorporados para permitirle encontrar y solucionar los problemas relacionados con los archivos y unidades corruptos. Hay comandos que puede usar en la utilidad del símbolo del sistema en su PC para deshacerse de estos problemas.
- presione el Windows + R claves al mismo tiempo, escriba CMD, y golpear Ingresar.
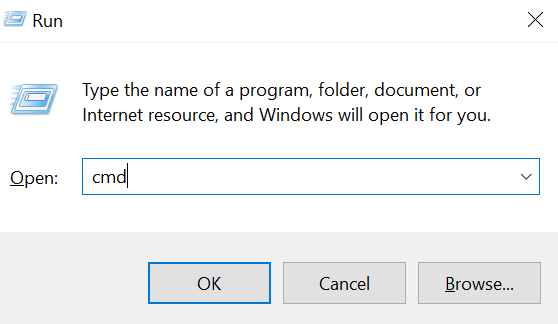
- Escriba el siguiente comando, presione Ingresar, y deja que se ejecute completamente.
sfc /escanno
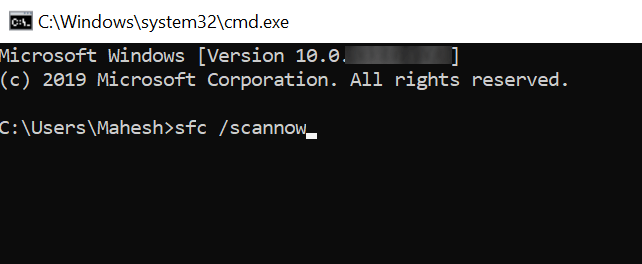
- Ejecute el siguiente comando y deje que arregle sus unidades dañadas.
chkdsk
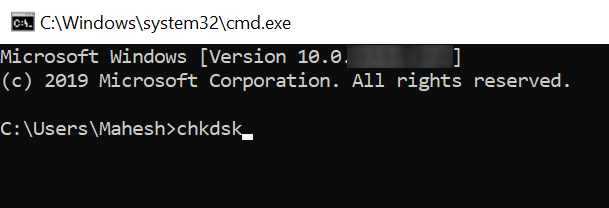
Desactivar extensiones de terceros
Cuando instala una aplicación de terceros en su computadora, a veces terminan agregando sus integraciones al explorador de Windows. Y cuando cualquiera de esas integraciones se rompa por cualquier razón, hace que el explorador se bloquee, ya que no puede manejar una integración de aplicaciones rota.
Hay una aplicación gratuita que le permite encontrar y deshabilitar estas extensiones en su PC.
- Descargue y inicie ShellexView en su computadora.
- Clickea en el Opción Menú en la parte superior y seleccione Ocultar todas las extensiones de Microsoft para que solo vea a los terceros.
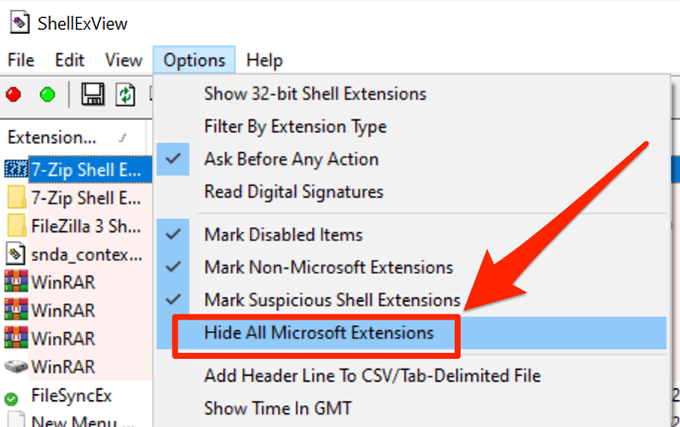
- Seleccione todas las extensiones presionando Ctrl + A.
- Haga clic derecho en cualquier extensión y elija Deshabilitar elementos seleccionados.
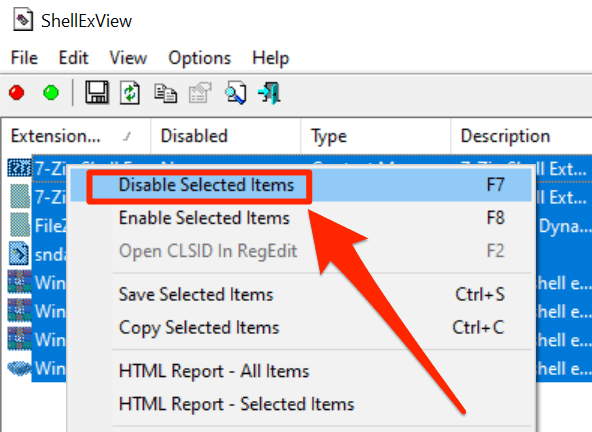
- Si el problema se resuelve, habilite las extensiones discapacitadas una por una y descubrirá qué estaba causando el problema.
¿Alguna vez te has encontrado con algún problema con Windows Explorer?? ¿Nuestros métodos anteriores lo ayudaron a solucionar los problemas?? Nos gustaría escuchar su respuesta en los comentarios a continuación.
- « Cómo arreglar las teclas de flecha no funcionan en Excel
- Cómo desinstalar aplicaciones de Microsoft Store »

