Cómo arreglar las teclas de flecha no funcionan en Excel
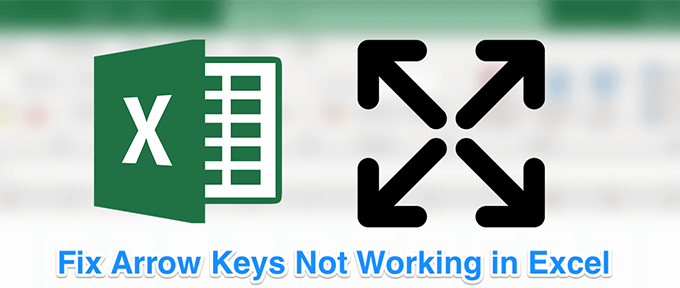
- 3295
- 335
- Sr. Eduardo Menchaca
Cuando está trabajando en una hoja de cálculo de Excel, la mejor manera de moverse entre las celdas es usar las teclas de flecha en su teclado. Con estas claves disponibles para cada dirección, puede pasar fácilmente de una celda a otra con una sola llave prensa.
A veces, sucede que estas teclas de flecha no funcionan en Excel. En algunos casos, incluso lo llevan a la siguiente hoja de trabajo en lugar de pasar a la siguiente celda de la línea. Si está frustrado por este comportamiento, probablemente desee averiguar cómo solucionarlo.
Tabla de contenido
- Debe encontrar que la luz de bloqueo de desplazamiento ya no está encendido en su teclado.
Use el teclado en pantalla para apagar el bloqueo de desplazamiento
Si está utilizando una computadora moderna con un teclado igualmente moderno, puede notar que no hay un botón de bloqueo de desplazamiento en su teclado. Es porque la mayoría de los equipos modernos han eliminado ese botón pensando que la mayoría de los usuarios simplemente no lo usan.
Sin embargo, Windows tiene un teclado en pantalla disponible para ayudarlo a usar las teclas que no existen en su teclado real. También puede usarlo en las ocasiones en que su teclado real se rompa o simplemente no funcionará normalmente.
Puede usar este teclado en pantalla para apagar el bloqueo de desplazamiento.
- Abre el Menu de inicio y buscar y lanzar Teclado en pantalla. Debería abrir.
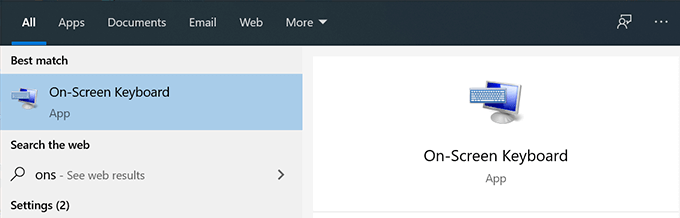
- En el lado derecho del teclado, encontrarás todas las teclas de bloqueo. Habrá una llave nombrada Scrlk que debería ayudarlo a habilitar y deshabilitar el bloqueo de desplazamiento en su PC. Haga clic en él y deshabilitará el bloqueo de desplazamiento si estaba habilitado antes.
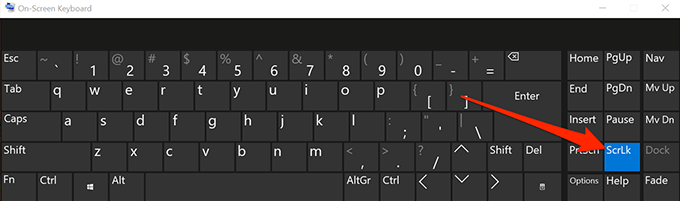
Arreglar las teclas de flecha que no funcionan con un AppleScript en Mac
Los teclados Mac generalmente no tienen el botón de bloqueo de desplazamiento en ellos, por lo que deshabilitar la función es una tarea para usted si es un usuario de Mac. Sin embargo, hay una solución que usa un AppleScript para permitirle solucionar el problema en Excel en su Mac.
La solución crea un Applecript y lo ejecuta cuando usa Excel en su máquina. Luego hace lo que debe hacer para que las llaves de flecha funcionen en el programa de Excel.
Crear un Applecript y ejecutarlo puede sonar un poco técnico, pero en realidad es bastante fácil de hacer.
- Haga clic en Plataforma de lanzamiento, buscar TextEdit, y abrirlo.
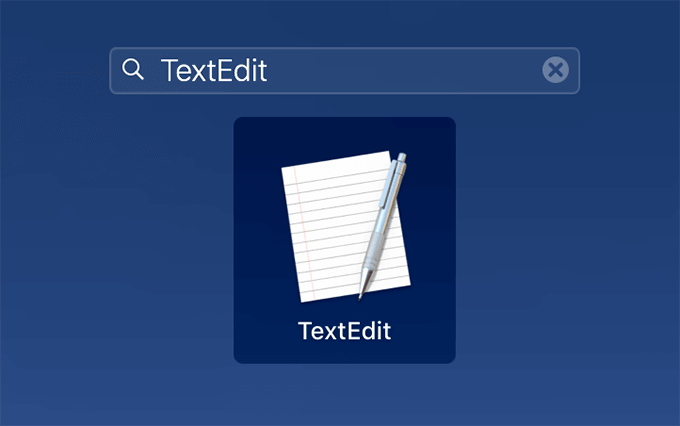
- Clickea en el Archivo Menú en la parte superior y seleccione Nuevo Para crear un nuevo documento.
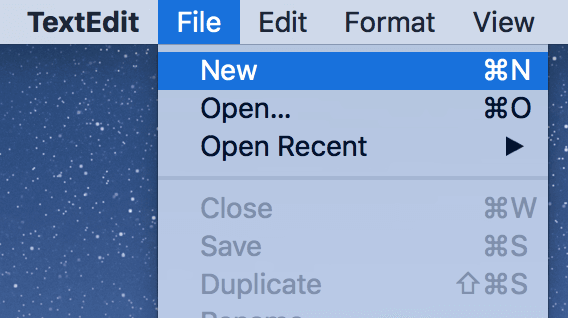
- Copie el siguiente código y péguelo en su documento.
Establezca returnedItems en (Diálogo de visualización "Presione Aceptar para enviar la tecla de bloqueo de desplazamiento a Microsoft Excel o presione Salir" con el título "Excel Scroll-Lock corrige" Botones "" Salir "," OK " Botón predeterminado 2)
Establezca botones en el botón devuelto de returnedItems
Si ButtonPissed está "OK" entonces
Dígale a la aplicación "Microsoft Excel"
activar
fin dando
Dígale a la aplicación "Eventos del sistema"
Código de clave 107 usando Shift Down
fin dando
activar
Diálogo de visualización "Llave de bloqueo de desplazamiento enviado a Microsoft Excel" con el título "Botones de Lock de desplazamiento de Mac Excel" "OK"
terminara si
- presione el Comando + S claves para guardar el archivo.
- Ingresar FixExcelkeys.Applecript como el nombre del archivo y guárdelo.
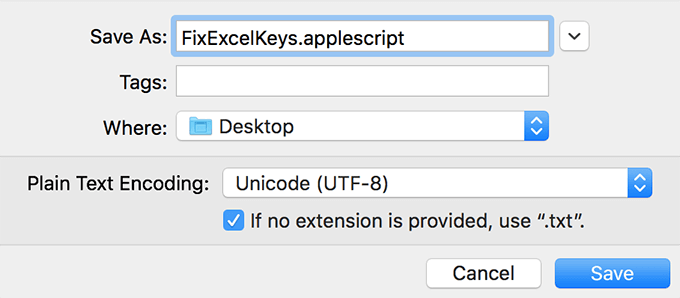
- Inicie su hoja de cálculo en Sobresalir.
- Haga doble clic en el archivo AppleScript recién creado y debe solucionar el problema para usted.
Habilitar teclas pegajosas
En la mayoría de los casos, los métodos anteriores deben solucionar las teclas de flecha que no funcionan en el problema de Excel para usted. Sin embargo, si no tuvo suerte con ellos, es posible que desee probar algunos más y ver si lo ayudan a resolver el problema.
Uno de estos métodos es habilitar la función de teclas adhesivas en su computadora de Windows. Si bien no está directamente relacionado con las teclas de Excel o Arrow, vale la pena alternarlo para ver si soluciona el problema para usted.
- Buscar Panel de control Usando la búsqueda de Cortana y lanzarlo.
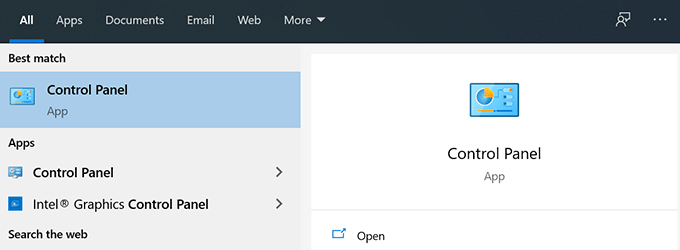
- Haga clic en Facilidad de centro de acceso.
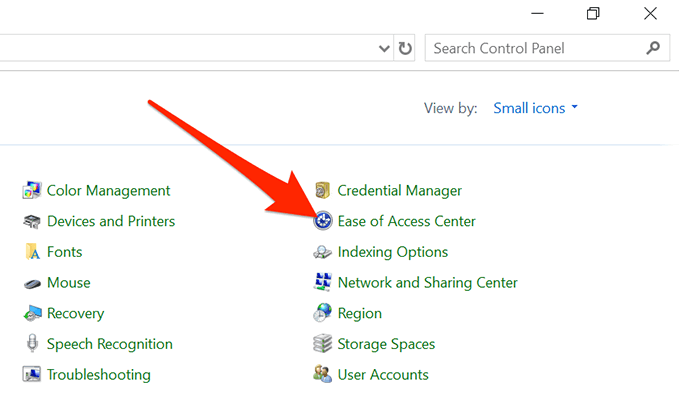
- Haga clic en Hacer que el teclado sea más fácil de usar.
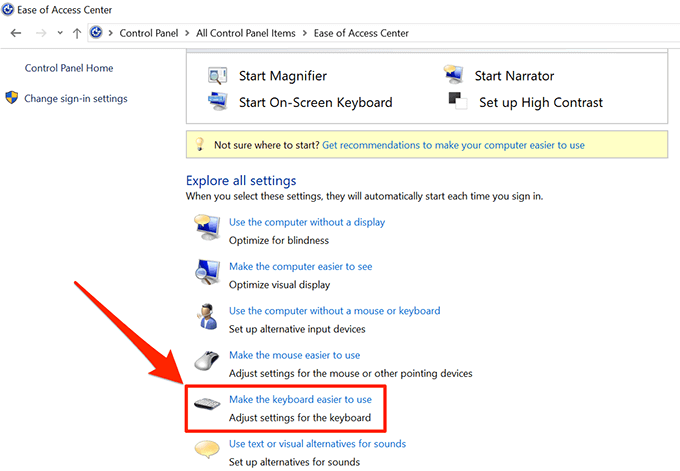
- Habilite la opción que dice Enciende las teclas pegajosas y haga clic en DE ACUERDO.
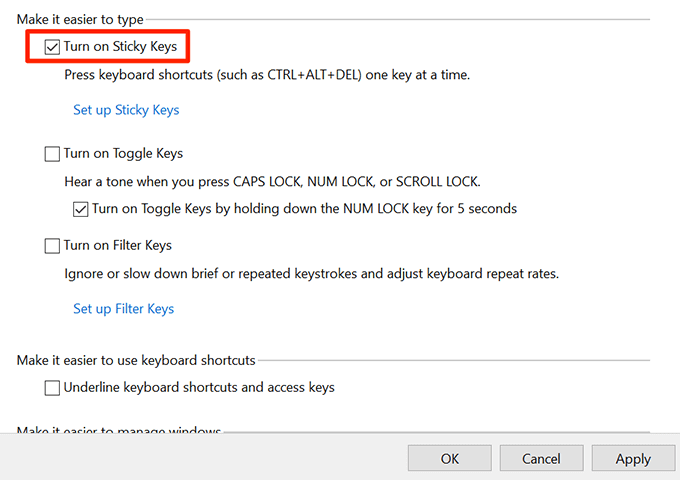
Deshabilitar complementos
Los complementos lo ayudan a obtener más de Excel, pero a veces también pueden causar conflictos. Si tiene algún complemento instalado, es posible que desee deshabilitarlos y ver si las teclas de flecha comienzan a funcionar.
Es bastante fácil deshabilitar los complementos en el software de Excel.
- Lanzamiento Sobresalir en tu ordenador.
- Clickea en el Archivo Menú en la parte superior y seleccione Opción de la barra lateral izquierda.
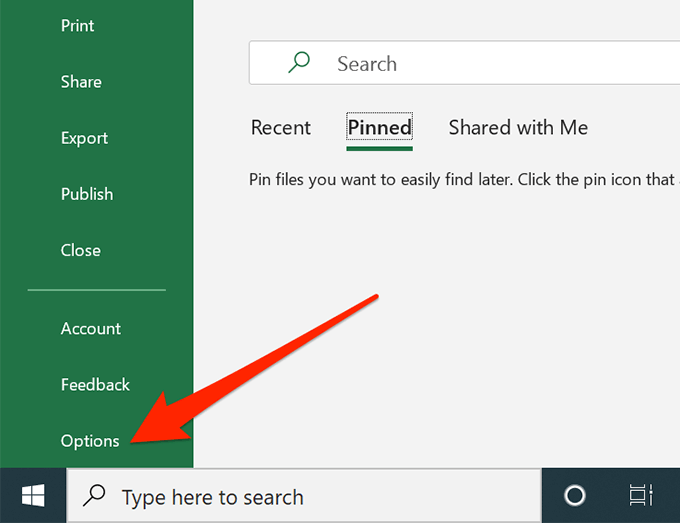
- Haga clic en Complementos en la barra lateral izquierda para ver su configuración de complementos de Excel.
- Seleccionar Add-Ins de Excel Desde el menú desplegable y haga clic en Ir.
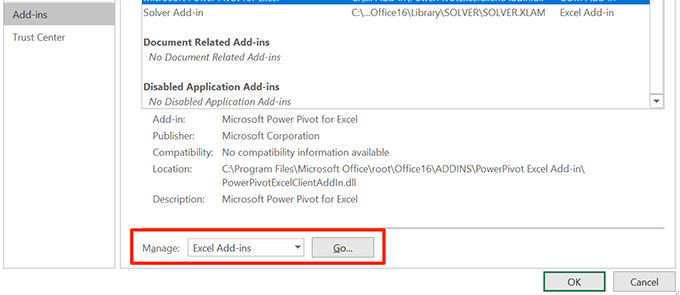
- Deseleccionar todos los complementos y haga clic en DE ACUERDO.
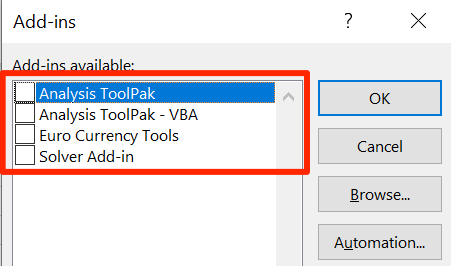
- Haga los pasos anteriores para cada opción en el menú desplegable para que todos sus complementos estén deshabilitados.
Esperamos que las llaves de flecha no funcionen en el problema de Excel ahora se resuelvan. Y si es así, nos gustaría saber qué método funcionó para usted. Háganos saber en los comentarios a continuación.
- « Cómo eliminar todos los rastros de un complemento de WordPress
- 7 consejos si Windows Explorer sigue bloqueando »

