7 formas de reparar Windows 11 y reparar archivos corruptos
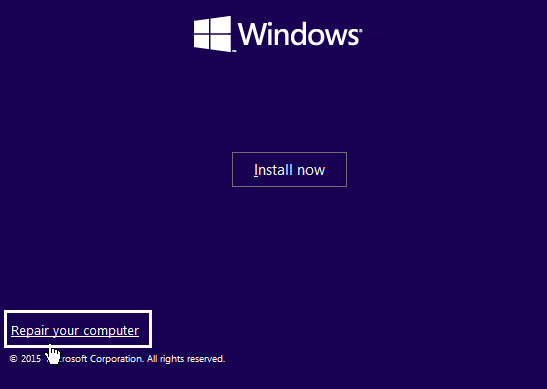
- 2705
- 341
- Berta Solano
Si recientemente ha actualizado a Windows 11, debe estar contento de experimentar la nueva interfaz más elegante, es un funcionamiento constante, durabilidad y también el hecho de que el sistema operativo se centre en la seguridad. Sin embargo, al igual que las otras versiones del sistema operativo, Windows 11 tampoco es perfecto. El nuevo sistema operativo es igualmente propenso a problemas como los demás, por ejemplo, bloqueos, carga lenta, no se inicia normalmente, esta PC no puede ejecutar un problema de Windows 11 o, a veces, la pantalla negra de la muerte.
Esto puede conducir a archivos corruptos o puede terminar afectando los archivos de registro que causan más complicaciones. Si bien esto puede ser molesto, esto es bastante común con un nuevo sistema operativo. Aquí hay una lista de 7 formas de reparar Windows 11 y cualquier archivo corrupto.
*Nota - Antes de continuar con las soluciones de reparación, asegúrese de crear una copia de seguridad de todos sus datos importantes porque la reparación de Windows 11 puede conducir a la pérdida de datos. Para esto, siga las instrucciones a continuación (si su computadora no se enciende y necesita acceso al BIOS):
Paso 1: Cree un medio de instalación de Windows 11 utilizando una unidad USB.
Paso 2: Una vez hecho terminado, conecte los medios de arranque a su PC y, a medida que ingrese la configuración del BIOS (reinicie su PC y presione F2 o la tecla relacionada basada en su fabricante de PC para iniciar en BIOS).
Paso 3: A continuación, configure la opción de arranque en dispositivos extraíbles o la unidad CD-ROM en el BIOS y presione F10 en su teclado para guardar los cambios y salir.
Paso 4: mientras inicia su PC usando la unidad USB, puede usar un software de terceros para recuperar cualquier archivo perdido.
Una vez que haya recuperado los datos perdidos con éxito, puede continuar con los siguientes métodos para reparar Windows 11 y corregir cualquier archivo corrupto.
Tabla de contenido
- Método 1: Ejecutar la reparación de inicio
- Método 2: Ejecute SFC para reparar archivos del sistema
- Método 3: Use dism para corregir archivos del sistema
- Método 4: Realizar la restauración del sistema
- Método 5: Restablecer su PC
- Método 6: Verifique la actualización de Windows
- Método 7: Ejecutar el solucionador de problemas de mantenimiento del sistema
Método 1: Ejecutar la reparación de inicio
Cuando su Windows 11 no se inicia, el primer método que puede probar es ejecutar la reparación de inicio. Veamos cómo:
Paso 1: conecte los medios de arranque que creó anteriormente para Windows 11 a su PC.
Paso 2: ahora, Reanudar su PC y use los medios de instalación de Windows 11 para iniciar su sistema.
Paso 3: Al ver la pantalla de instalación de Windows, haga clic en el Repara tu computadora opción en la parte inferior, sin demora.
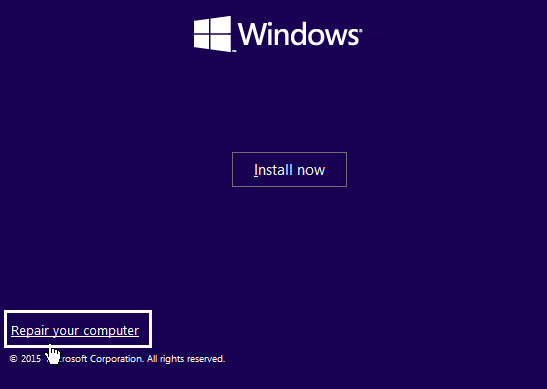
Paso 4: A continuación, lo llevará a las opciones de recuperación avanzada.
Aquí, en la pantalla Choose A Options, haga clic en Resolución de problemas.
Paso 5: Ahora, en la pantalla de solución de problemas, elija Opciones avanzadas de la lista.
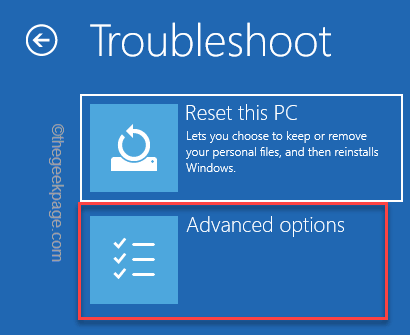
Paso 6: En la pantalla de opciones avanzadas, seleccione Reparación inicial.
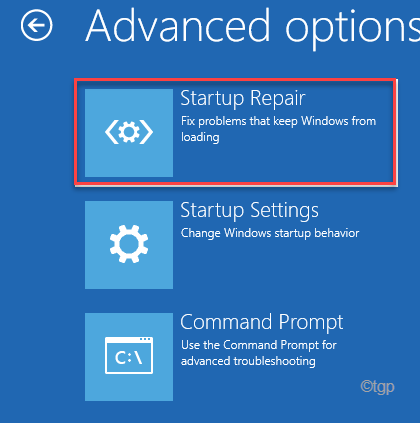
Ahora, el proceso de reparación de inicio se iniciará y comenzará a detectar su PC de cualquier problema. Si alguno se encuentra, aplicará automáticamente la solución.
Una vez hecho esto, su PC con Windows 11 debe reiniciarse automáticamente y el problema debe solucionarse.
Método 2: Ejecute SFC para reparar archivos del sistema
Podría ser posible que se encuentre con los problemas de Windows 11 a archivos corruptos o faltantes. En tal caso, puede ejecutar la herramienta de verificador de archivos del sistema para detectar cualquier archivo corrupto y solucionarlos. Veamos cómo:
Paso 1: simplemente presione el Win + R claves de acceso directo para lanzar Correr dominio.
Paso 2: A medida que se abre el cuadro Ejecutar de comando, escriba CMD.
Al mismo tiempo, presione el Ctrl + Shift + Enter teclas simultáneamente en tu teclado.
Esto abrirá las ventanas del símbolo del sistema con los derechos de administración.
Paso 3: abrirá la ventana del símbolo del sistema elevado.
Aquí, escriba el comando a continuación y presione la tecla ENTER.
Sfc / escanno
El escaneo tarda un poco más en procesarse, así que espere hasta que se supere y una vez hecho. La herramienta detectará automáticamente cualquier archivo corrompido o faltante y los reparará en el lugar.
Ahora, reinicie su PC para verificar si el problema de Windows 11 se ha resuelto.
Método 3: Use dism para corregir archivos del sistema
Si el método anterior falla, puede intentar ejecutar el escaneo dism. Esta exploración también lleva más tiempo, así que espere pacientemente hasta que haya terminado. Siga las instrucciones a continuación para ejecutar el escaneo dism:
Paso 1: presione el Win + R Al mismo tiempo, en su teclado y en el Correr La ventana de comando aparecerá.
Paso 2: En la barra de búsqueda de comando Ejecutar, escriba CMD y simultáneamente, presione el Ctrl + Shift + Enter teclas juntas en su teclado para abrir el símbolo del sistema elevado.
Paso 3: abrirá la ventana del símbolo del sistema en modo administrador.
Aquí, escriba el siguiente comando y hola la tecla ENTER para comenzar a ejecutar el escaneo DESN:
Dism /online /limpiando-imagen /restauración
Ahora, espere a que el escaneo supere mientras lleva un tiempo.
Una vez, se acabó, el reinicio de su PC y su problema de Windows 11 deben resolverse.
Método 4: Realizar la restauración del sistema
A veces, cuando la mayoría de los métodos no funcionan, también puede intentar ejecutar una restauración del sistema que puede ayudar a su PC a volver a un estado anterior cuando funcionaba bien. Por ejemplo, si su PC con Windows 11 dejó de funcionar en el 3 de marzo y tiene un punto de restauración del sistema creado para el 27 de febrero, puede realizar la restauración del sistema y hacer que su PC vuelva al 27 de febrero, cuando estaba funcionando. Así es cómo:
Paso 1: navegue al Botón de inicio, Haga clic derecho en él y haga clic en Correr.
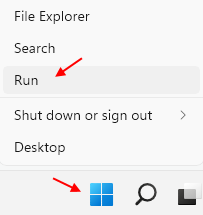
Paso 2: esto abrirá la ventana Ejecutar comando.
En el campo de texto, escriba rstrui y golpear enter
Esto abrirá el Restauración del sistema ventana.
Paso 3: A continuación, en la ventana de restauración del sistema, haga clic en Próximo.
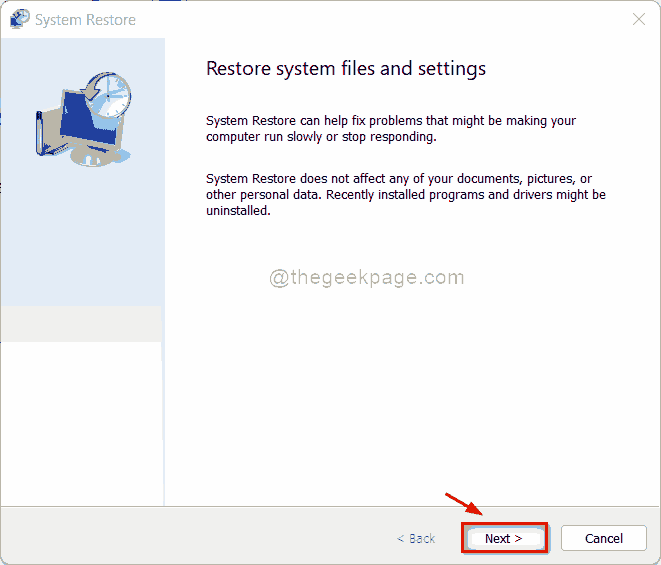
Paso 4: En la siguiente ventana, de la lista, seleccione el punto de restauración quieres volver y presionar a continuación.
Ahora, siéntese y espere que el proceso de restauración del sistema supere. Es un proceso largo y, por lo tanto, tomaría tiempo.
Una vez que termine, se reiniciará automáticamente a la fecha anterior y al estado seleccionado. Su PC con Windows 11 debería estar funcionando ahora.
*Nota - Aquí le mostramos cómo crear un punto de restauración del sistema en Windows 11.
Método 5: Restablecer su PC
Si no desea realizar la restauración del sistema, puede intentar restablecer su PC con Windows 11, lo que puede ayudar a solucionar el problema que enfrenta. No hay nada de qué preocuparse, ya que se le permite mantener sus archivos personales o eliminarlos, mientras se vuelve a instalar Windows.
Siga las instrucciones a continuación para restablecer su PC:
Paso 1: Mantenga el mantenimiento del Ganar + yo Las teclas de acceso directo juntos en su teclado y luego suelte para abrir la ventana Configuración.
Paso 2: En la aplicación Configuración, vaya al lado izquierdo y haga clic en Sistema.
Paso 3: A continuación, navegue hacia el lado derecho, desplácese hacia abajo un poco y haga clic en el Recuperación .

Paso 4: Ahora, en la siguiente pantalla, viaja al lado derecho y debajo de la sección Opciones de recuperación, vaya a Reiniciar este ordenador personal y haga clic en el botón Restablecer PC al lado.
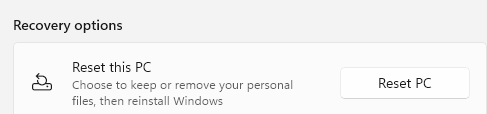
Paso 5: Ahora verá una nueva ventana en azul - restablecer esta PC.
Aquí, puede seleccionar desde Keep mis archivos o eliminar todo.
Paso 6: Después de haber elegido, verá una ventana emergente que confirmará que sus aplicaciones serán eliminadas.
Aquí, haga clic en Siguiente para continuar.
Paso 7: presione el reinicio en la siguiente pantalla para confirmar la acción y Windows 11 ahora se reinstalará.
Una vez hecho esto, tendrá un nuevo Windows 11 sin ningún problema.
Método 6: Verifique la actualización de Windows
Sin embargo, si aún no desea realizar un sistema de restauración o restablecer su PC, puede verificar si hay alguna actualización de Windows pendiente que pueda estar causando el problema. En tal caso, la actualización de sus ventanas con la última actualización disponible puede ayudar a solucionar el problema. Aquí le mostramos cómo consultar la actualización de Windows:
Paso 1: navegue al botón Inicio (los cuatro cuadrados azules), haga clic con el botón derecho y seleccione Ajustes.
Paso 2: Esto abrirá el Ajustes aplicación.
Aquí, en el lado izquierdo del panel, desplácese hacia abajo y haga clic en actualizacion de Windows.
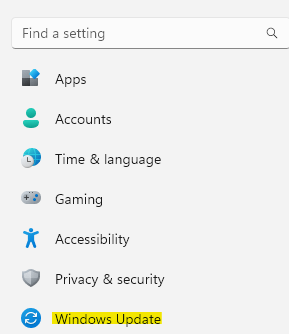
Paso 3: Ahora, vaya al lado derecho de la ventana y haga clic en el Verifique las actualizaciones botón.
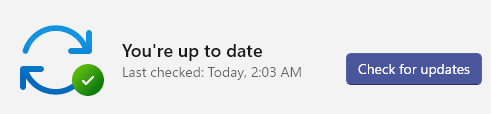
Paso 4: si extrae cualquier actualización disponible, comenzará a descargar e instalar automáticamente.
Ahora verá un aviso que dice que puede reiniciar su PC ahora o más tarde para finalizar la instalación. Puede seleccionar según su conveniencia.
Una vez que termine la instalación, su PC se reiniciará y el problema debería desaparecer.
Método 7: Ejecutar el solucionador de problemas de mantenimiento del sistema
Alternativamente, también puede optar por ejecutar el solucionador de problemas de mantenimiento del sistema que busque cualquier error o archivos corrompidos a lo largo de su sistema y solucionarlos automáticamente. Esto se puede acceder a través del solucionador de problemas del panel de control. Veamos cómo:
Paso 1: presione el Win + R PEQUEÑAS DE HATS PARA ABRIR el cuadro de búsqueda de comando Ejecutar.
Paso 2: en la barra de búsqueda, escriba Panel de control y golpear enter.
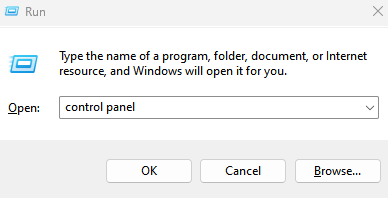
Paso 3: A continuación, en la ventana del panel de control que se abre, vaya a la parte superior derecha y al lado de la vista, haga clic para expandir el DRP-Down y seleccione Iconos grandes.
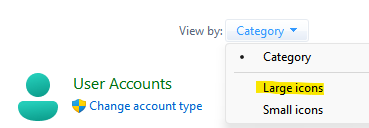
Ahora, de la lista, seleccione Solución de problemas.
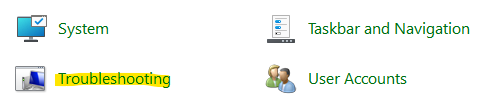
Paso 4: En la siguiente ventana, haga clic en Ver todo En el lado izquierdo del panel.
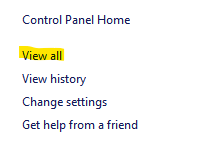
Paso 5: espere unos segundos y esto abrirá la página de todas las categorías con la lista de diferentes solucionadores de problemas.
Ahora busca Mantenimiento del sistema en la lista y haga clic en ella.

Paso 6: Esto abrirá la ventana de mantenimiento del sistema.
Hacer clic Próximo para proceder.
*Nota - Puede pedirle permisos de administrador. Simplemente seleccione "Intente la solución de problemas como administrador" .
El solucionador de problemas continuará buscando cualquier problema. Si alguno se encuentra, enumerará la solución y puede proceder a solucionar el problema.
Una vez hecho esto, puede reiniciar su PC con Windows 11 y el problema debe solucionarse ahora.
- « Se corrigió el código de error de Windows no se puede conectar a la impresora - 0x0000007c
- Cómo arreglar las miniaturas no se muestran en Windows 11 o 10 »

