Se corrigió el código de error de Windows no se puede conectar a la impresora - 0x0000007c

- 3403
- 1067
- Jaime Delgadillo
Ya sea que esté ejecutando Windows 10 o Windows 11, a menudo puede encontrar un mensaje de error - Windows no puede conectarse a la impresora con código de error - 0x0000007c Al intentar imprimir un documento o al instalar la impresora. Ese es un error común que viene con una determinada actualización de Windows (parche de seguridad). Aunque fue una solución lanzada para el error de Microsoft, es posible que no funcione para todos los usuarios.
Aparentemente, si bien los parches de seguridad son importantes para el funcionamiento adecuado de su PC con Windows, algunas actualizaciones terminan interfiriendo con el sistema y crear problemas. Si bien desinstalar la actualización a veces puede corregir el error, esto puede no funcionar la mayoría de las veces, a menos que detenga el servicio de actualización de Windows por algún tiempo, hasta que el error se solucione por completo.
Afortunadamente, hay más soluciones además de las anteriores que muchos usuarios encontraron útiles. En esta publicación, enumeraremos todas las soluciones posibles que pueden ayudarlo a solucionar que Windows no puede conectarse al código de error de la impresora - 0x0000007c en su PC Windows 10/11.
Tabla de contenido
- Método 1: Desinstalar la actualización de seguridad problemática
- Método 2: Reinstalar impresora
- Método 3: Use el Subroyector de la impresora
- Método 4: Eliminar y agregar impresora
- Método 5: Reinstalar el controlador de la impresora
- Método 6: Reemplace manualmente el MSCMS.archivo dll
Método 1: Desinstalar la actualización de seguridad problemática
El código de error de la impresora: 0x0000007c generalmente aparece debido a una actualización de seguridad, en su mayoría KB5006670. Lo mejor que puede hacer en tal caso sería desinstalar esta actualización de seguridad y ver si esto ayuda a solucionar la impresora no puede emitir. Veamos cómo:
Paso 1: Ir a Comenzar, Haga clic derecho en él y seleccione Correr en el Ejecutar comando ventana.
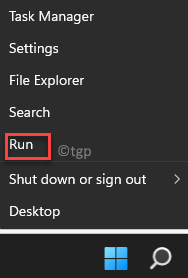
Paso 2: En el Ejecutar comando Ventana, escriba appwiz.CPL en la barra de búsqueda y golpear Ingresar Para abrir el Programas y características ventana Panel de control.

Paso 3: En el Programas y características Ventana, haga clic en Ver actualizaciones instaladas En el lado izquierdo del panel.
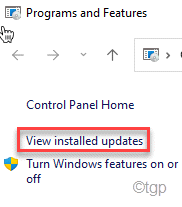
Etapa 4: Esto abrirá el Actualizaciones instaladas ventana en el Panel de control.
Aquí es donde puedes desinstalar una actualización.
Ahora, ve al lado derecho y debajo del Desinstalar y actualizar Sección, busque la actualización de seguridad que está causando el problema.
Haga clic derecho en él y seleccione Desinstalar.
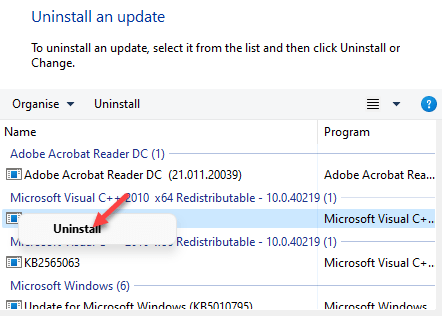
Ahora, espera hasta que se desinstale. Una vez hecho esto, reinicie su PC y ahora debería poder usar la impresora sin que aparezca el error.
Método 2: Reinstalar impresora
Este método requiere que vuelva a instalar la impresora, pero con no directamente. En primer lugar, necesitaría eliminar la carpeta de controladores, instalar las unidades de la impresora, ejecutar un archivo MSC en el administrador de servicio, reiniciar el servicio de impresora y luego puede desinstalar la impresora y luego volver a instalarlo manualmente. Siga las instrucciones a continuación para volver a instalar la impresora de la manera mencionada anteriormente:
Paso 1: presione el Ganar + e teclas simultáneamente en su teclado para abrir el Explorador de archivos ventana.
Paso 2: En el Explorador de archivos Ventana, navegue a la siguiente ruta en función de la arquitectura de su sistema (32 bits/64 bits)
OS de 64 bits: C: \ Windows \ System32 \ Spool \ Drivers \ x64 OS de 32 bits: C: \ Windows \ System32 \ Spool \ Drivers \ W32X86
Ahora, corte todos los archivos en la carpeta y péguelos en su escritorio.
*Nota - Para encontrar la arquitectura del sistema, ya sea 32 bits/64 bits, Siga las instrucciones en este artículo.
Paso 3: Ahora, presione el Win + R teclas juntas en su teclado para abrir el Ejecutar comando ventana.
Etapa 4: En el Ejecutar comando Barra de búsqueda, escriba servicios.MSC y golpear Ingresar Para abrir el Supervisor.
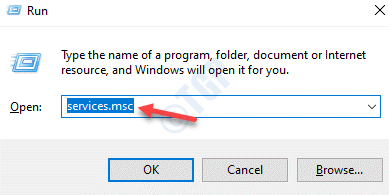
Paso 5: En el Servicios ventana, ve al lado derecho y debajo del Nombre columna, busque el Cola de impresión servicio.
Haga clic derecho en él y seleccione Reanudar Para reiniciar el servicio.

Paso 6: Ahora, ve a Comenzar, Haga clic derecho en él y haga clic en Correr abrir Ejecutar comando.
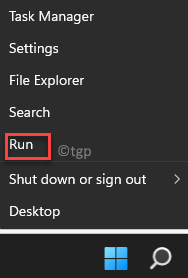
Paso 7: En el Ejecutar comando Ventana, escriba appwiz.CPL en el campo de búsqueda y presione DE ACUERDO Para abrir el Programas y características ventana en el Panel de control.

Paso 8: En el Programas y características ventana, ve al lado derecho y debajo del Desinstalar o cambiar un programa, Localice la impresora, haga clic con el botón derecho y seleccione Desinstalar.
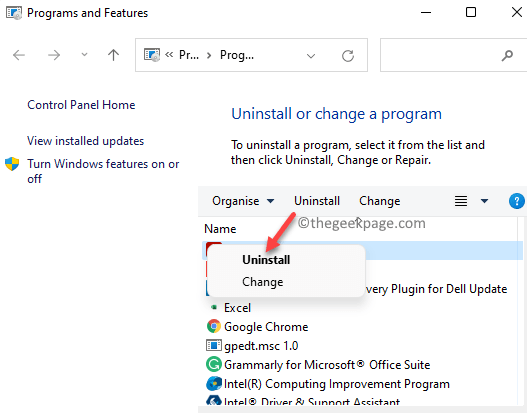
Paso 9: Una vez que la impresora esté desinstalada, reinicie su PC y ahora, agregue la impresora.
A continuación, descargue e instale la impresora desde su sitio web de fabricante.
Una vez hecho esto, ahora debería poder usar la impresora normalmente sin ver el Windows no puede conectarse a la impresora con código de error - 0x0000007c Error de nuevo.
Método 3: Use el Subroyector de la impresora
Lo más probable es que el problema de la impresora no se deba a un Actualizacion de Windows Y por lo tanto, en tales casos, puede ejecutar el Subroblio de problemas de la impresora para verificar cuál es la razón por la que. Veamos cómo:
Paso 1: presione el Win + R teclas juntas en su teclado para abrir el Ejecutar comando caja.
Paso 2: En la barra de búsqueda, escriba CMD y presione el Ctrl + Shift + Enter teclas de acceso directo en su teclado para abrir el elevado Solicitante del sistema ventana.
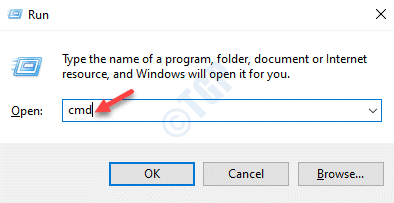
Paso 3: En el Símbolo del sistema (administrador) Ventana, ejecute el siguiente comando y presione Enter para abrir el Impresora bombero:
MSDT.EXE /ID Printerdiagnóstico
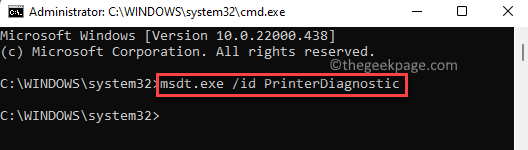
Ahora, espere hasta que termine el proceso, el solucionador de problemas comenzará a buscar cualquier problema y, si se detecta, solucionará el problema automáticamente.
Una vez que se complete el proceso, cierre el Solicitante del sistema Ventana, reinicie su PC y verifique si el problema de la impresora aún persiste.
Método 4: Eliminar y agregar impresora
En este método, primero necesitaría desinstalar la impresora del panel de control y luego agregarla hacia atrás. Esto debería ayudarlo a arreglar el Windows no puede conectarse a la impresora con código de error - 0x0000007c En su PC de Windows 11. Veamos cómo:
Paso 1: presione el Win + R teclas de acceso rápido para lanzar el Ejecutar comando ventana.
Paso 2: En el Ejecutar comando Barra de búsqueda, escriba appwiz.CPL y presionar DE ACUERDO Para abrir el Programas y características ventana Panel de control.

Paso 3: En el Panel de control ventana, ve al lado derecho y debajo del Desinstalar o cambiar un programa Sección, busque la impresora en la lista.
Ahora, haga clic derecho en él y seleccione Desinstalar.
Espera a que esté desinstalado. Una vez desinstalado, reinicie su PC y siga los siguientes pasos para agregar la impresora.
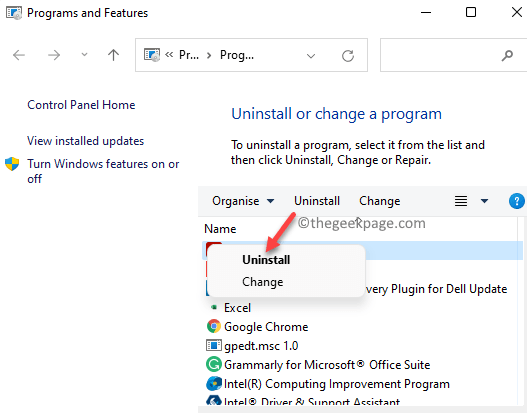
Etapa 4: Ir a Comenzar, Haga clic derecho en él y seleccione Ajustes.
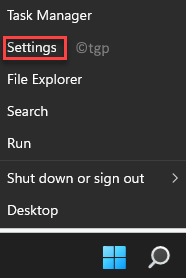
Paso 5: Esto lanzará el Ajustes aplicación.
Aquí, vaya al lado izquierdo del panel y haga clic en Bluetooth y dispositivos.
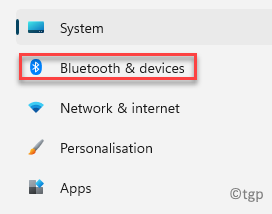
Paso 6: Ahora, navegue hacia el lado derecho y haga clic en Impresoras y escáneres.
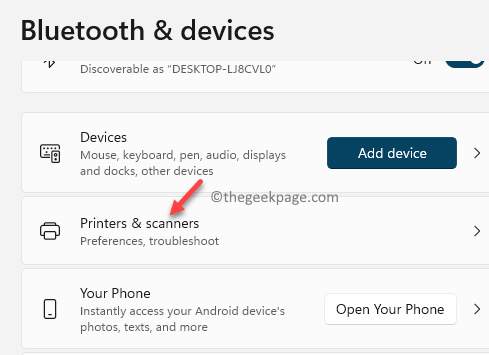
Paso 7: Luego, en el Impresoras y escáner página de configuración, vaya al lado derecho y al lado del Agregue una impresora o escáner Opción, haga clic en Añadir dispositivo.
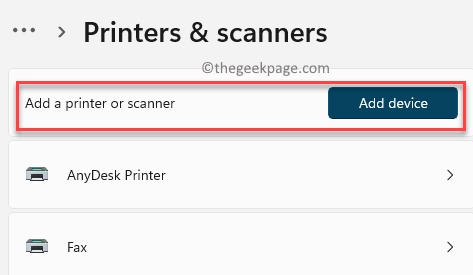
Paso 8: Comenzará a buscar en su impresora y una vez que detecte su impresora con éxito, proceda a conectarse a ella.
Paso 9: Sin embargo, si no puede encontrar su impresora, verá que aparece un mensaje debajo - La impresora que quiero no estaba en la lista.
Haga clic en Agregar manualmente junto a él.
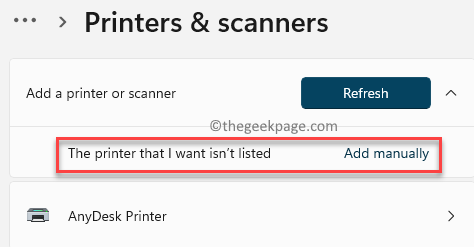
Paso 10: Ahora, en el Agregar impresora Ventana que se abre, primero puede probar la opción superior - Mi impresora es un poco mayor. Ayúdame a encontrarlo y presionar Próximo.
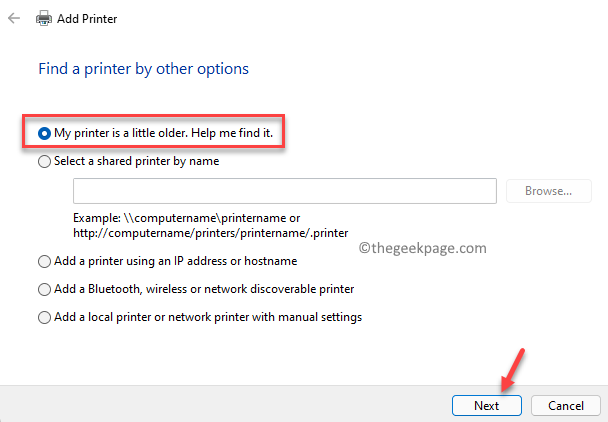
Paso 11: Ahora buscará impresoras disponibles.
Sin embargo, si no puede encontrar su impresora, regrese a la página principal.
Paso 12: Regreso en el Encuentra una impresora Por otras ventanas de opciones, ahora seleccione el botón de radio junto a - Agregue una impresora local o impresora de red con configuraciones manuales y presionar Próximo.
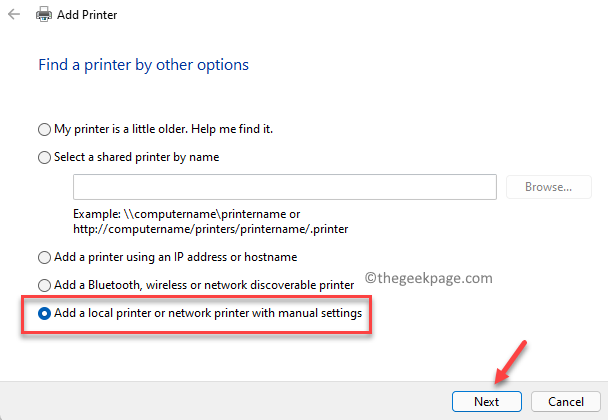
Ahora, siga las instrucciones en pantalla y agregue los detalles requeridos para finalizar la instalación de la impresora nuevamente.
Una vez que la instalación se completa con éxito, ahora debería poder conectarse a su impresora.
Método 5: Reinstalar el controlador de la impresora
A veces, eliminar los controladores de la impresora (que pueden haberse corrompido) y luego volver a instalarlo puede ayudarlo a solucionar el problema de la impresora y permitir que Windows se conecte a la impresora. Siga las siguientes instrucciones para solucionar el problema:
*Nota - Si no sabe qué controlador puede estar causando el problema, puede probar la siguiente solución:
Paso 1: presione el Win + R teclas juntas en tu teclado para abrir Ejecutar comando.
Paso 2: En el campo de búsqueda, escriba CMD y presione el Ctrl + Shift + Enter teclas juntas en su teclado para iniciar el Solicitante del sistema Ventana en modo administrador.
Paso 3: En el elevado Solicitante del sistema Ventana, ejecute el siguiente comando y presione Ingresar:
printui.exe /s /t2
Esto abrirá una nueva ventana - Propiedades del controlador de impresoras que tiene la lista de todos los controladores instalados.
Etapa 4: Ahora, busque el controlador de la impresora que está causando el problema, seleccione y haga clic en el Eliminar boton de abajo.
Una vez hecho, cierre la ventana y el Solicitante del sistema ventana.
*Nota - Sin embargo, si sabe qué controlador de impresora está causando el problema, siga los pasos a continuación:
Paso 1: presione el Win + R teclas de acceso directo para abrir la barra de búsqueda de comando Ejecutar.
Paso 2: En el campo de búsqueda, escriba devmgmt.MSC y presione OK para abrir el Administrador de dispositivos ventana.
Paso 3: A continuación, en la ventana Administrador de dispositivos, expanda la sección de colas de la impresora, haga clic con el botón derecho en el controlador de la impresora y seleccione Desinstalar dispositivo.
Paso 4: En la solicitud de desinstalación del dispositivo, presione Desinstalar nuevamente para confirmar la acción y continuar.
Ahora, espera hasta que el conductor esté completamente desinstalado.
Paso 5: Ahora, reinicie su PC, siga los pasos 1 y 2, vaya a las colas de la impresora, haga clic con el botón derecho y seleccione Escanear los cambios de hardware.
Windows ahora buscará el último controlador de impresora y volverá a instalar automáticamente.
Salga de la ventana Administrador de dispositivos, reinicie su PC y ahora verifique si aún se encuentra con el Windows no puede conectarse a la impresora con código de error - 0x0000007c error.
Método 6: Reemplace manualmente el MSCMS.archivo dll
Paso 1: presione el Ganar + e PELÍZAS DE HEALTA para abrir la ventana del explorador de archivos.
Paso 2: En la ventana del explorador de archivos, navegue a la ruta a continuación:
C: \ Windows \ System32 \
Aquí, busque los MSCMS.archivo dll y copiarlo.
Paso 3: Ahora, si está ejecutando una arquitectura de Windows de 32 bits, navegue a la siguiente ruta:
C: \ Windows \ System32 \ Spool \ Drivs \ W32x86 \ 3 \
Aquí, pegue los MSCM.archivo dll que copió en el paso 2.
Paso 4: Sin embargo, si está ejecutando la arquitectura de Windows de 64 bits, siga la ruta a continuación y pegue los MSCMS.archivo dll copiado en el paso 2:
C: \ Windows \ System32 \ Spool \ Drivers \ x64 \ 3 \
Ahora, reinicie su PC y ahora debería deshacerse del Windows no puede conectarse a la impresora con código de error - 0x0000007c error.
Si ninguno de los métodos anteriores funciona, puede probar este truco que evidentemente ha funcionado para algunos usuarios. Para esto, en primer lugar, debe visitar el sitio web del fabricante, descargar los últimos controladores de impresora, instalar los controladores y luego, mientras se le pide que se conecte a la impresora usando el cable de la impresora, seleccione para conectarse a la impresora. Una vez que esté conectado, ahora cancele la instalación. Sí, puede sonar extraño, pero este método parece haber funcionado para algunos, por lo que esto debería resolver su problema.
- « Cómo corregir el error de violación de acceso de excepción en Windows 11 o 10
- 7 formas de reparar Windows 11 y reparar archivos corruptos »

