7 formas de acelerar su Chromebook

- 1200
- 224
- Berta Solano
Los Chromebooks no son tan rápido como las computadoras portátiles. Pero, se inician rápidamente, ofrecen una mejor duración de la batería y realizan tareas de manera eficiente. No obstante, hay una tendencia a que su rendimiento de Chromebook se deteriore después de un uso prolongado.
Esto generalmente sucede cuando sobrecarga su Chromebook más allá de sus capacidades de hardware. En este artículo, lo guiaremos a través de 7 formas de acelerar su Chromebook. También destacaremos los factores responsables de ralentizar el rendimiento de su Chromebook.
Tabla de contenido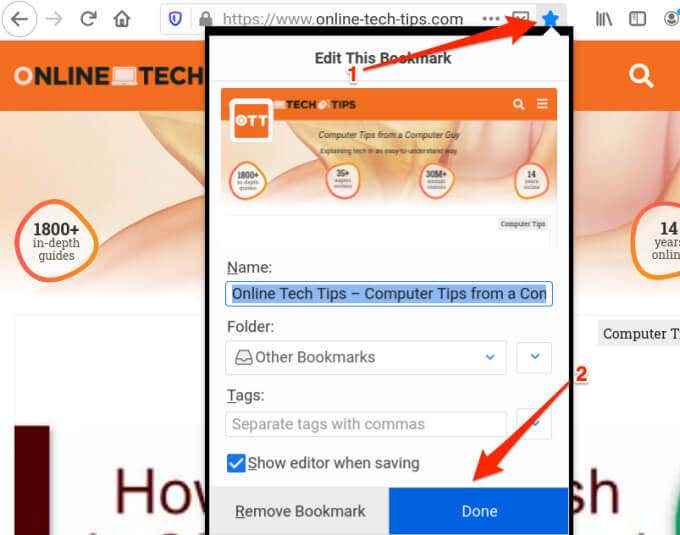
Para acceder a la página marcada, haga clic en Chrome icono de menú, seleccionar Marcador, y seleccione la página web. Eso abrirá la página en una nueva pestaña del navegador.
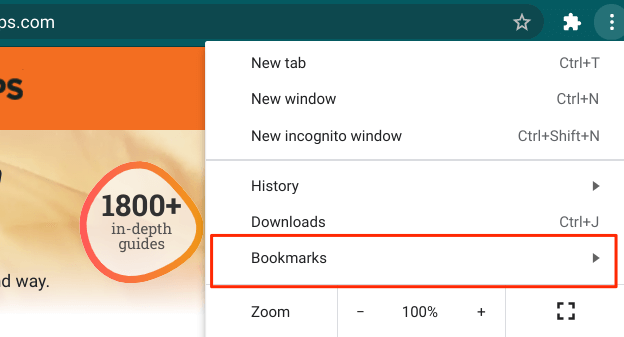
Una cosa más: recomendamos encarecidamente leer esta guía sobre cómo hacer que Chrome use menos recursos intensivos en los recursos. Su Chromebook definitivamente se ejecutará más rápido si puede reducir el nivel de recursos del sistema que consume su navegador.
2. Deshabilitar o eliminar extensiones no utilizadas
Aunque las extensiones agregan más funcionalidades a su navegador, a veces consumen recursos excesivos del sistema y ralentizan su navegador y dispositivo. Revise el menú de extensión de su navegador y elimine las extensiones desconocidas o innecesarias.
En Chrome, toque el icono del menú, seleccione Más herramientas, y elige Extensiones.
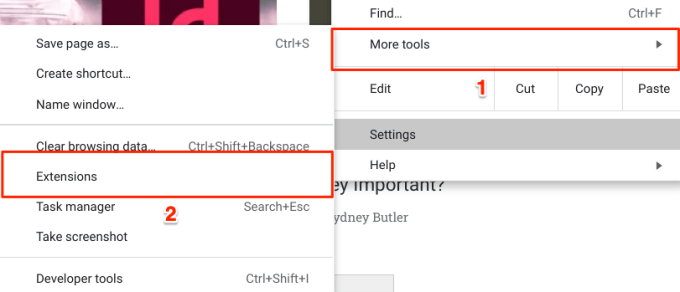
Mueva la palanca hacia la izquierda para deshabilitar una extensión, o toque el Eliminar botón para desinstalar la extensión de Chrome.
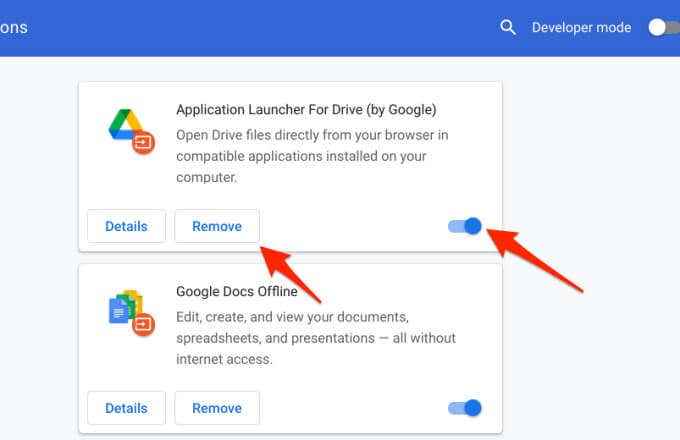
Reinicie su Chromebook después y verifique si eso acelera su Chromebook.
3. Cerrar aplicaciones no utilizadas
Cuando inicia una aplicación, consumirá la memoria de su Chromebook, los recursos de CPU y la vida útil de la batería, incluso cuando no use la aplicación. Si nota que su Chromebook es lento, congelado o tomando una eternidad para ejecutar comandos, revise el estante y cierre las aplicaciones que no está utilizando.
En el estante, encontrarás un punto blanco debajo de las aplicaciones activas. Haga clic con el botón derecho en una aplicación y seleccione Cerca.
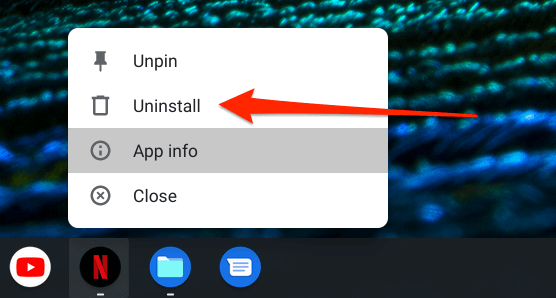
4. Actualiza tus aplicaciones
Su Chromebook también puede comenzar a disminuir si las aplicaciones están desactualizadas. Asegúrese de actualizar sus aplicaciones a menudo. Mejor aún, habilite la "actualización automática de la aplicación" en la tienda Google Play.
Actualizar aplicaciones en Chromebook
- Inicie la tienda Google Play, toque la imagen de perfil en la esquina superior derecha y seleccione Mis aplicaciones y juegos.
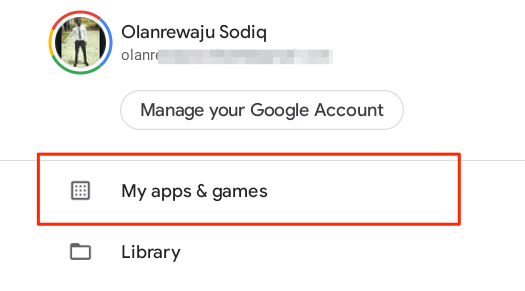
- Toque en el Actualizar botón junto a cualquier aplicación obsoleta. Si hay un mensaje de "no actualizaciones disponibles" en la página, eso significa que todas sus aplicaciones están actualizadas.
Habilitar la actualización automática de la aplicación en Chromebook
La configuración de Google Play Store para instalar automáticamente las actualizaciones de la aplicación ahorrará mucho tiempo y energía. Eso también puede ayudar a acelerar su Chromebook porque siempre tendrá las versiones actualizadas y más eficientes de sus aplicaciones.
- Inicie la tienda Google Play, toque el icono de perfil en la esquina superior derecha y seleccione Ajustes.
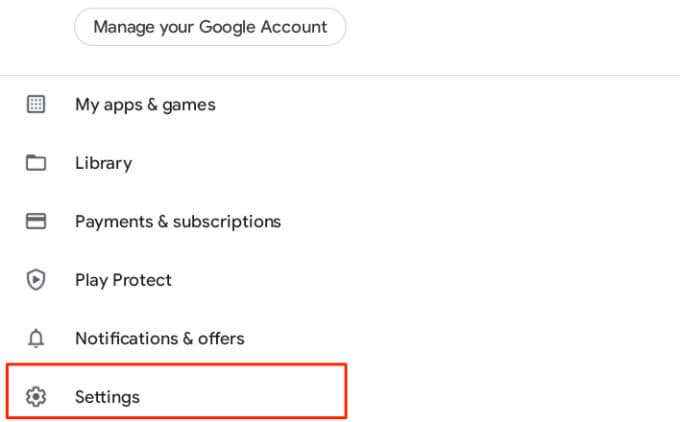
- Expandir la sección general y seleccionar Aplicaciones de actualización automática.
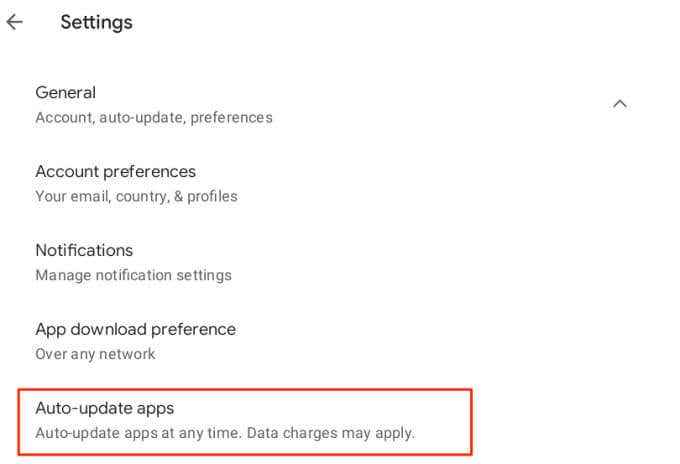
- Seleccionar Sobre cualquier red y hacer clic Hecho.
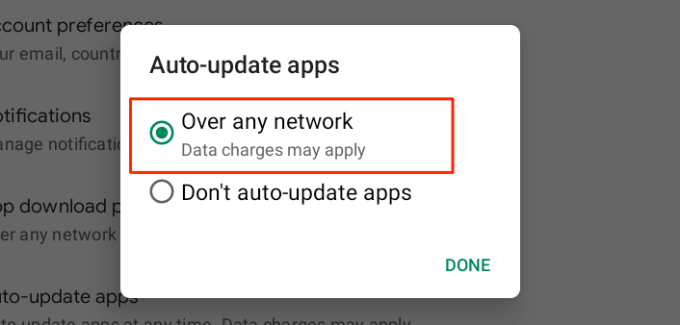
Para las aplicaciones de Linux, tendría que monitorear manualmente la actualización de la disponibilidad desde el sitio web del desarrollador.
5. Reinicie su Chromebook
Si su Chromebook continúa funcionando lentamente a pesar de cerrar aplicaciones no utilizadas e instalar actualizaciones de aplicaciones, realizar un reinicio de un dispositivo podría ayudar a acelerar las cosas. Antes de continuar, recuerde cerrar todas las aplicaciones y archivos activos para que no pierda ningún dato no salvado.
Toque el área de estado de su Chromebook (lado inferior derecha de la pantalla) y seleccione el botón de encendido. Alternativamente, mantenga presionado el botón de encendido de su Chromebook y seleccione Apagado.
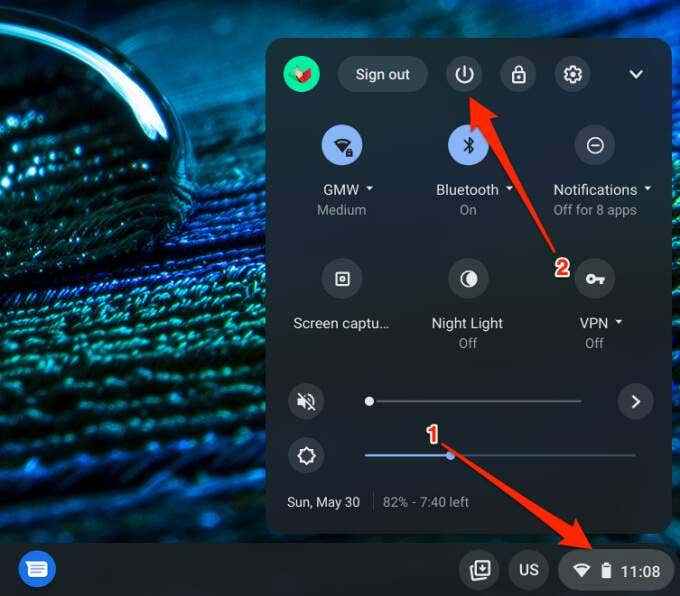
Espere hasta que Chrome OS se apague por completo y presione el botón de encendido una vez para reiniciar su Chromebook.
6. Desinstalar aplicaciones innecesarias
Eliminar aplicaciones que no necesita o usa puede ayudar a acelerar su Chromebook. Del mismo modo, también liberará una buena cantidad de espacio de almacenamiento. Esta guía sobre la eliminación de aplicaciones en Chromebook tiene todo lo que necesita saber, pero lo guiaremos brevemente a través de lo básico.
- Sostener el Cambio clave y toque el icono del lanzador en la esquina inferior izquierda de la pantalla.
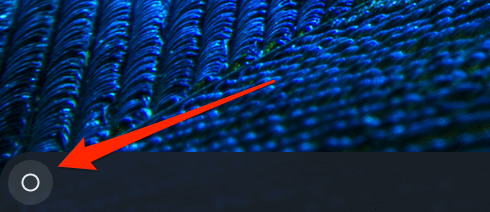
- Haga clic con el botón derecho en una aplicación que ya no necesita y seleccione Desinstalar.
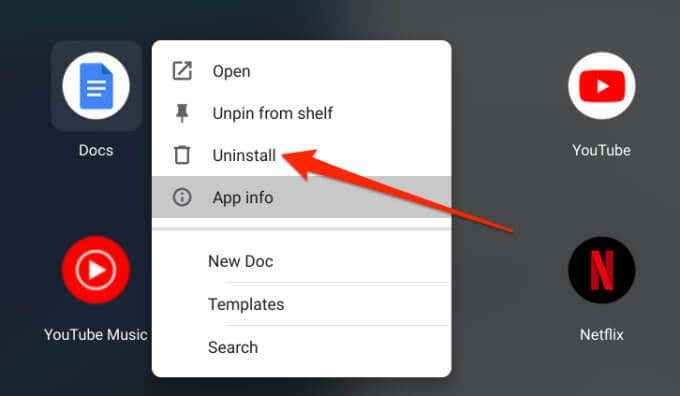
- Para desinstalar una aplicación Linux en su Chromebook, abra la carpeta de aplicaciones de Linux, haga clic con el botón derecho en la aplicación y seleccione Desinstalar.
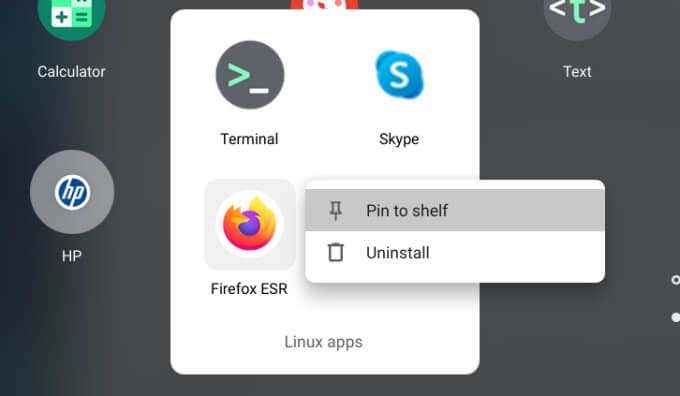
7. Actualizar Chrome OS
Un error del sistema operativo Chrome puede ralentizar el rendimiento de su Chromebook o hacer que exhiba otros problemas de SO de Chrome conocidos. Dirígete a la página de detalles del sistema operativo de Chrome y asegúrate de tener la última versión instalada en su dispositivo.
- Iniciar el menú Configuración y seleccionar Acerca de Chrome OS.
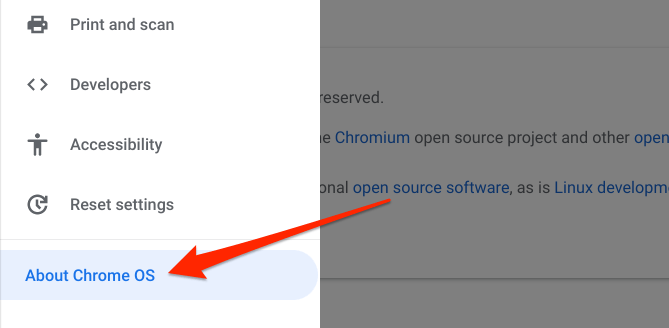
- Haga clic o toque el Verifique las actualizaciones botón.
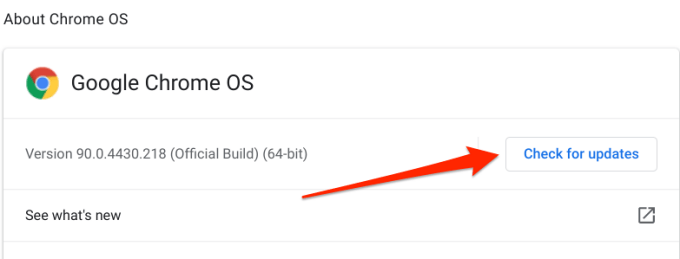
- Instale cualquier actualización de Chrome OS que aparezca en la pantalla. Recibirá un mensaje "su Chromebook está actualizado" si está ejecutando la última compilación de Chrome OS. Si hay un botón "Reiniciar para actualizar" o "reiniciar" en la página, hay una actualización pendiente que se ha descargado previamente en segundo plano. Toque el botón para reiniciar y actualizar su Chromebook.
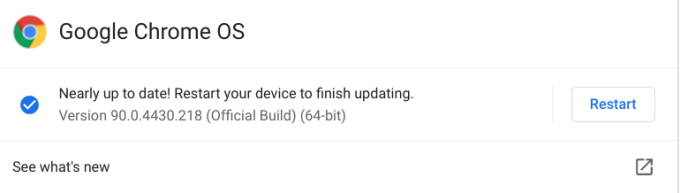
Recuerde cerrar sus aplicaciones antes de reiniciar su dispositivo, para que no pierda archivos y documentos no salvos. Si no puede actualizar su Chromebook, probablemente haya alcanzado su fecha de vencimiento de la actualización automática (AUE). Vaya a Configuración> Acerca de Chrome OS> Detalles adicionales y consulte la fila de programación de actualización para ver la fecha de vencimiento de la actualización automática de su Chromebook.
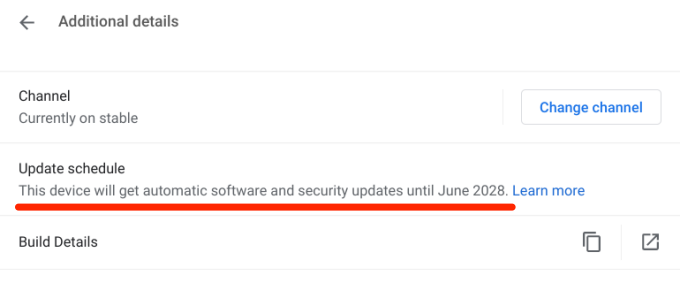
Google ya no proporcionará actualizaciones automáticas de sistemas operativos Chrome OS más allá de esta fecha.
Último resort: Powerwash Your Chromebook
Si el problema persiste, considere realizar un lavado de potencia (léase: reinicio duro). Eso restaurará su Chromebook en Factory Fausil y borrará sus archivos, eliminará las cuentas de usuario y eliminará todas las aplicaciones de terceros. Recomendamos visitar un centro de servicio autorizado cercano o comunicarse con los centros de soporte del fabricante de Chromebook. Programe una cita y haga examinar su Chromebook para fallas relacionadas con el hardware.
Si decide restablecer la fábrica de su Chromebook, hacer una copia de seguridad de los archivos importantes a un dispositivo de almacenamiento externo o a Google Drive. Consulte esta guía completa sobre el lavado de energía en un Chromebook para aprender cómo recuperar su dispositivo de la manera correcta.
- « ¿Cuál es la carpeta AppData en Windows 10?
- Chromebook no se conectará a Wi-Fi? 8 correcciones para probar »

