Chromebook no se conectará a Wi-Fi? 8 correcciones para probar
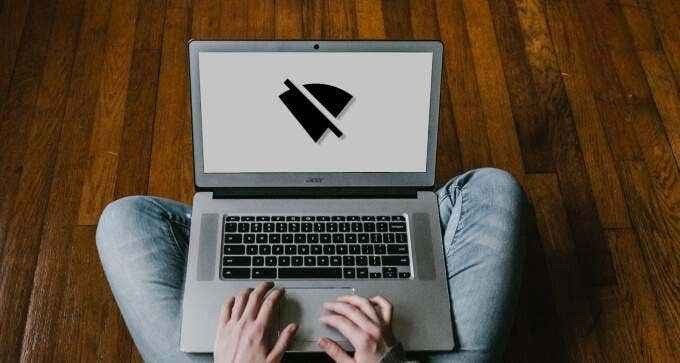
- 4341
- 44
- Carmen Casillas
La instalación de actualizaciones de Chrome OS, por ejemplo, requiere una conexión a Internet. También lo hace la descarga de aplicaciones de Play Store o a través del entorno de desarrollo de Linux. Además, ciertas aplicaciones (aplicaciones de videoconferencia, por ejemplo) no funcionarán sin conexión a Internet.
Aunque Chromebooks admite conectividad Ethernet, Wi-Fi es mucho más popular y conveniente. También viene con más problemas. En esta guía, cubriremos 8 cosas para probar si su Chromebook no se conectará a Wi-Fi.
Tabla de contenido
También vale la pena señalar que un enrutador podría funcionar mal debido al sobrecalentamiento. Cuando apaga su enrutador, le recomendamos permitir que se enfríe durante unos minutos antes de volver a encenderlo. Si su enrutador se sobrecalienta con demasiada frecuencia, considere reubicarlo en una ubicación adecuadamente ventilada.
3. Reúnete la red Wi-Fi
Esto implica eliminar la red Wi-Fi de la memoria de su Chromebook y volver a conectarse desde cero. Debe considerar esta técnica de solución de problemas si su Chromebook de repente no se unirá a una red previamente conectada.
- Ir a Ajustes > Red y seleccionar Wifi.
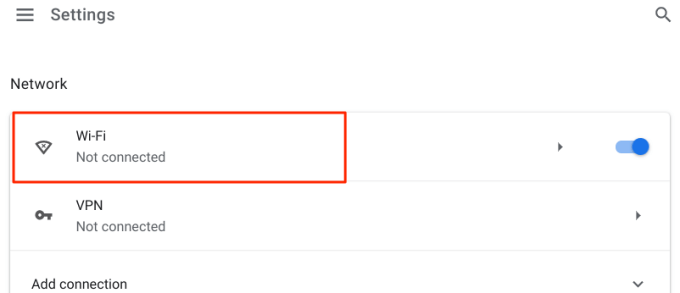
- En el menú Configuración de Wi-Fi, expanda el Redes conocidas sección.
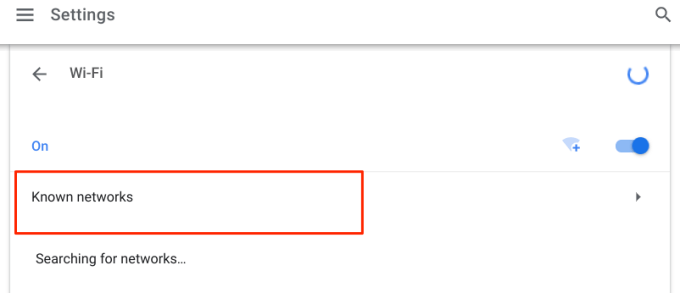
- Seleccione la red Wi-Fi problemática en la sección "Todas las redes".
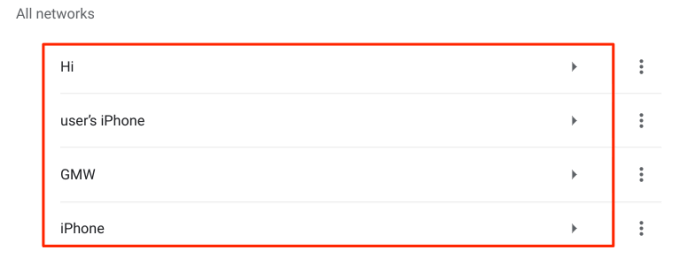
- Toque en el Olvidar botón.
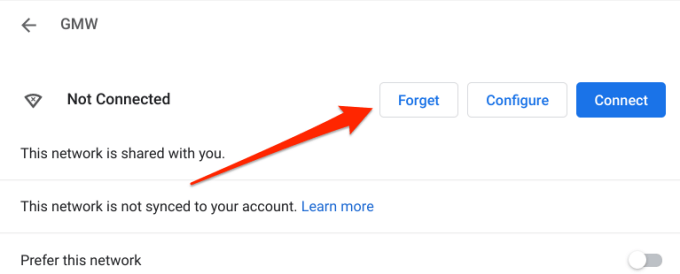
- Regrese al menú de configuración de Wi-Fi y seleccione la red Wi-Fi.
- Si la red está protegida, ingrese la contraseña y seleccione Conectar para proceder.
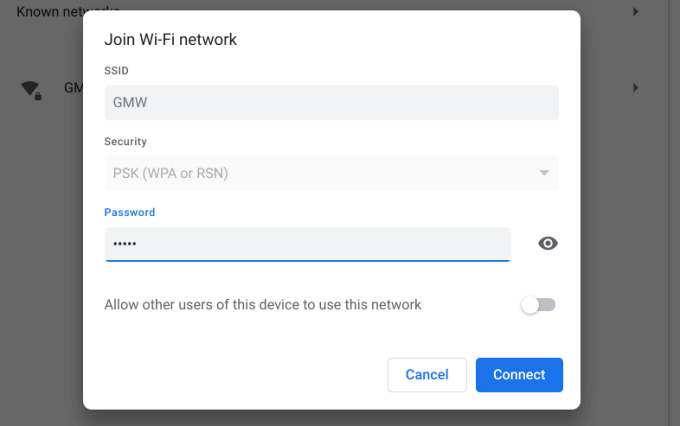
Si esto no soluciona el problema, su Chromebook probablemente esté en la lista negra para la red. Salta a la siguiente sección para aprender a blanquear tu Chromebook en una red Wi-Fi.
4. Whitelist Your Chromebook
La lista negra del dispositivo es una capa importante de seguridad en cada red de Wi-Fi. Si su Chromebook está en la lista negra de una red, no podrá conectarse a la conexión Wi-Fi. Si tiene acceso al panel de administración del enrutador, diríjase a la sección "WLAN", "Seguridad" o "Administración de dispositivos" y elimine su Chromebook de la lista negra de la red de la red.
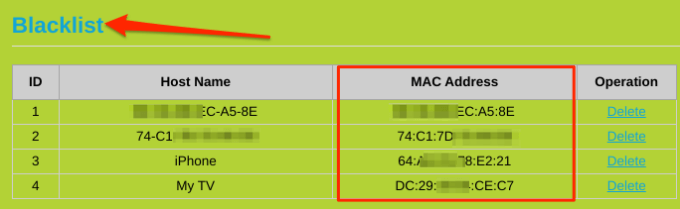
De lo contrario, comuníquese con el administrador de la red a la lista blanca o desbloquee su Chromebook.
5. Verifique la restricción de la dirección MAC
El filtrado de direcciones MAC es otro mecanismo de seguridad de red que cierre dispositivos no autorizados o no deseados. Si otros dispositivos, pero su Chromebook puede unirse a una red Wi-Fi, probablemente haya una restricción de dirección MAC en su dispositivo. Dirígete al panel de administración del enrutador y verifique si su Chromebook está en la lista de filtros de dirección MAC. Elimine la dirección Wi-Fi de su Chromebook del filtro Mac e intente unir el Wi-Fi nuevamente.
Pero primero, necesitará conocer la dirección MAC de su Chromebook. Cómo verificar:
- Toque la hora en la esquina inferior derecha de la pantalla para abrir el área de notificación de su Chromebook.
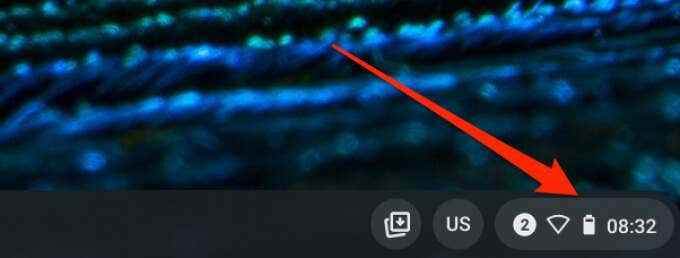
- Toque el botón desplegable debajo del icono Wi-Fi.
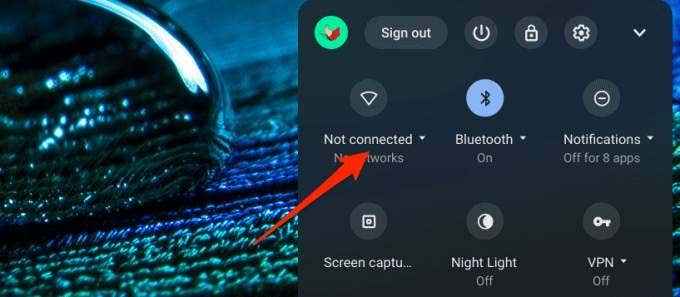
- Toque en el Información 🛈 icono En la barra de título de la red.
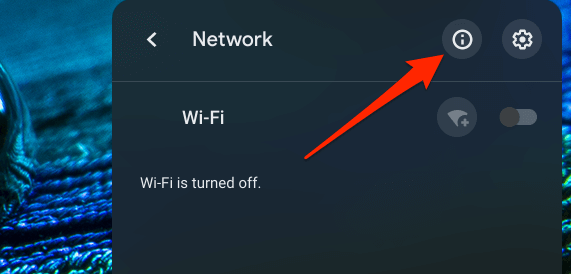
- La dirección Wi-Fi es la dirección MAC de su Chromebook.
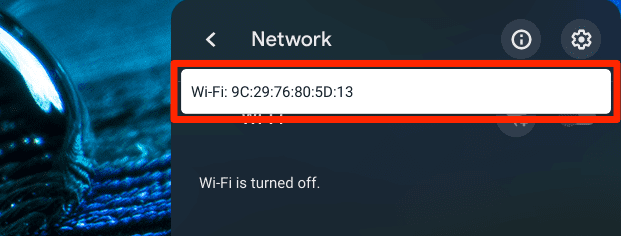
6. Reinicie su Chromebook
Este es el siguiente mejor paso de solución de problemas para tomar si todo se ve bien con la configuración de su enrutador, pero aún no puede establecer una conexión con la red Wi-Fi. Cierre todas las aplicaciones abiertas (para que no pierda datos no salvados) y apague su Chromebook.
Mantenga presionado el botón de encendido y seleccione Apagado en la pantalla, o abra el área de notificación y toque el Fuerza icono.
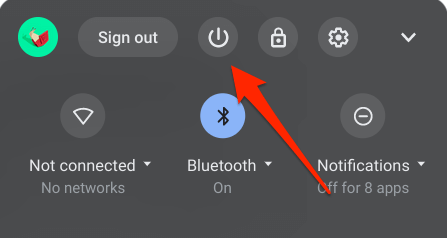
Espere unos 20-30 segundos para que Chrome OS se cierre por completo. Después, reinicie su Chromebook e intente conectarse a la red Wi-Fi.
7. Actualice el firmware de su enrutador
Las actualizaciones de firmware a menudo envían mejoras de características que mejoran la velocidad de conexión de su enrutador y solucionan problemas técnicos. Si su Chromebook y otros dispositivos no pueden establecer una conexión con su red Wi-Fi, visite el panel de administración del enrutador o el sitio web del fabricante y verifique si hay una actualización de firmware para su modelo de enrutador.
8. Restablecer el enrutador Wi-Fi
Si tiene problemas para unirse o mantener una conexión inalámbrica, restablecer el enrutador siempre es una buena idea. Pero solo debe considerar un reinicio duro después de agotar todas las demás opciones.

Busque un botón de reinicio físico en el enrutador o consulte el manual de instrucciones del enrutador para obtener instrucciones precisas paso a paso. Esta guía para restablecer un enrutador inalámbrico tiene todo lo que necesita saber.
Tenga en cuenta que restablecer su enrutador también revertirá la contraseña de la conexión y otra configuración al valor predeterminado de fábrica.
Buscar ayuda
Póngase en contacto con su proveedor de servicios de Internet para confirmar si hay una falla del sistema en su parte. Además, confirme que tiene un plan de Internet activo.
También debe considerar comunicarse con el fabricante de su Chromebook o visitar un centro de servicio cercano. Haga que examinen su Chromebook para obtener posibles daños a su adaptador de red/Wi-Fi. Su Chromebook probablemente se solucionará de forma gratuita si todavía está en garantía. Puede obtener un Chromebook de reemplazo si su unidad está irreparablemente dañada.

