7-ZIP no puede abrir archivos como error de archivo [resuelto]
![7-ZIP no puede abrir archivos como error de archivo [resuelto]](https://ilinuxgeek.com/storage/img/images/7-zip-cannot-open-files-as-archive-error-[solved]_2.png)
- 3767
- 908
- Sra. María Teresa Rentería
7-ZIP es un archivador de archivos de código abierto. Se usa más comúnmente para abrir archivos comprimidos o con cremallera. Algunos usuarios de 7zip reciben el error 'no se pueden abrir archivos como archivo' al intentar abrir el archivo zip haciendo doble clic en él. Esto podría deberse a un archivo corrupto o un archivo incompleto, a veces los problemas de Internet pueden llevar a descargar el archivo de manera incompleta. Puede haber varias otras razones para este problema también. En este artículo, veamos las posibles soluciones para resolver el error en las máquinas de Windows 10.
Si ha descargado y guardado el archivo zip de cualquier fuente, intente actualizar la fuente y descargarlo nuevamente. Guárdelo en otra ubicación diferente. A veces, si el archivo no se descarga por completo o si no se descarga correctamente, se produce un error. Ahora intente abrir el archivo y vea si el problema está resuelto.
Tabla de contenido
- Método 1: Repare el archivo zip usando Winrar
- Método 2: use el símbolo del sistema para reparar el archivo
- Método 3: Cambie el programa predeterminado para .Zip de 7zg a 7zfm.exe
- Método 4: use una aplicación diferente para abrir el archivo
Método 1: Repare el archivo zip usando Winrar
Winrar es una utilidad de archivador de archivos para Windows. Veamos cómo resolver el problema usando esta herramienta.
Paso 1: Abra el navegador web de su elección. Aquí usaré Chrome
Paso 2: en el tipo de barra de búsqueda Winrar y golpear enter
Paso 3: Vaya al sitio web de Winrar y descargar Según su configuración de Windows (32 bits o 64 bits) haciendo clic en el botón Winrar

Paso 4: una vez que se completa la descarga, Haga doble clic en el .archivo exe (Establecer archivo) para instalar el Winrar siguiendo las instrucciones en pantalla
Paso 5: Haga doble clic sobre el Winrar Archivo, si hay alguna ventana emergente que diga gracias por usar Winrar, entonces cierre
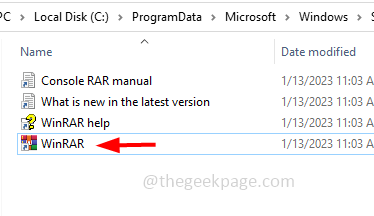
Paso 6: en la ventana abierta, en la parte superior haga clic en Archivo
Paso 7: De la lista aparecida, haga clic en un archivo abierto
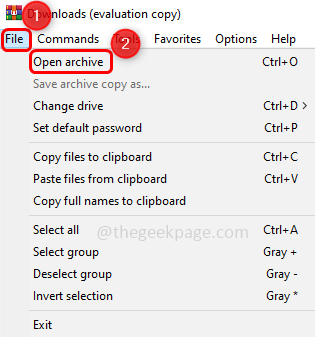
Paso 8: Navegue a la ruta donde está presente el archivo zip y luego seleccionar el zip requerido archivo para el cual se enfrenta al problema, luego haga clic en abierto botón
Paso 9: ahora en la parte superior haga clic en herramientas
Paso 10: desde la lista, haga clic en Reparar el archivo
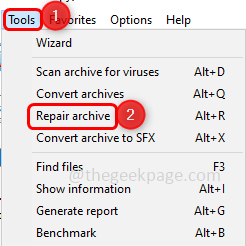
Paso 11: seleccione la opción Trate el archivo corrupto como zip Al hacer clic en el botón de radio al lado
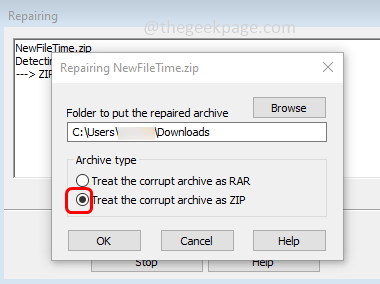
Paso 12: elija la ruta donde desea colocar el archivo reparado. Para hacerlo, haga clic en navegar botón y navegar a la ruta requerida
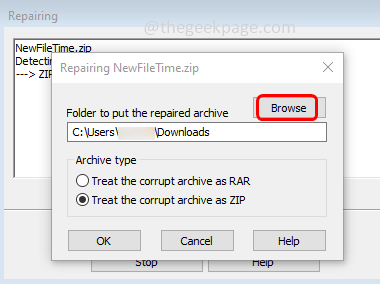
Paso 13: una vez decidió la ubicación, haga clic en seleccione la carpeta
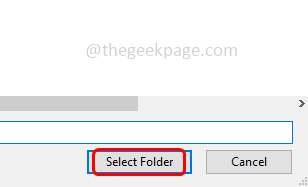
Paso 14: luego haga clic en OK. Cuando vea el mensaje hecho, haga clic en cerca
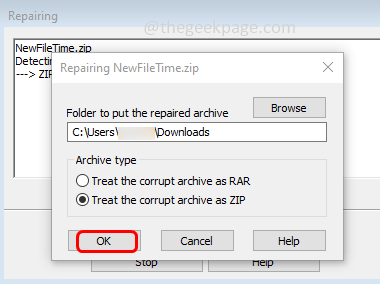
Paso 15: Cierre todas las ventanas, luego navegue hasta la ubicación donde había decidido colocar el archivo reparado
Paso 16: el archivo reparado estará presente y su nombre se prefiriría por reconstruido. Eso significa que el archivo se habría reparado y el problema se resolverá.
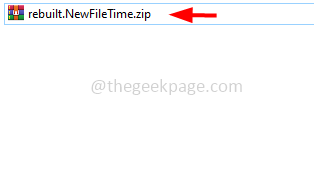
Método 2: use el símbolo del sistema para reparar el archivo
Paso 1: Abra el solicitante del sistema como un administrador. Para hacer este tipo CMD En la barra de búsqueda de Windows, mantenga Ctrl + Shift llaves juntas y golpes ingresar
Paso 2: Se abrirá una ventana de control de cuenta de usuario. Haga clic en Sí
Paso 3: Copiar el siguiente comando y pegar en el símbolo del sistema luego presione ingresar. Una vez que se ejecute este comando, ese archivo en particular será reparado. Este comando se usa para reparar si hay encabezados incorrectos en el archivo
Nota: Reemplace el archivo.Zip con el nombre de su archivo zip. También reemplace la ruta de la carpeta donde se instala Winzip si es diferente a la abajo
"C: \ Archivos de programa \ Winzip \ Wzzip" -yf File.cremallera
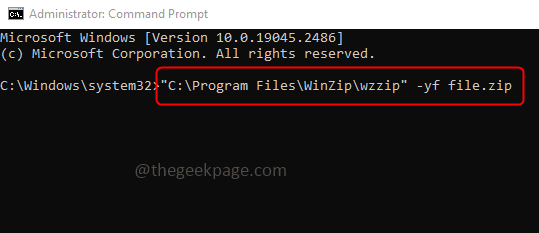
Método 3: Cambie el programa predeterminado para .Zip de 7zg a 7zfm.exe
Paso 1: vaya al sitio web y descargar PROPRAMADO DE PROVERSO software. Una vez descargado abierto es .exe Archivo haciendo doble clic en él
Paso 2: En el editor de programas predeterminado, haga clic en el Configuración de tipo de archivo
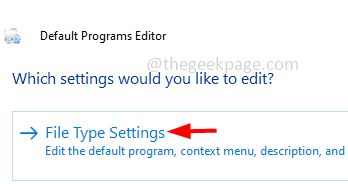
Paso 3: a la izquierda, haga clic en Menú de contexto
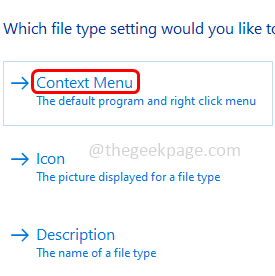
Paso 4: debajo extensión de archivo búsqueda de columna para .Zip o .7Z y seleccionarlo haciendo clic en él. Luego haga clic en próximo botón. Si tiene alguna otra extensión para su archivo, seleccione eso
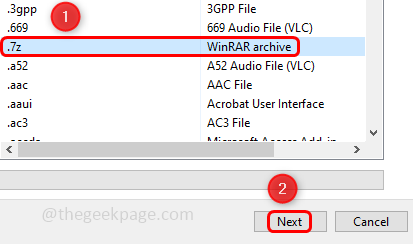
Paso 5: haga clic en abierto y haga clic en el Editar comando seleccionado botón
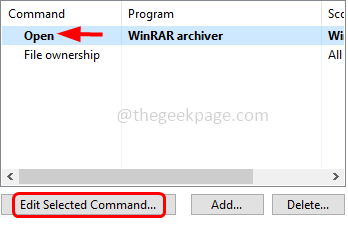
Paso 6: En la ruta del programa, navegue la ruta donde se coloca el archivo zip 7, luego se mueva hacia su final y Cambiarlo a 7ZFM.exe Luego haga clic en próximo
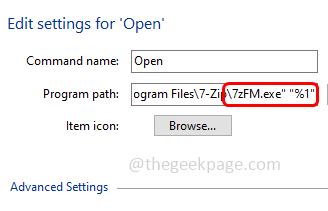
Paso 7: Una vez que se realice la configuración, haga clic en el Guardar menú contextual. Ahora, cuando haga doble clic para abrir el .Archivo 7Z usará 7ZFM.exe
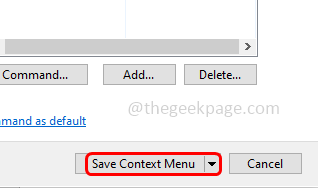
Método 4: use una aplicación diferente para abrir el archivo
Si ninguna de las soluciones anteriores funciona, intente usar otras aplicaciones para abrir el archivo de archivo. Aquí tomemos un ejemplo de Winrar para abrir el archivo de archivo
Paso 1: Vaya al sitio web de Winrar y descargar It haciendo clic en la descarga Winrar botón

Paso 2: Una vez que se complete la descarga, haga doble clic en el .archivo exe (archivo de configuración) a instalar el winrar siguiendo las instrucciones en pantalla
Paso 3: vaya al archivo zip que desea abrir, botón derecho del ratón en él y seleccionar Abierto con Winrar y extraer los archivos.
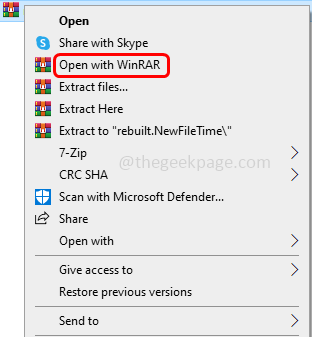
Eso es todo! Espero que la información anterior sea útil. Háganos saber qué método funcionó para usted. Gracias!
- « Cómo compartir su biblioteca / juegos de Steam con familiares y amigos
- Docker VMMem Process toma demasiada memoria en Windows 11/10 »

