8 formas fáciles de hacer para solucionar problemas de conexión de red

- 3770
- 1182
- Mario Gollum
Una conexión Wi-Fi defectuosa no tiene que arruinar tu día. Hay muchas maneras de restaurar una conexión a Internet perdida. Siga estos consejos de solución de problemas de red y estará en funcionamiento en poco tiempo.
1. Verifique su configuración
Primero, consulte su configuración de Wi-Fi. Ir a Ajustes > Red e Internet > Wifi. Cambiar Wifi hacia En posición.
Tabla de contenido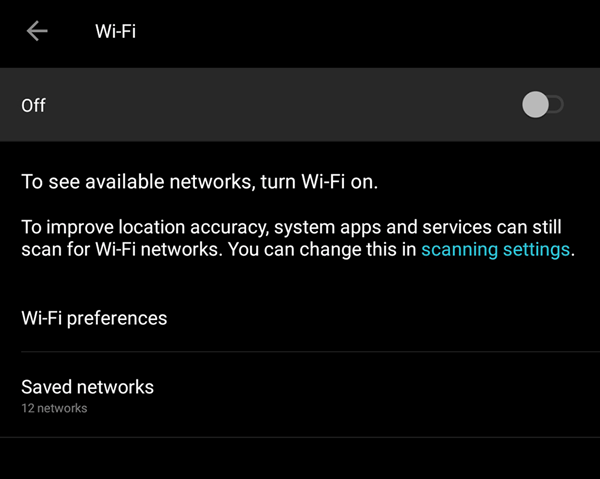
También desea verificar si el modo de avión está activado.
2. Verifique sus puntos de acceso
Consulte sus conexiones WAN (red de área ancha) y LAN (red de área local). En términos de laicos, estos son los cables Ethernet que van hacia y desde su enrutador.

Si sospecha que los cables son el culpable, intente intercambiarlos con otros nuevos.
3. Obstáculos
Las paredes, los muebles y otras obstrucciones pueden ser la razón por la que no puede conectarse en línea. Acercarse al enrutador puede restablecer la conexión. Si moverse más cerca del enrutador no resuelve el problema, al menos podemos eliminarlo de la lista de sospechosos.
4. Reiniciar el enrutador
A veces, reiniciar el enrutador puede ayudar a solucionar problemas de conectividad. Esto es aún más cierto en los casos en que el enrutador no se ha apagado en un tiempo. Un reinicio rápido puede sacudir el enrutador para que funcione como solía.
Si eso no funciona, también podría considerar restablecer el enrutador. Pero solo hágalo si está de acuerdo con que se restaure a su configuración de fábrica. Tendrá que reconfigurar todo, incluidos el SSID y la contraseña.
5. Verifique el nombre y la contraseña de Wi-Fi
Verifique el nombre de la red (también conocido como SSID) y la contraseña de la conexión de red. Si está acostumbrado a conectarse automáticamente cuando está en el rango de un enrutador pero ya no puede, es posible que se hayan realizado cambios en la red mientras está fuera.
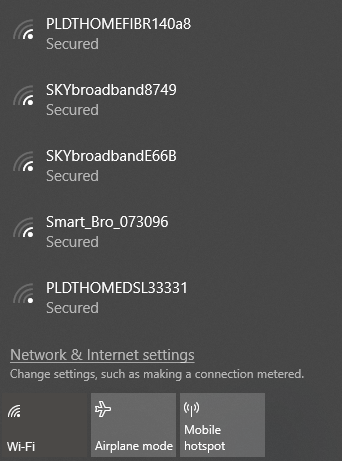
Podría ser tan simple como los administradores que actualizan la contraseña o el SSID podría haberse cambiado a uno diferente.
6. Verifique la configuración de DHCP
Los enrutadores generalmente se configuran como servidores DHCP. Esta configuración permite que las computadoras se unan a una red automáticamente. Con DHCP activado, los usuarios ya no tendrán que meterse con la dirección IP y la configuración del servidor DNS manualmente.
Para editar su configuración DHCP, vaya a Configuración de Windows > Red e Internet > Wifi. Bajo Wifi, hacer clic Administrar redes conocidas. Seleccione una red y haga clic Propiedades.
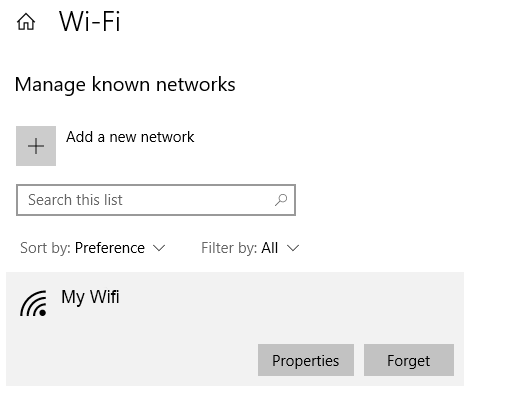
Bajo Configuración de IP, hacer clic Editar. En el menú desplegable, seleccione Automático (DHCP).
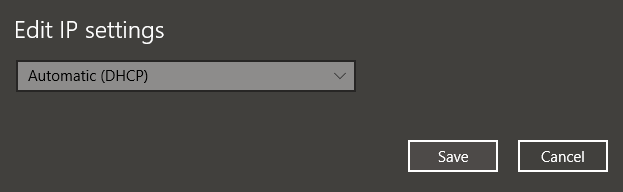
Nota: Seleccionar manual le permitirá establecer su Dirección del servidor DNS y Dirección IP Configuración manualmente.
7. Actualizar Windows
Los problemas de su red podrían ser causados por su sistema. Si ese es el caso, Windows podría haber lanzado una solución. Intente actualizar su máquina Windows a la última versión.
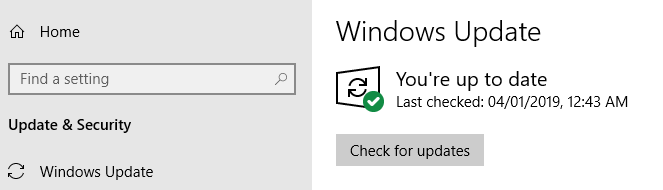
Ir a Configuración de Windows > Actualización y seguridad > actualizacion de Windows. Hacer clic Verifique las actualizaciones. Si hay actualizaciones disponibles, Windows los descargará e instalará.
8. Abra el diagnóstico de Windows Network
Windows tiene una herramienta llamada Windows Network Diagnostics que permite a los usuarios solucionar problemas de conexión.
Ir a Configuración de Windows > Red e Internet > Estado. Bajo Cambie la configuración de su red, hacer clic Subroyector de red.
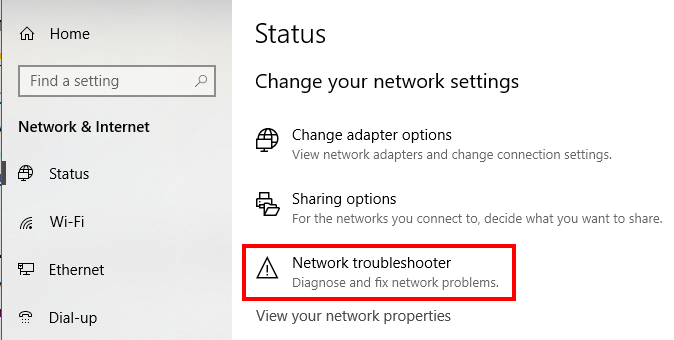
Windows Network Diagnostics ejecutará un par de pruebas para ver lo que posiblemente cause sus problemas de Wi-Fi.
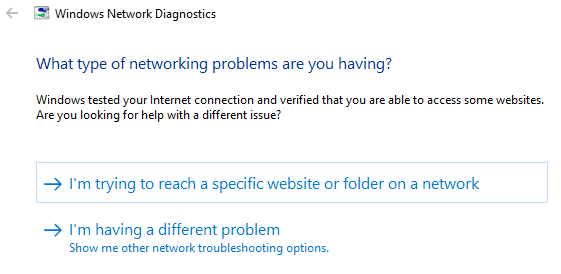
Windows le informará si no encuentra ningún problema. De lo contrario, se le dará una lista de posibles acciones para resolver el problema.
Esta herramienta, o una versión, debe estar disponible en Windows 7 a Windows 10.
- « 5 formas fáciles de transferir archivos entre computadoras en la misma red
- Cómo hacer que Chrome use menos RAM y CPU »

