Cómo hacer que Chrome use menos RAM y CPU

- 3248
- 58
- Eduardo Tapia
No se puede negar que Chrome puede ser un poco un cerdo de recursos a veces, por lo que hemos creado esta guía para ayudarlo a hacer que Chrome sea menos intensivo en los recursos.
Estos consejos lo ayudarán a reducir la tensión que Chrome toma en su CPU y minimizará la memoria (RAM) que usa el navegador. Con suerte, seguir estos consejos ayudará al rendimiento, independientemente de si Chrome está en primer plano o en segundo plano.
Tabla de contenidoComenzaremos mirando los consejos de optimización sugeridos de Google y luego compartiremos algunas herramientas menos conocidas después de.
Pasos para optimizar Google Chrome
Nuestra primera sugerencia sería instalar las últimas actualizaciones de Google Chrome. Esto podría incluir nuevas optimizaciones y soluciones para posibles incompatibilidades con su hardware actual.
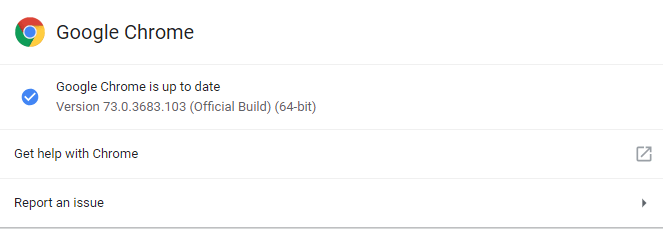
Si hay una actualización disponible, se le notificará aquí y podrá actualizar Chrome.
Una vez que haya verificado para ver si Chrome ha sido actualizado, ahora puede moverse al Administrador de tareas incorporado de Chrome. Este menú es algo de lo que la mayoría de la gente no se da cuenta y puede ayudarlo a reducir la memoria y el uso de CPU de Chrome.
Para acceder al administrador de tareas, Haga clic en los tres puntos en la parte superior derecha. Pasar el tiempo 'más herramientas' y luego seleccione 'administrador de tareas'. En el administrador de tareas, podrá ver qué aplicaciones y pestañas usan la mayor cantidad de memoria y potencia de CPU dentro de Chrome.
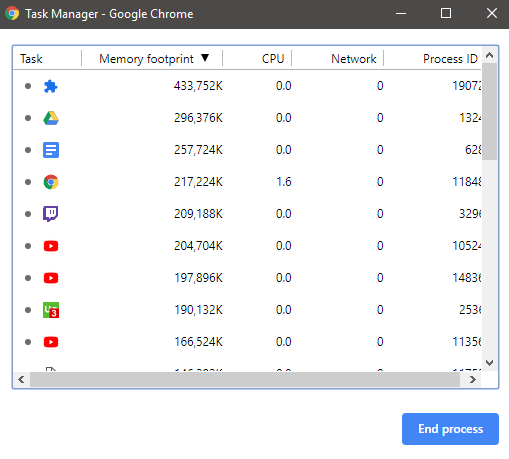
Es posible que te sorprenda parte del uso aquí. Por ejemplo, tenía la pestaña Google Drive en segundo plano y estaba usando 430 MB de RAM y ni siquiera la estaba usando. Puede cerrar aplicaciones y pestañas aquí o cerrar el administrador de tareas y luego finalizarlas manualmente.
Consejos generales de mantenimiento de cromo
Además de estos dos consejos, ser más consciente de cuántas pestañas tienes a la vez puede ayudar a Chrome a ser menos intensivo en recursos. Cada pestaña tiene su propio impacto en su rendimiento, por lo que 10
o más pestañas solo aumentarán la tensión en su PC diez veces.
Si desea reducir aún más la tensión, puede tomar aplicaciones que use fuera de Chrome descargando software independiente. Por ejemplo, recoger Word, WordPad o incluso la versión de escritorio de Google Drive en lugar de usar Chrome.
También puedes usar Spotify en lugar de YouTube para música. Considere usar aplicaciones independientes para todo para que Chrome no sea un cerdo de memoria, y recuerde cerrar esas aplicaciones cuando no las usa.
Eliminar extensiones o virus
Puede encontrar aplicaciones o extensiones potencialmente dañinas instaladas en su navegador Chrome visitando Chrome: // Configuración/limpieza.
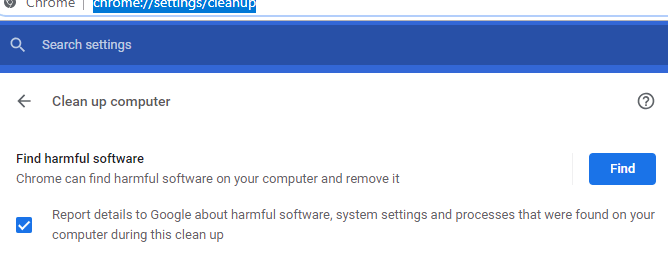
En algunos casos, es posible que se hayan instalado extensiones maliciosas en su PC y esta página que se muestra arriba las eliminará. Las extensiones maliciosas pueden hacer que los anuncios estén o hacer que otros procesos se ejecuten en segundo plano que pueden aumentar la tensión que Chrome tiene en su PC.
A veces, las extensiones no maliciosas también pueden tener un gran impacto en el rendimiento de su cromo. Para verificar a través de sus extensiones y eliminar las que no necesita, visite Chrome: // Extensiones/y considere eliminar las que no necesita.

Puede encontrar que hay extensiones instaladas que nunca usa y estas podrían estar funcionando en segundo plano. Si no está seguro de qué impacto puede tener una extensión en particular en su desempeño, puede consultar el administrador de tareas que mencionamos anteriormente. Las extensiones también aparecerán allí. Sin embargo, necesitará eliminarlos de la página de extensiones.
Use extensiones para administrar el rendimiento
Después de eliminar las extensiones innecesarias, puede parecer contradictorio ir e instalar más, pero hay algunas extensiones que pueden mejorar el rendimiento. Hemos elegido tres a continuación que la gente puede desconocer. Todos estos están diseñados para ayudar a monitorear y reducir la tensión que Chrome tiene en su PC.
Onetab
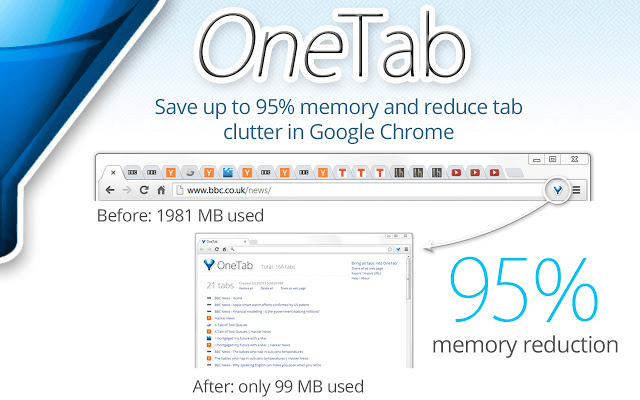
OneTab es una extensión de Chrome que puede mover todas sus pestañas abiertas a una sola lista. Luego puede usar la lista para volver a abrir o cerrar pestañas en cualquier momento. La lista no tendrá mucho impacto en su rendimiento y es mucho mejor que tener todas esas pestañas abiertas y funcionadas en segundo plano.
Tab Wrangler
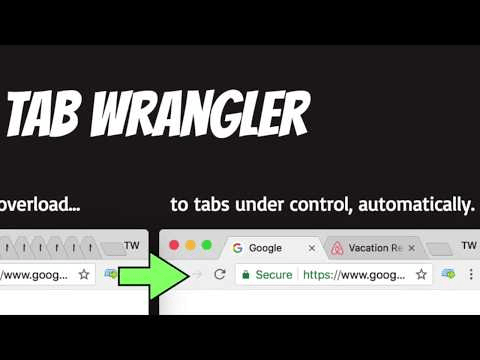
Tab Wrangler es otra opción, específicamente dirigida a aquellos que olvidan cerrar todas sus pestañas. Cerrará las pestañas automáticamente después de que se queden inactivas durante un tiempo designado.
También puede establecer ciertas aplicaciones, pestañas o sitios web para nunca cerrar y configurar más reglas para que todo esté automatizado. Eventualmente, todo lo que tiene que preocuparse es navegar y Tab Wrangler hará el resto por usted.
El gran suspensor
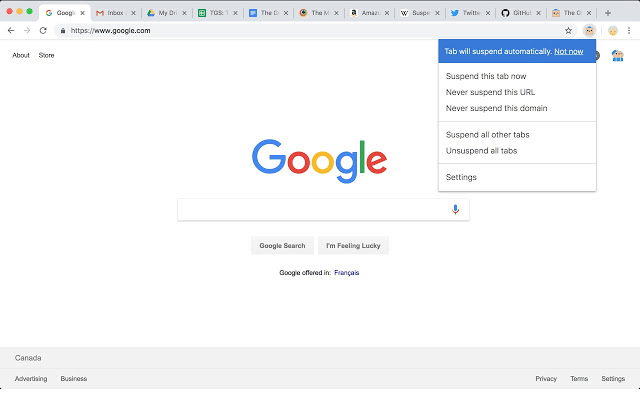
El gran suspensor es similar a Tab Wrangler, pero en lugar de cerrar pestañas, el gran suspender simplemente suspenderá las pestañas que no está utilizando. Esto significa que puede navegar con muchas pestañas abiertas sin afectar el rendimiento.
Cuando cambia las pestañas, esas pestañas comenzarán a funcionar como de manera normal nuevamente. Hay configuraciones disponibles para la lista blanca ciertos sitios web o las pestañas de parada de detener la suspensión, por lo que tiene mucho control sobre cómo funciona la extensión.
Resumen
Que concluye nuestra guía sobre cómo hacer que Chrome sea menos intensivo. Esperamos que esta guía haya sido útil. Si necesita más consejos o consejos, deje un comentario e intentaré ayudar cuando pueda.
- « 8 formas fáciles de hacer para solucionar problemas de conexión de red
- 5 mejores cuentas de correo electrónico desechables gratuitas »

