8 cosas para probar si sus auriculares no funcionan en Windows

- 1554
- 94
- Sr. Eduardo Menchaca
Me gusta escuchar música en mis auriculares mientras trabajo en algo porque detiene la charla en mi cabeza y me ayuda a concentrarme en la tarea en cuestión. También me pone en un estado de ánimo relajado, así que no estoy estresado por el tiempo y los plazos, y mejora mi productividad por completo.
Pocas cosas son más molestas que cuando mis auriculares dejan de trabajar en medio de una canción. Sin embargo, con el tiempo, he aprendido a descubrir algunas correcciones rápidas y otras soluciones avanzadas para algunos de los problemas de solución de problemas que he tenido con mi par.
Tabla de contenido
Entre las causas de los auriculares que no funcionan en Windows incluyen un sistema operativo y controladores incompatibles, o después de instalar una actualización de Windows, que puede romper los auriculares y otros componentes de su computadora.
Muchos usuarios que actualizaron sus computadoras con Windows 10 con la actualización de 1903 informaron que sus computadoras no reconocían sus auriculares, por lo que no podían escuchar nada a pesar de que los altavoces funcionaron bien.
Este suele ser un problema del sistema, pero también podría indicar un problema con los auriculares.
Arreglar los auriculares que no funcionan en Windows
- Cheques preliminares
- Utilice el solucionador de problemas de Windows
- Utilice el Subrobles de audio
- Verifique los controladores de sonido
- Controladores de actualización o reversión
- Actualizaciones de actualización o reversión de Windows
- Realizar una restauración del sistema
- Reparar o reemplazar

Cheques preliminares
- Si está usando auriculares con cable, consulte su conector de audio. Busque el puerto de salida de audio en el lado o la parte posterior de su computadora, a menudo con los auriculares o el icono de altavoc. También puede desenchufarlos y enchufarlos para empujarlo todo el camino hasta que sienta que hace clic.
- Si sus auriculares son inalámbricos, encienda Bluetooth en Windows y en sus auriculares y combine los dos dispositivos juntos.
- Compruebe si sus auriculares están conectados o emparejados con un dispositivo diferente a través de Bluetooth. Si es así, apáguelo, conecte los auriculares y vea si vuelven a funcionar.
- Limpia la toma de auriculares de tu computadora. El polvo, la pelusa y la tierra pueden bloquear la conexión entre el conector y los auriculares. Verifique esto y limpie el gato con un hisopo de algodón amortiguado con un poco de alcohol para frotar para sacar la pelusa y el polvo, o use una lata de aire comprimido si tiene uno cerca. Conecte los auriculares y vea si funcionan.
- Establezca sus auriculares como dispositivo predeterminado. Es posible que haya conectado sus auriculares, pero no se reconoce como el dispositivo de audio predeterminado. En este caso, configurelos como el dispositivo predeterminado haciendo clic derecho en el Volumen/icono de sonido en la bandeja del sistema de su computadora y seleccione Abrir configuración de sonido.
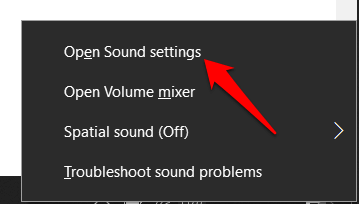
- En el Sonido sección debajo Producción, Elija sus auriculares en el menú desplegable.
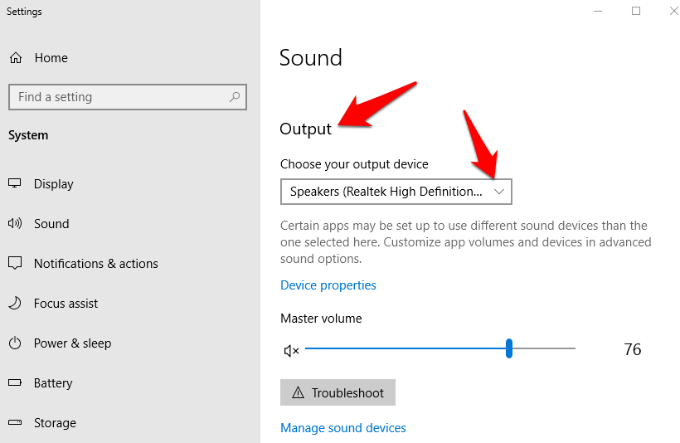
- Sus auriculares pueden tener un control de audio en línea que funcione independientemente de los controles de sonido de Windows. Si es así, verifique que el volumen sea lo suficientemente fuerte como para escuchar.
También puede verificar los controles de volumen de la computadora haciendo clic con el botón derecho en el icono de sonido en su barra de tareas (icono del altavoz) y seleccione el Mezclador de volumen abierto opción. Deslice para ajustar el sonido de sus auriculares para que lo escuche.
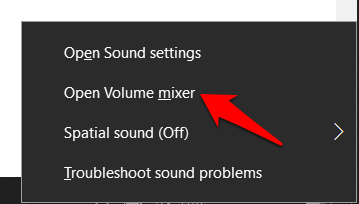
- Compruebe si sus auriculares se silencian buscando un círculo rojo con un corte en el Control de volumen de Windows. Si es así, toque el altavoz debajo del volumen del mezclador para activarlo.
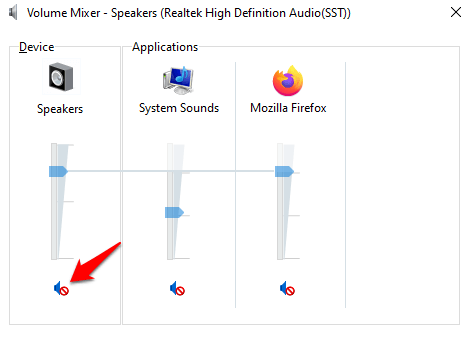
- Equilibre los niveles de sonido para sus auriculares. Para hacer esto, ir a Configuración de sonido> sonidos y haga clic en el Nivel pestaña para verificar la configuración de volumen de sus auriculares. Haga clic en Balance para ajustar los niveles de equilibrio.
- Intente usar un conjunto alternativo de auriculares para ver si el problema está con los auriculares o la computadora. Si los auriculares están bien, el problema podría ser con los controladores, el sistema operativo u otras configuraciones en la computadora.
- Verifique las mejoras de sonido. Para hacer esto, ir a Configuración de sonido> Sonidos> Mejoras pestaña y haga clic Desactive todas las mejoras. Pon a prueba tus auriculares seleccionando Avance. Algunas tarjetas de sonido pueden no funcionar si las mejoras están habilitadas.
Utilice el solucionador de problemas de Windows
Para hacer esto, haga clic con el botón derecho en el icono de sonido/altavoz en su barra de tareas y seleccione Solucionar problemas de sonido.
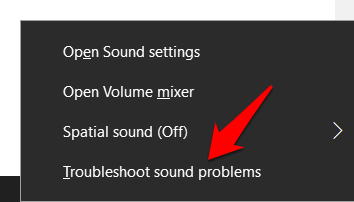
Selecciona tu auriculares y luego haga clic Próximo.
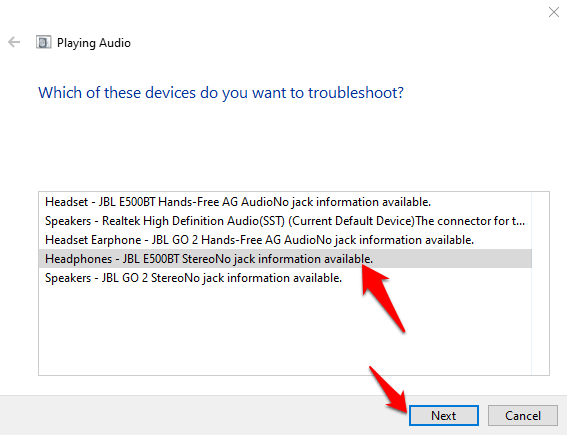
Si recibe un mensaje pidiéndole que abra mejoras de audio, haga clic en No. No abra mejoras de audio.
Utilice el Subrobles de audio
- Para hacer esto, abra la configuración de Windows haciendo clic en Inicio> Configuración y luego haga clic en Actualización y seguridad.
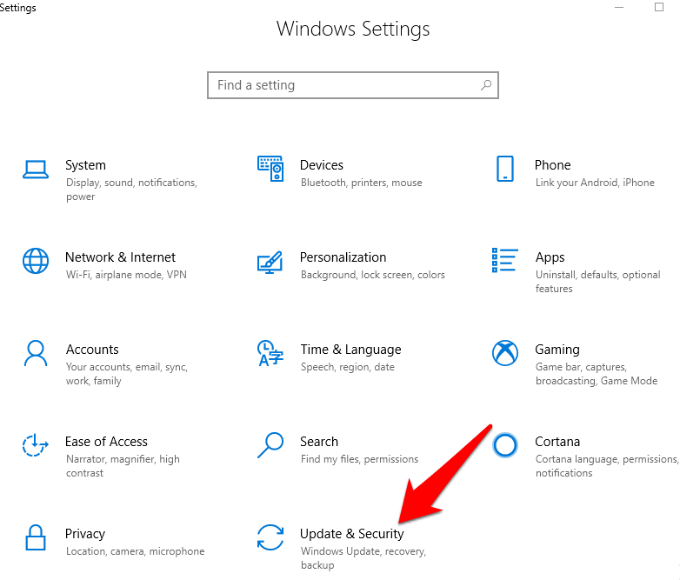
- Haga clic en Solución de problemas y seleccione el Reproduciendo audio opción.
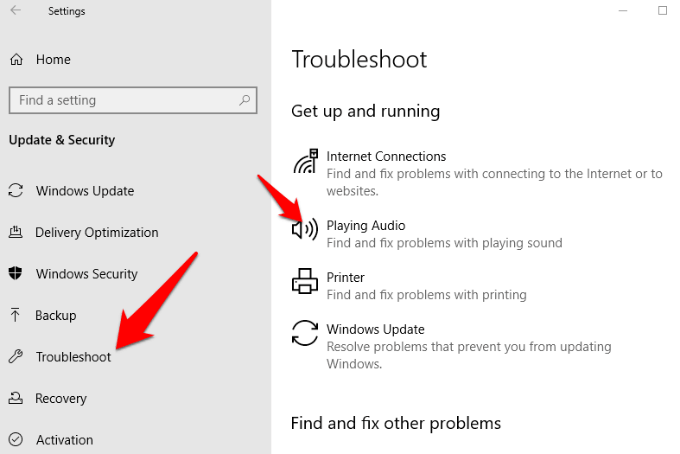
- Hacer clic Ejecute el solucionador de problemas y siga las instrucciones en su pantalla.
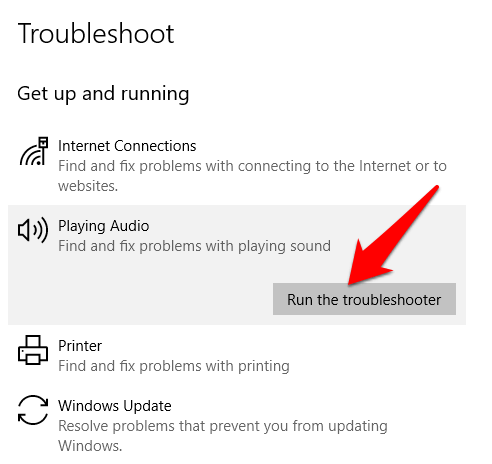
- Reinicia tu computadora. Si revisó su configuración de audio y otras verificaciones, y todos funcionan bien, intente reiniciar su computadora para resolver cualquier problema de software que pueda hacer que sus auriculares no funcionen en Windows.
Actualizar controladores de tarjetas de sonido
- Para hacer esto, haga clic derecho Inicio> Administrador de dispositivos.
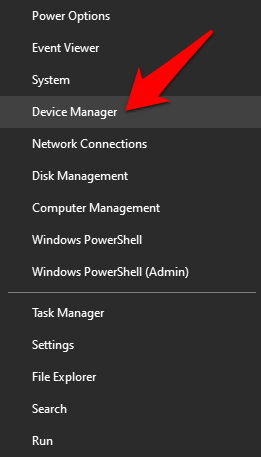
- En la ventana Administrador de dispositivos, haga doble clic en Controladores de sonido, video y juego categoría.
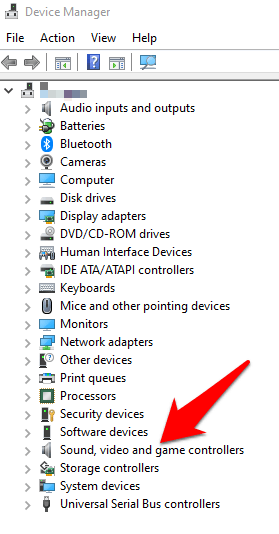
- Verifique si se actualiza el controlador de su tarjeta de sonido. Si no, haga clic derecho en él y seleccione Actualizar controlador. Puede dejar que el sistema busque automáticamente el software de controlador actualizado o busque el software usted mismo desde la computadora.
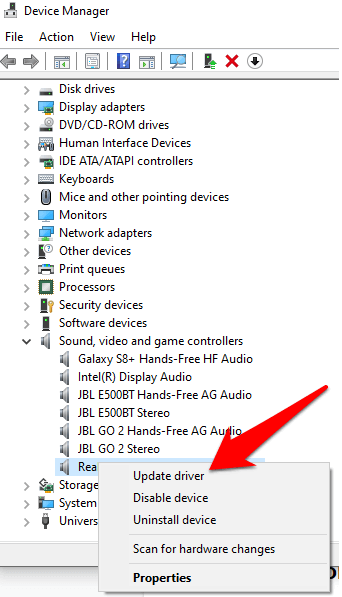
- Alternativamente, puede descargar los controladores del desarrollador de tarjetas de sonido o el sitio web del fabricante. Asegúrese de descargar el último controlador para la versión de Windows que está utilizando y recuerde dónde lo descargó para que pueda instalar más tarde.
Conductores de reversión
Los controladores de audio y/o Bluetooth se pueden volver a una versión anterior en caso de que una actualización de Windows activara el problema con sus auriculares. Si no había actualización, entonces debe actualizar los controladores a la versión más reciente disponible.
Para revertir un conductor, siga estos pasos:
- Botón derecho del ratón Inicio> Administrador de dispositivos. Haga doble clic en el Controladores de sonido, video y juego categoría y haga clic con el botón derecho en su audio o controlador de Bluetooth.
- Seleccionar Propiedades.
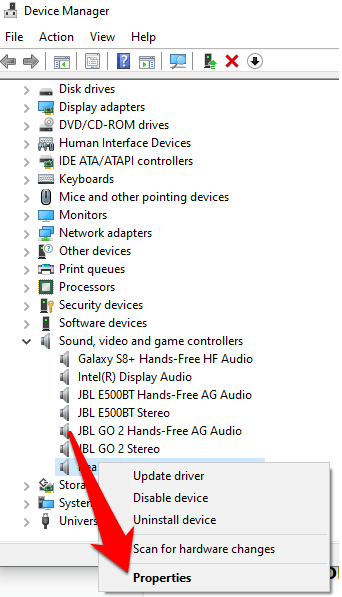
- Haga clic en el Conductor pestaña y luego haga clic en el Retroceder opción.
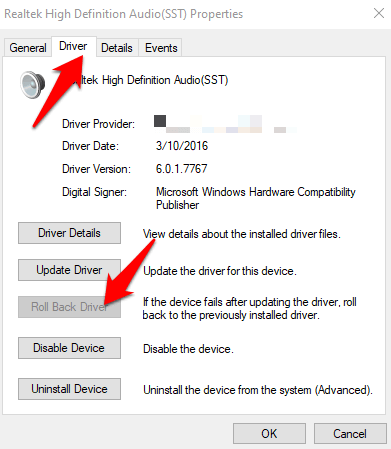
Nota: Si no había actualización, entonces debe actualizar los controladores a la versión más reciente disponible.
Instale la última actualización de Windowss
Si encuentra que sus auriculares no funcionan en Windows después de instalar una actualización de Windows, desinstale la actualización y reinicie su computadora.
- Para hacer esto, ir a Configuración> Actualización y seguridad y luego haga clic actualizacion de Windows.
- En actualizaciones instaladas, desinstale las actualizaciones recientes del enlace allí y esconde con la herramienta Hide actualizaciones.
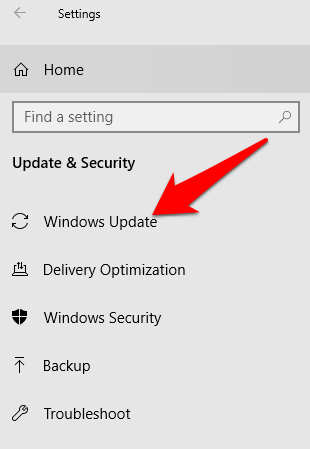
Alternativamente, obtenga un parche para verificar las actualizaciones más nuevas lanzadas por Microsoft.
Realizar una restauración del sistema
Una restauración del sistema lo lleva de regreso a donde estaba antes de que comenzara el problema con los auriculares.
- Puedes hacer esto escribiendo Restauración del sistema en la barra de búsqueda y seleccionando Crear un punto de restauración.
- En el Propiedades del sistema Ventana, haga clic Restauración del sistema.
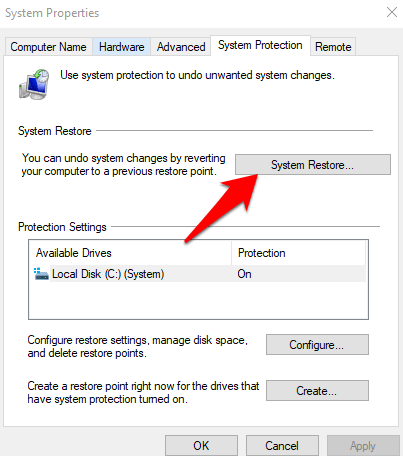
- Cuando ves el Restaurar archivos y configuraciones del sistema Ventana, haga clic Próximo.
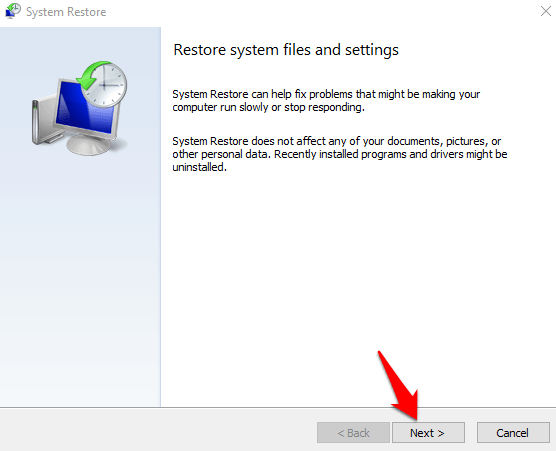
- Seleccione el punto de restauración al que desea volver y luego haga clic en Próximo.
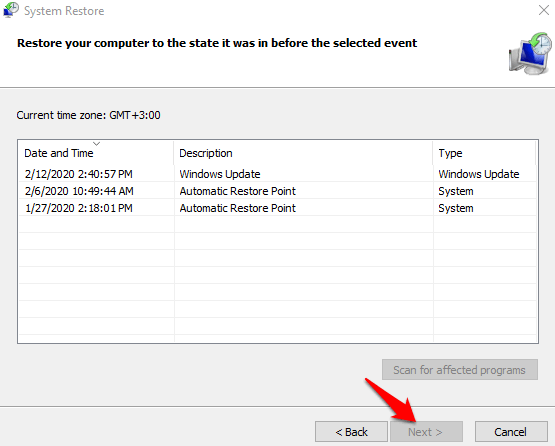
Reparar o reemplazar
Si ninguna de las correcciones anteriores resolvió los auriculares que no funcionan en el problema de Windows, puede llevar su computadora o auriculares al reparador si todavía están bajo garantía. Alternativamente, obtenga un reemplazo si los auriculares son el problema.
- « 11 formas de abrir el panel de control en Windows 10
- ¿Qué son los inodos en Linux y cómo se usan?? »

