11 formas de abrir el panel de control en Windows 10
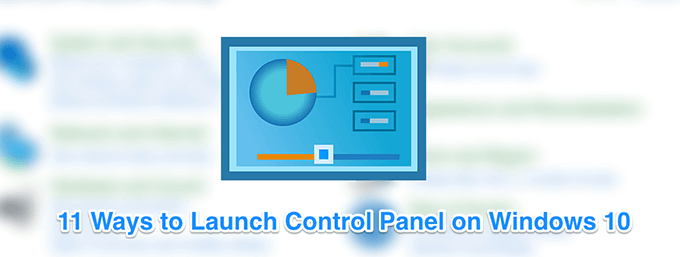
- 3789
- 66
- Sta. Enrique Santiago
Si ha actualizado de una versión anterior de Windows a Windows 10, encontrará que la mayoría de las características del panel de control ahora se han movido a la aplicación Configuración. Ahora es su aplicación de referencia para configurar cualquier configuración para su computadora.
Sin embargo, si debe abrir el panel de control en Windows 10 por alguna razón, aún puede hacerlo, ya que aún no se ha eliminado por completo. En realidad, hay varias formas de lanzar esta utilidad tradicional en Windows 10.
Tabla de contenido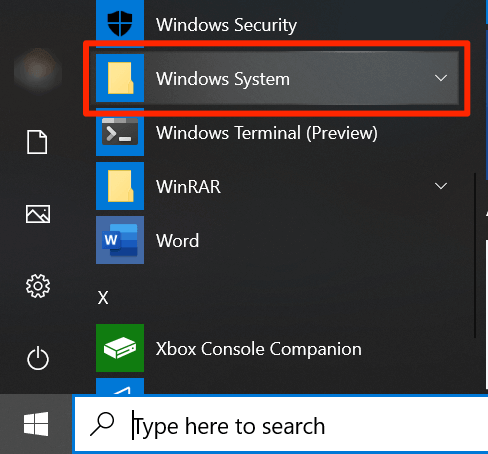
- Clickea en el Panel de control entrada.
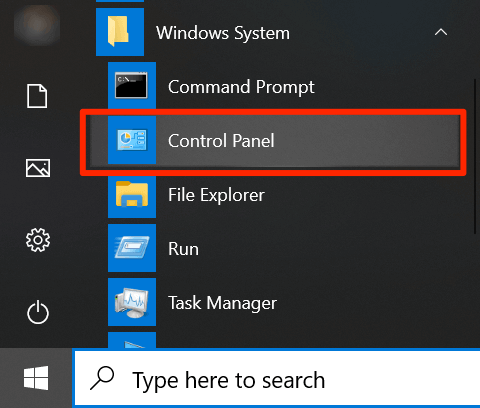
Usando la búsqueda de Cortana
Cortana le permite buscar y iniciar muchos tipos de archivos y también puede usarlo para abrir el panel de control en Windows 10.
- Haga clic en el cuadro de búsqueda de Cortana.
- Escribir Panel de control.
- La aplicación aparecerá en los resultados de búsqueda. Haga clic en él y se lanzará.
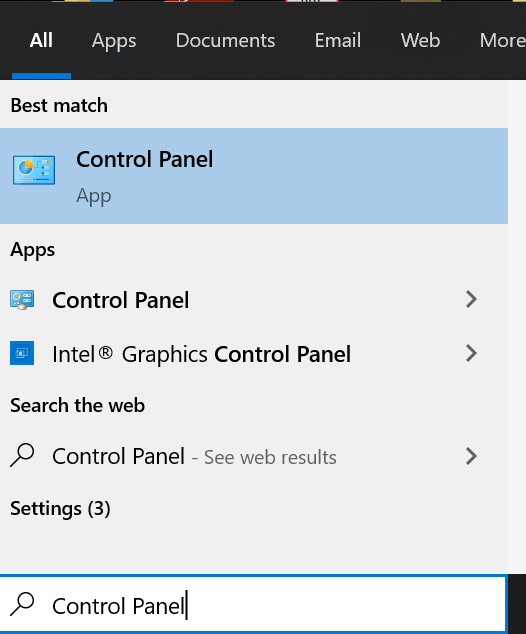
Usando el cuadro de diálogo Ejecutar
Al igual que Cortana, el cuadro de diálogo Ejecutar también le permite iniciar una serie de funciones en su máquina, incluida la aplicación Panel de control en Windows 10. Solo necesitas escribir el nombre de la utilidad y te lo abrirá.
- presione el Windows + R llaves al mismo tiempo y la caja se abrirá.
- Escribir Panel de control y presionar Ingresar.
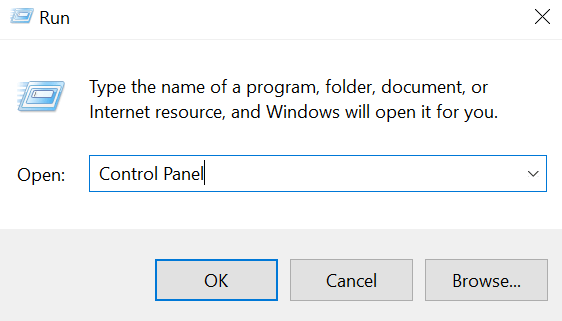
- La utilidad debe lanzarse.
Uso del símbolo del sistema
Si está jugando con comandos y necesita acceso rápido al panel de control, puede usar una ventana de símbolo del sistema para abrir el panel de control en Windows 10. Básicamente es como ejecutar un comando en el editor de su línea de comando.
- Use la búsqueda de Cortana para buscar y abrir Solicitante del sistema Si aún no está abierto en su pantalla.
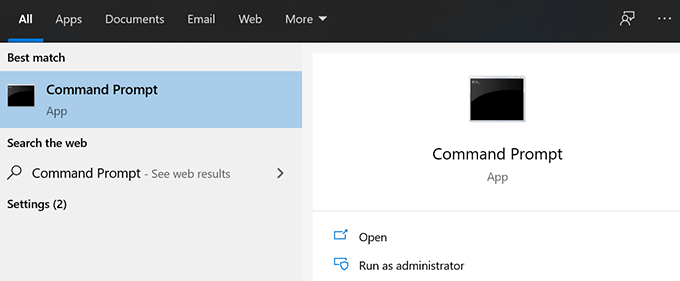
- Escriba el siguiente comando y presione Ingresar.
Panel de control
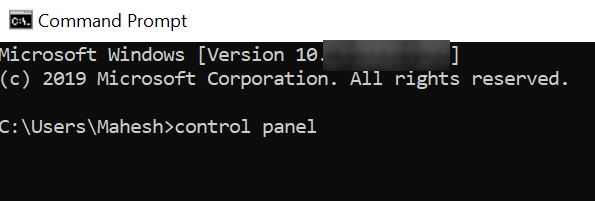
- El panel de control ahora debe estar abierto en su pantalla.
Usando PowerShell
El método PowerShell para abrir el panel de control en Windows 10 es similar al símbolo del sistema uno. Esta vez, sin embargo, usará una utilidad diferente para abrir el menú.
- Abierto Potencia Shell en su computadora buscando y haciendo clic en ella en Cortana Search.
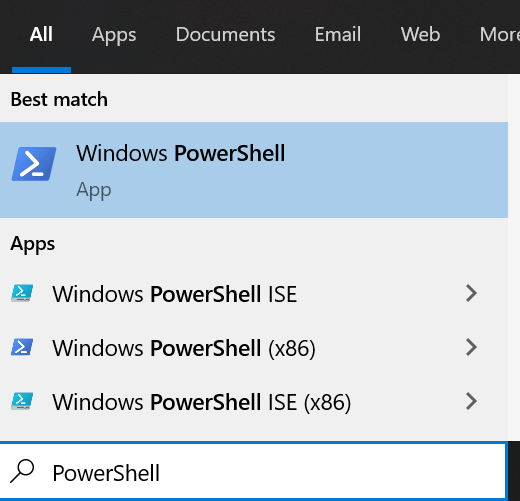
- Escriba el siguiente comando y presione Ingresar.
Panel de control
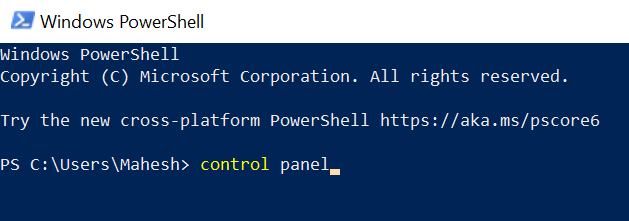
- La utilidad ahora debe estar abierta en su pantalla.
Uso del menú de acceso rápido
El menú de acceso rápido es una característica útil en Windows 10 que le permite acceder a algunas de las herramientas del sistema incorporadas con facilidad. Las utilidades que aloja incluyen panel de control, administrador de tareas, configuraciones y algunas otras.
- Mientras esté en cualquier pantalla de su computadora, presione ambos Windows y X llaves al mismo tiempo. Abrirá el menú.
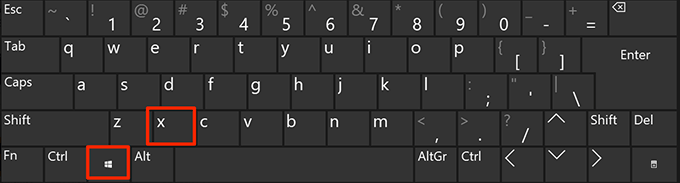
- Clickea en el Solicitante del sistema o Símbolo del sistema (administrador) opción para iniciarlo.
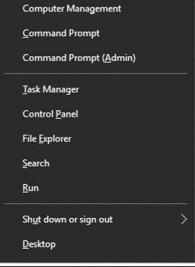
Usando la búsqueda de voz de Cortana
Cortana Search puede hacer mucho más que solo ayudarlo a encontrar información sobre un tema en particular. Puede usarlo para abrir varias aplicaciones también, y es una manera perfecta de abrir el panel de control en Windows 10 cuando no desea utilizar ninguno de los métodos de teclado.
- Haga clic en el icono de Cortana en la barra de tareas y se lanzará.
- Pregúntele a Cortana lo siguiente.
Abrir panel de control
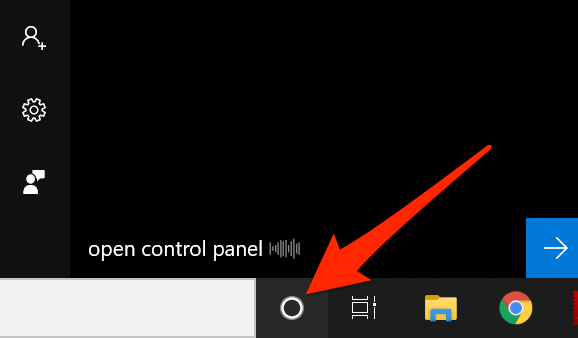
- Encontrará y lanzará la utilidad para ti.
Uso de la aplicación Configuración
La aplicación de configuración reemplaza más o menos el panel de control anterior, pero este nuevo reemplazo tiene la opción de iniciar el panel de configuración tradicional. El método puede no ser ideal y rápido a menos que ya esté en la aplicación Configuración y desee usar el menú de configuración de Windows tradicional.
- Abre el Ajustes aplicación si aún no está abierto.
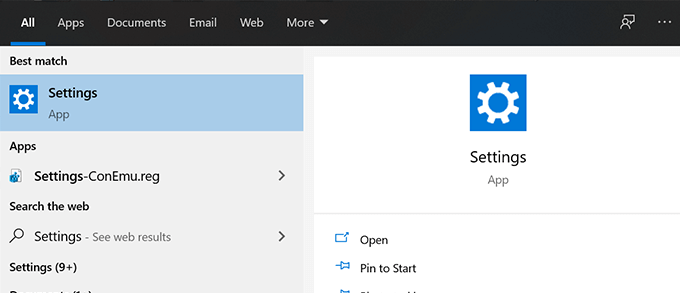
- Puede iniciar el panel de control desde cualquier pantalla de la aplicación. Pon tu cursor en el cuadro de búsqueda, busque Panel de control, y haga clic en él.
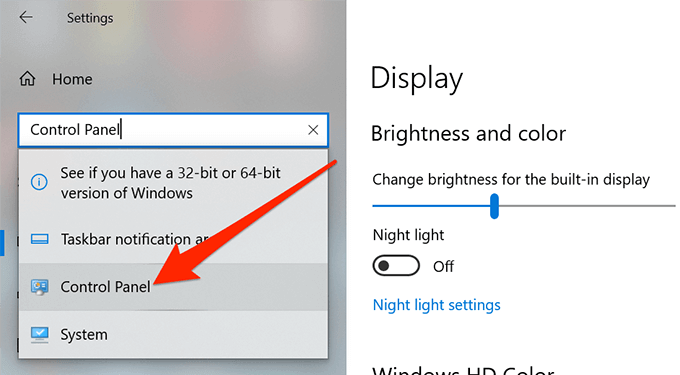
Usando File Explorer
Si está dentro de una ventana de explorador de archivos, puede iniciar el panel de control desde la barra de direcciones del explorador. Solo requiere que escriba el nombre de la utilidad y lo abrirá para usted.
- Pon tu cursor en la barra de direcciones y escriba Panel de control.
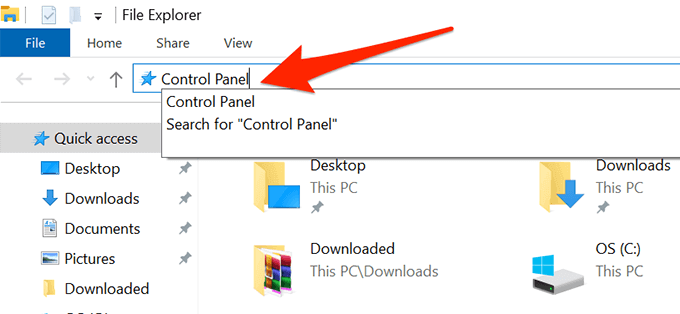
- Golpear Ingresar y la utilidad se abrirá.
- Otra forma en que puede usar es diríjase a la siguiente ruta y haga doble clic en el archivo llamado control.exe.
C: \ Windows \ System32
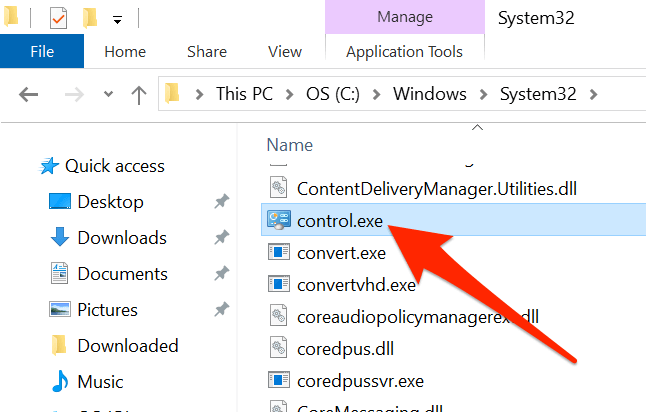
Uso de acceso directo de escritorio
Si necesita abrir el panel de control con demasiada frecuencia, puede agregar el icono del panel a su escritorio para un fácil acceso. Entonces todo lo que necesita hacer es hacer doble clic en el icono y el panel se abrirá.
- Haga clic derecho en su escritorio y seleccione Personalizar.
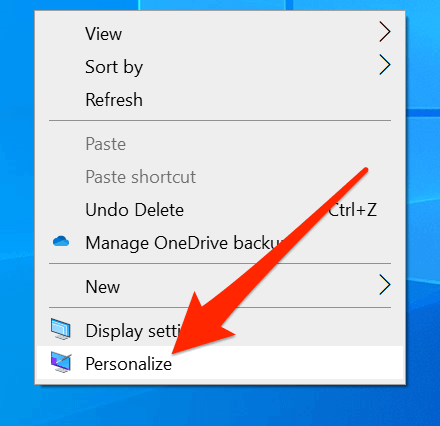
- Haga clic en Temas Desde la barra lateral izquierda en la siguiente pantalla.
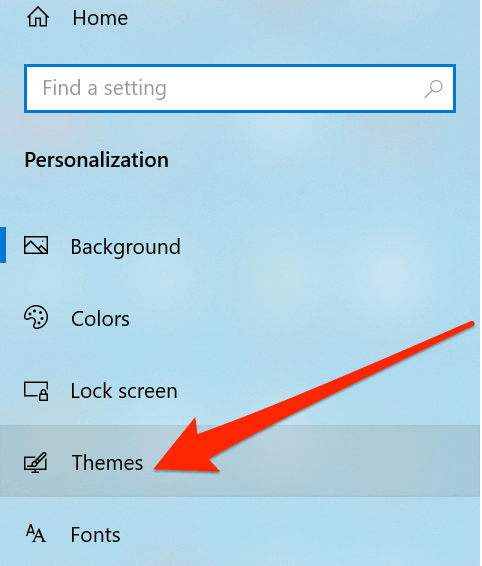
- Haga clic en Configuración de icono de escritorio en la barra lateral derecha.
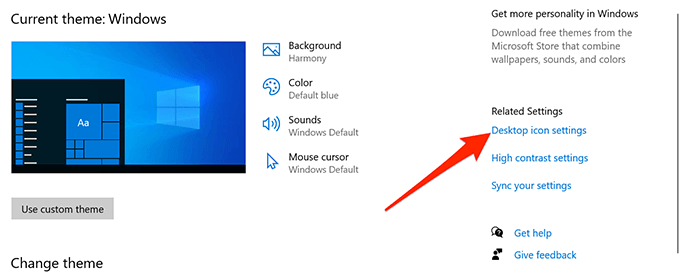
- Marque la opción para Panel de control y haga clic en Aplicar seguido por DE ACUERDO en el fondo.
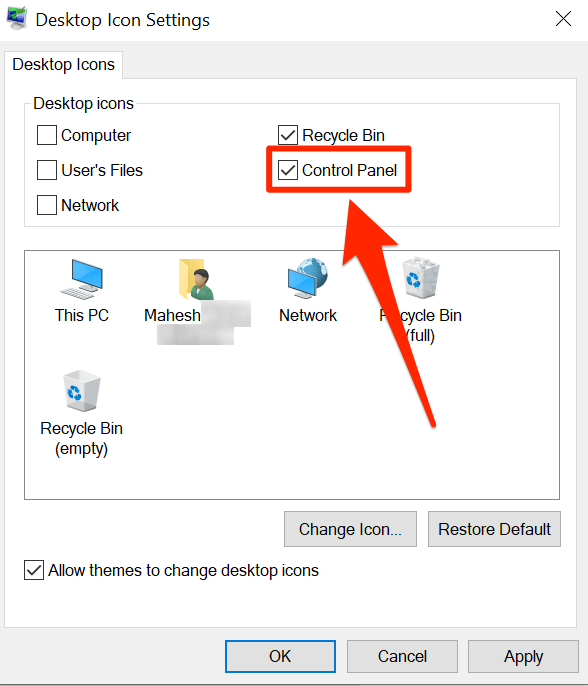
- Ahora deberías tener el acceso directo en tu escritorio. Haga doble clic en él para abrir la utilidad.
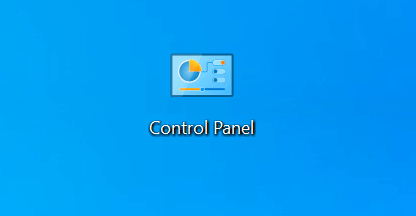
Usando un atajo de teclado
En realidad, no hay un atajo de teclado de forma predeterminada para iniciar el panel de control en Windows 10, pero puede crear uno para usted utilizando algunos pasos rápidos y fáciles.
- Utilizar el Explorador de archivos para dirigirme al siguiente camino.
C: \ Windows \ System32 - Haga clic derecho en el archivo llamado control.exe, seleccionar Enviar a, y elige Desktop (Crear acceso directo).
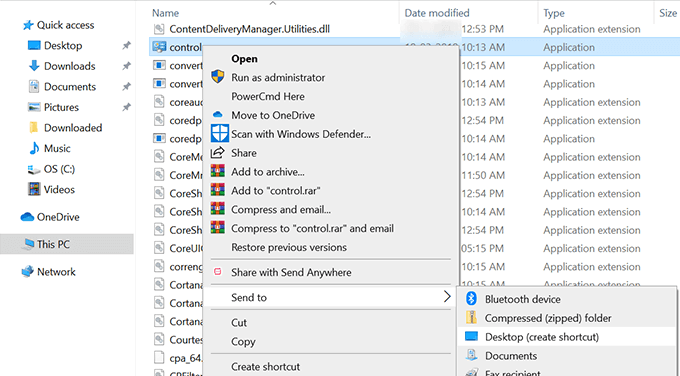
- Haga clic derecho en el acceso directo de su escritorio y seleccione Propiedades.
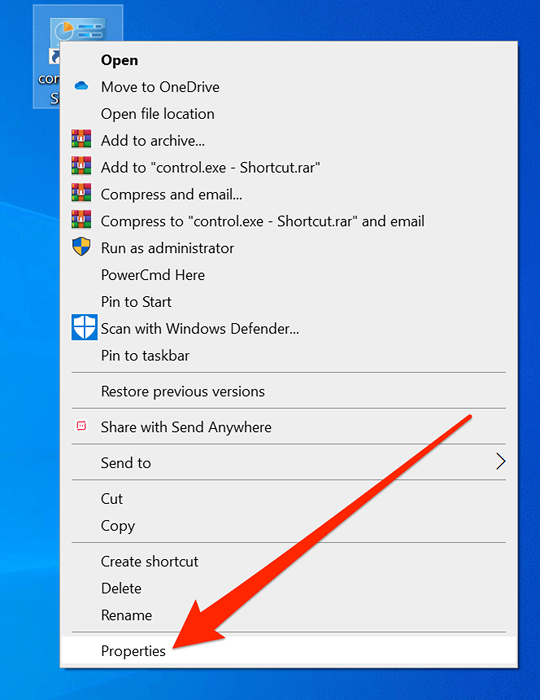
- Clickea en el Atajo pestaña, pon tu cursor en el Tecla de acceso directo campo y crear un nuevo atajo. Finalmente, haga clic en Aplicar y luego DE ACUERDO.
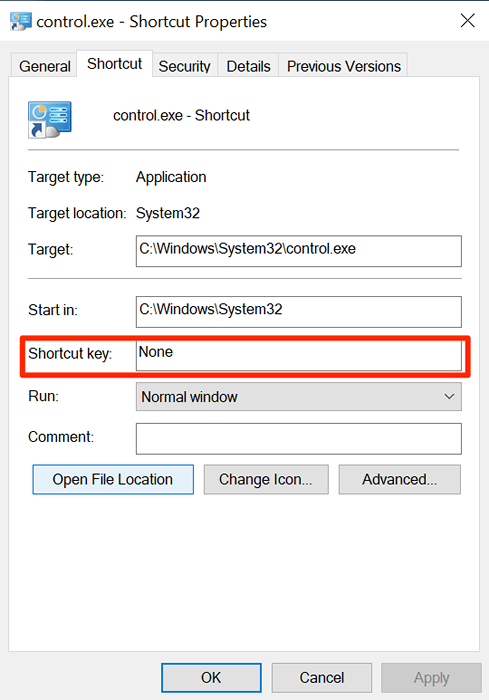
¿Cuál es su forma favorita de abrir el panel de control en su PC con Windows 10?? Háganos saber en los comentarios a continuación.
- « Cómo agregar una firma en Outlook
- 8 cosas para probar si sus auriculares no funcionan en Windows »

