8 formas de corregir el error No tiene permiso para guardar en esta ubicación en Windows
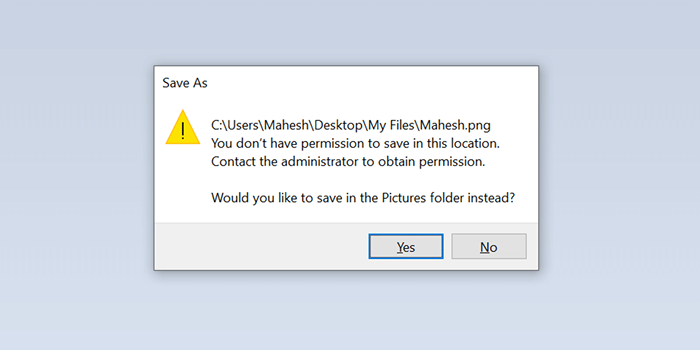
- 4187
- 131
- Adriana Tórrez
El mensaje de error de Microsoft Windows "no tiene permiso para guardar en esta ubicación", generalmente aparece cuando no se le ha otorgado permiso para almacenar archivos en una carpeta. Sin embargo, también hay otras razones, y le mostraremos cómo resolverlas.
La causa más común es la falta de derechos de administrador. Puede ejecutar su aplicación como administrador para guardar sus archivos en la carpeta elegida. También puede alternar algunas otras opciones en su PC para resolver el problema.
Tabla de contenido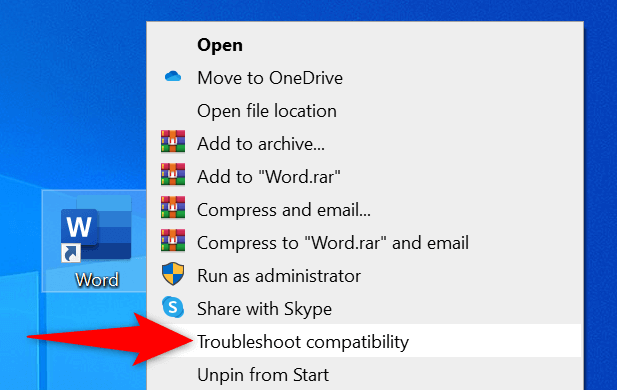
- Permita que el solucionador de problemas encuentre problemas.
- Seleccione Programa de solución de problemas en la pantalla Seleccionar opción de solución de problemas.
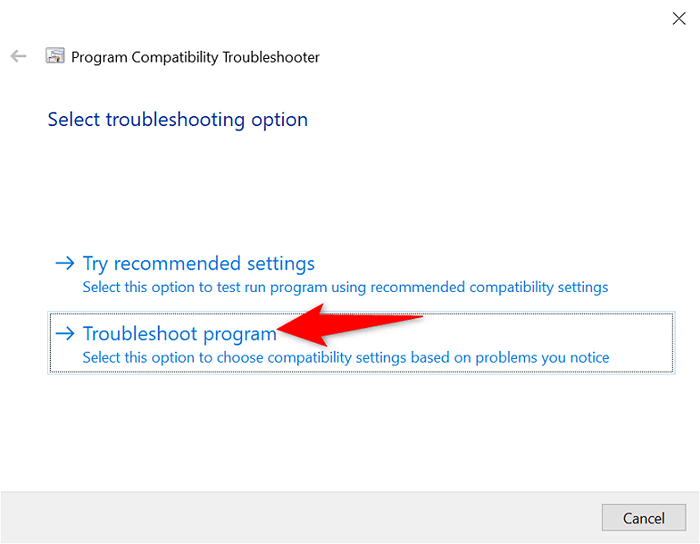
- Habilitar el programa requiere permisos adicionales y seleccione Siguiente.
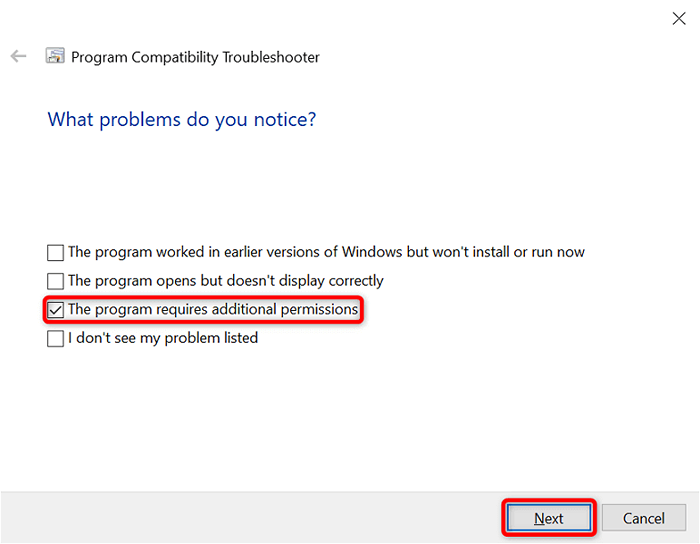
- El solucionador de problemas aplicará las soluciones apropiadas a la aplicación. Verifique si la aplicación funciona seleccionando la prueba del programa.
- Intente guardar su archivo en la aplicación y ver si tiene éxito.
2. Ejecute la aplicación como administrador
En casi todos los casos, puede solucionar los problemas relacionados con el permiso ejecutando su aplicación como administrador. Con esta configuración, su aplicación obtiene el nivel más alto de acceso a archivos en su PC.
Puede usar este método para resolver su error "No tiene permiso para guardar en esta ubicación".
- Localice su aplicación en el explorador de archivos.
- Haga clic derecho en la aplicación y elija Ejecutar como administrador para proporcionar a la aplicación privilegios administrativos.
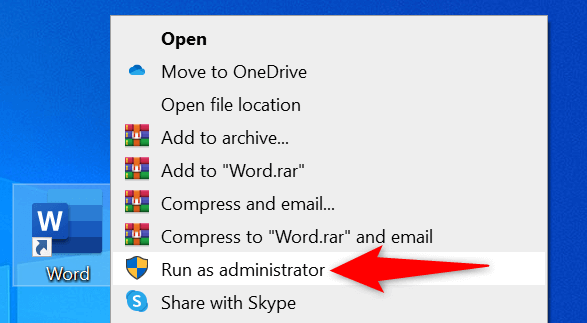
- Seleccione SÍ en la solicitud de control de la cuenta de usuario.
- Intente guardar su archivo en la aplicación y ver si eso funciona.
Si puede guardar archivos sin problemas, configure su PC para iniciar siempre esta aplicación en particular con permiso administrativo. Aquí está cómo hacer eso.
- Haga clic con el botón derecho en su aplicación en el explorador de archivos y seleccione propiedades.
- Seleccione la pestaña Compatibilidad.
- Habilite la casilla de verificación Ejecutar este programa como administrador.
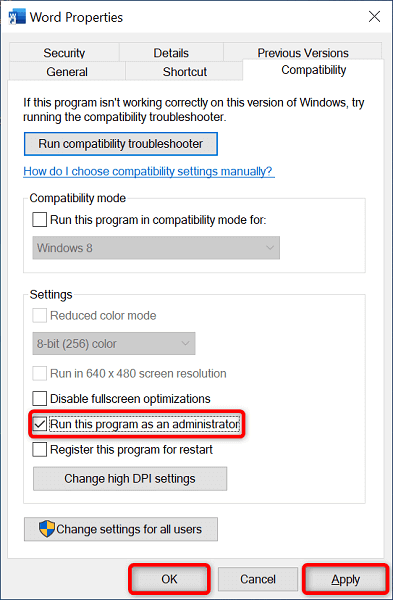
- Seleccione Aplicar seguido de OK en la parte inferior.
3. Hacer del usuario actual un administrador
En una cuenta limitada, puede experimentar varios problemas relacionados con el permiso, como "no tiene permiso para ahorrar en esta ubicación."En este caso, solicite a su administrador que le otorgue los derechos de administrador y sus problemas se resolverán.
Su administrador tendrá que seguir los siguientes pasos en su cuenta para convertirlo en un usuario administrativo.
- Inicie sesión en una cuenta de administración en su PC con Windows.
- Abra Ejecutar presionando Windows + R al mismo tiempo.
- Escriba lo siguiente en el cuadro Ejecutar y presione Entrar: Netplwiz
- Seleccione el usuario que desea hacer un administrador y elegir propiedades.
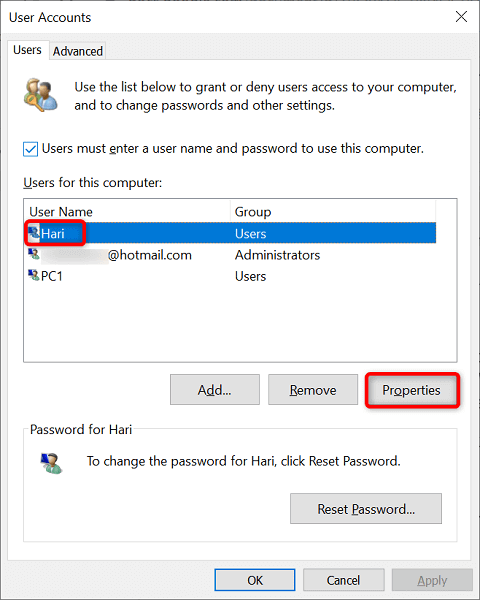
- Acceder a la pestaña Membresía del grupo.
- Elija Administrador y seleccione Aplicar seguido de OK en la parte inferior.

- Seleccione Aceptar en la ventana de cuentas de usuario.
4. Apague el control de la cuenta del usuario (UAC)
Windows muestra un mensaje de control de la cuenta de usuario cuando realiza ciertas tareas en su PC. Vale la pena alternar esta función para resolver su error de ahorro.
Siempre puedes encender la opción en el futuro si quieres.
- Abra el menú Inicio, busque la configuración de control de la cuenta de usuario de cambio y seleccione el elemento con ese nombre en los resultados de la búsqueda.
- Arrastre el control deslizante a la parte inferior y seleccione OK.
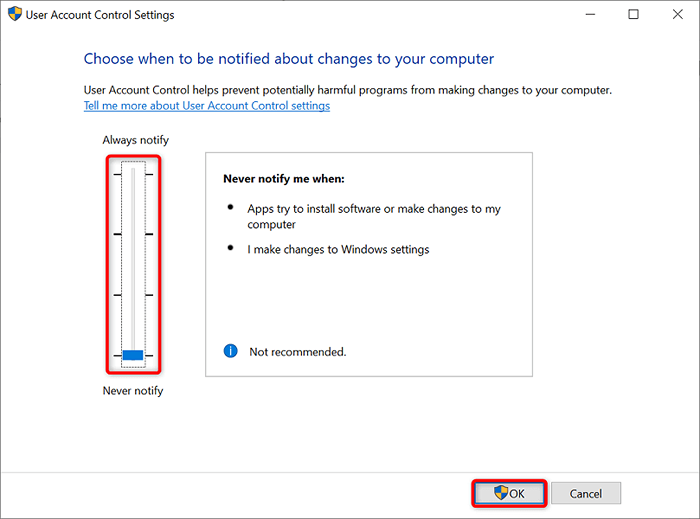
- Elija SÍ en la solicitud de control de la cuenta de usuario.
5. Obtenga el control total sobre su carpeta
No puede guardar archivos en una carpeta específica porque no tiene control total sobre ese directorio. En este caso, date todas las opciones de acceso disponibles para resolver el problema.
- Haga clic con el botón derecho en la carpeta en la que tiene problemas para guardar archivos y elija propiedades.
- Abra la pestaña de seguridad.
- Seleccione su nombre de usuario en la lista y elija Editar.
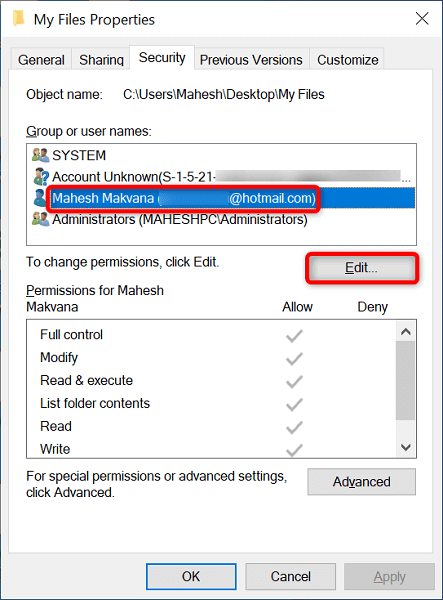
- Seleccione su nombre de usuario, marque el cuadro Permitir junto al control completo y elija Aplicar seguido de OK. Asegúrese de que no se verifiquen las opciones en la columna Deny.
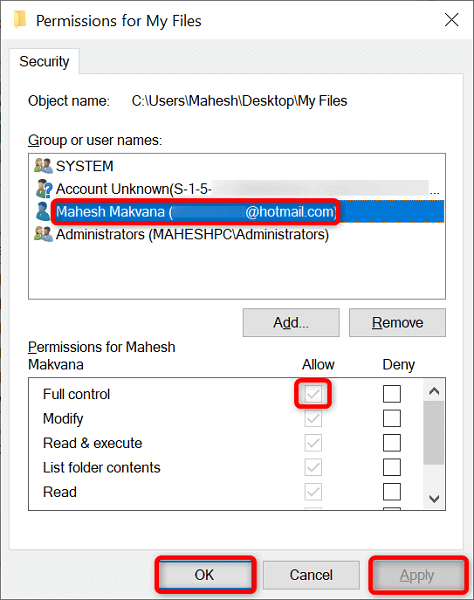
- Seleccionar OK.
6. Cambie el propietario de la carpeta para corregir el error de ubicación
Si su archivo guardado persiste, intente cambiar el propietario de la carpeta y ver si eso soluciona el problema. Esto debería funcionar porque se convierte en el propietario de su carpeta, dándole acceso completo.
- Haga clic con el botón derecho en la carpeta en la que desea guardar archivos y elija propiedades.
- Abra la pestaña de seguridad y seleccione avanzado.
- Seleccione Cambiar junto al propietario.
- Escriba su nombre de usuario en el nombre del objeto Ingrese el campo para seleccionar el campo y elija Verificar nombres. Entonces, seleccione OK.
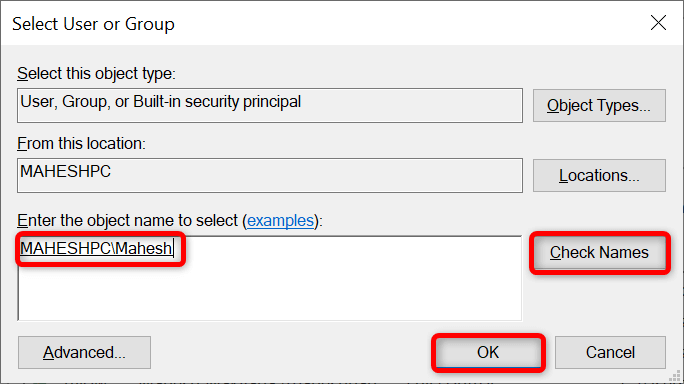
- Habilite el propietario reemplazar en subcontainers y objetos y seleccione Aplicar seguido de OK.
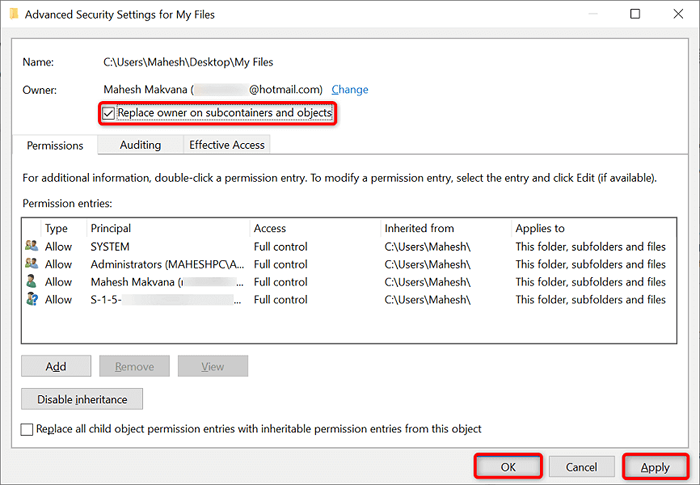
- Seleccione Aceptar en el aviso.
- Elija Aceptar en la ventana Propiedades.
7. Cambia tu navegador web
Si intenta guardar archivos de un navegador web, intente cambiar su navegador y ver si puede descargar archivos. Los errores del sistema de su navegador pueden estar detrás de los errores de descarga y evitar que guarde archivos en la carpeta elegida.
Por ejemplo, si actualmente está usando Google Chrome, cambie a Mozilla Firefox e intente guardar sus archivos. Si sus archivos se guarda sin ningún problema después del conmutador, su navegador anterior tiene un error,
En ese caso, puede restablecer o reinstalar su navegador para resolver su problema.
8. Guarde el archivo en una ubicación diferente y muévalo a su carpeta
Si nada más funciona, guarde su archivo en otra carpeta y muévalo a la ubicación deseada. Esto debería resolver el error "No tiene permiso para guardar en esta ubicación", ya que no está guardando directamente sus archivos en su carpeta.
- Guarde su archivo en otra carpeta.
- Abra el explorador de archivos y acceda a la carpeta donde guardó su archivo.
- Haga clic con el botón derecho en su archivo y seleccione Copiar.
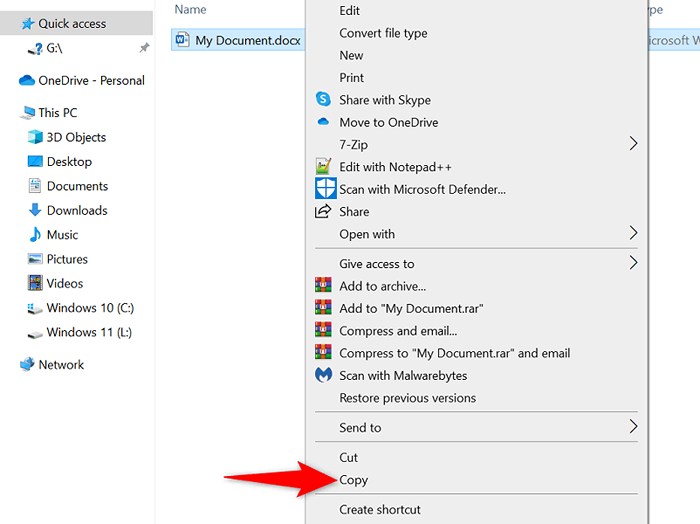
- Abra la carpeta donde originalmente quería guardar el archivo.
- Haga clic con el botón derecho en cualquier lugar en blanco en la carpeta y elija Paste.
Guardar archivos en sus carpetas preferidas en su PC Windows 10/11
A menudo, la falta de permisos correctos en Windows le impide almacenar archivos en una carpeta. Utilizando los métodos descritos anteriormente, debe poder resolver esos problemas para que pueda guardar sus archivos en cualquier lugar que desee en su sistema operativo Windows. Esperamos que encuentre útil la guía.
- « Los mensajes de discordia no se cargaron? 11 correcciones para probar
- Cómo conectar AirPods a una computadora Windows 11 »

