Cómo conectar AirPods a una computadora Windows 11

- 2628
- 406
- Mario Gollum
Apple AirPods trabaja en dispositivos que no son de manzana siempre que estén habilitados para Bluetooth. Conectar AirPods a Windows 11 Computers es tan fácil como combinar los auriculares con dispositivos Android, iPhones y iPads.
Le mostraremos cómo conectar AirPods a dispositivos Windows 11. Antes de continuar, vale la pena señalar que la baja potencia de la batería puede interrumpir el proceso de conexión. Entonces, asegúrese de que sus AirPods (y caso de carga) tengan suficiente carga. Cargue el nivel de batería de su AirPods a al menos un 20%.
Tabla de contenido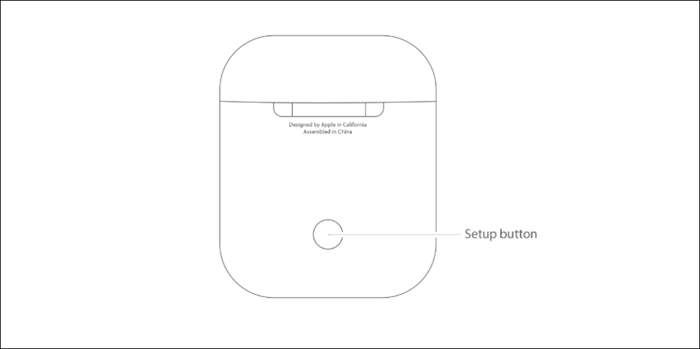
Poner AirPods Max en modo de emparejamiento
Mantenga presionada el botón de control de ruido en la parte superior del auricular de su AirPods Max. Suelte el botón cuando la luz de estado (debajo del auricular derecha) parpadea blanca.

Eso coloca a sus AirPods Max en modo de emparejamiento durante 30 segundos, lo que significa que tiene una ventana de 30 segundos para conectar los auriculares a su computadora.
Conecte AirPods a Windows 11
Dirígete al menú de configuración de Bluetooth de Windows 11 para conectar AirPods a tu computadora.
- Abra la aplicación Configuración presionando Windows + I, seleccione Bluetooth y dispositivos en la barra lateral y encienda el Bluetooth de su PC. Seleccione el icono Agregar dispositivo para continuar.
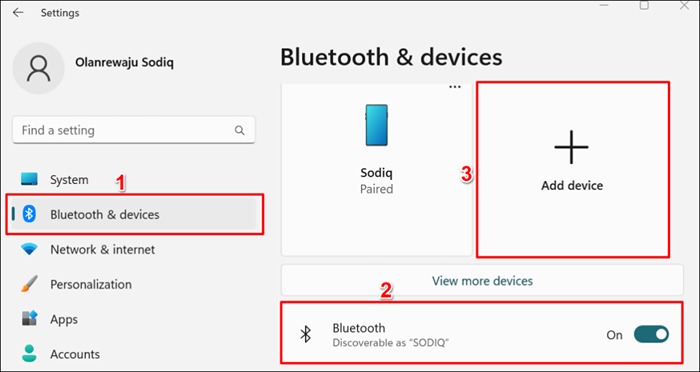
- Seleccione Bluetooth en la ventana emergente.
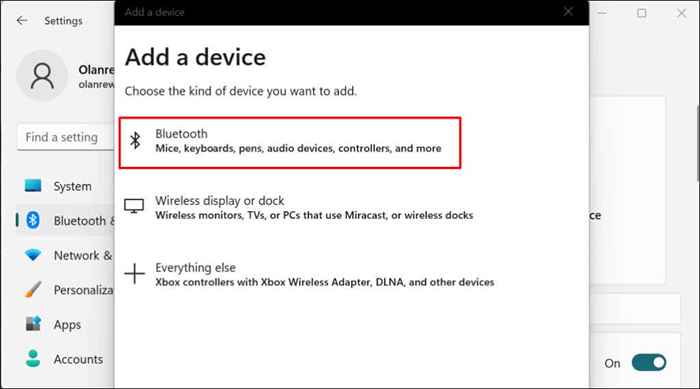
- Seleccione sus AirPods en la lista de dispositivos.
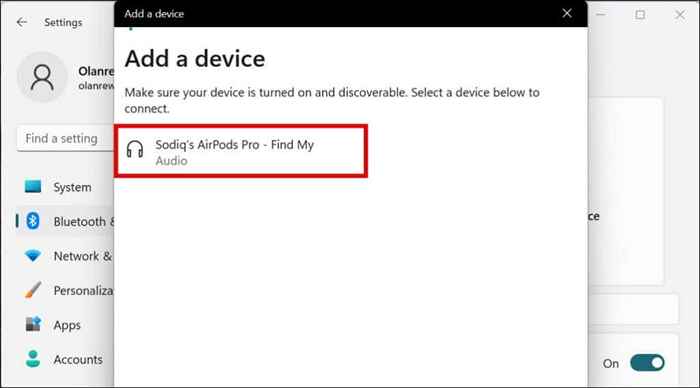
Windows mostrará cualquiera de los siguientes mensajes de error si sus AirPods ya no están en modo de emparejamiento:
- No obtuvimos ninguna respuesta del dispositivo. Intente conectarse de nuevo.
- No se pudo conectar. Intente conectarse de nuevo.

Cierre la ventana "Agregar un dispositivo", vuelva a colocar sus AirPods en modo de emparejamiento y repita los pasos #1 y #2. Recuerde mantener la tapa de su caso AirPods abierta. El cierre de la tapa puede interrumpir el proceso de emparejamiento.
- Seleccione Hecho cuando vea un mensaje "Su dispositivo está listo para funcionar". Sus AirPods ahora están conectados para la entrada de voz y la salida de sonido.
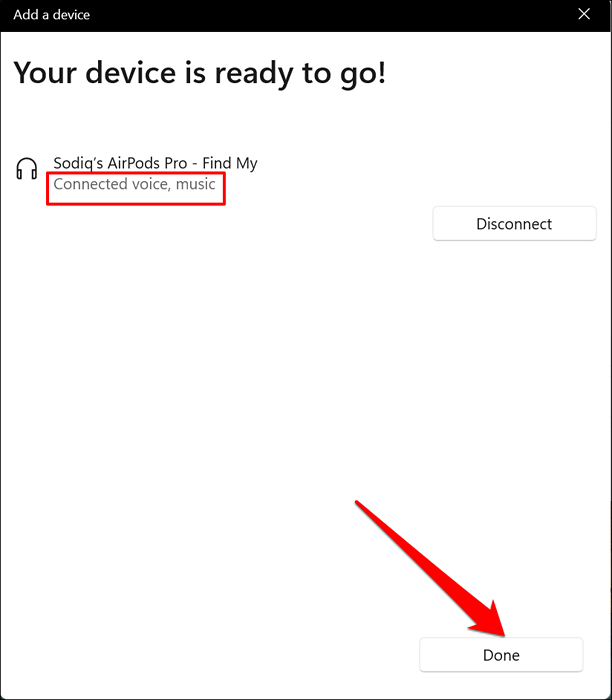
Windows no admite todas las funciones de AirPods disponibles para los dispositivos Apple. Por ejemplo, puede cambiar de forma remota a AirPods entre la cancelación de ruido y el modo de transparencia cuando está conectado a un MacBook o iPhone. Características como Boost de conversación, audio espacial y carga de batería optimizada también son exclusivas de Apple Devices.
Solo puede habilitar/deshabilitar la cancelación de ruido o el modo de transparencia en las ventanas utilizando los botones de control de ruido físico de los AirPods.
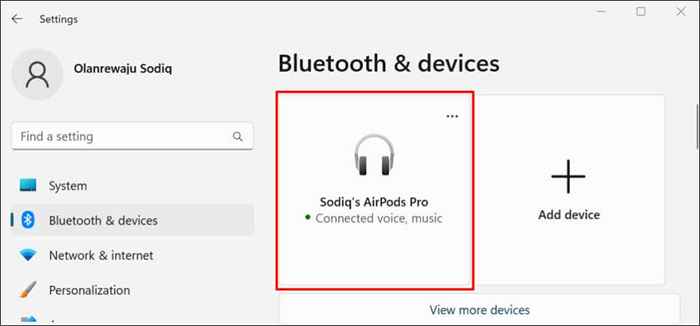
Solo necesita combinar AirPods con su PC de Windows una vez. Las conexiones posteriores son mucho más fáciles. Abra la configuración, vaya a Bluetooth & Devices y seleccione el botón Conectar debajo de sus AirPods.
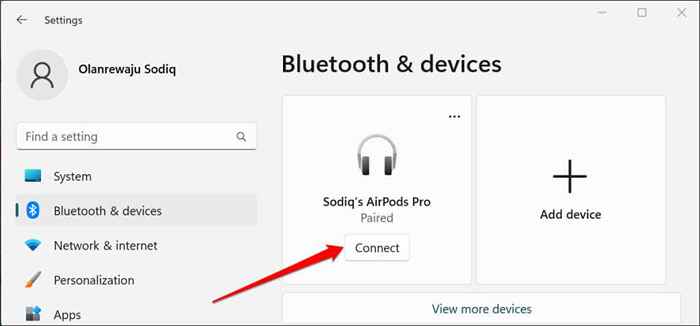
Establezca AirPods como el dispositivo de audio preferido
Si sus AirPods no reproducen audio cuando están conectados a su PC con Windows 11, verifique que el volumen de su computadora no esté silenciado. Presione la tecla Up Volume en el teclado para aumentar su volumen de salida de PC/AirPods.
A continuación, verifique que AirPods sea el dispositivo de audio preferido. A veces, Windows no puede enrutar correctamente la salida de audio a sus AirPods después de combinarlos con su computadora.
- Seleccione el icono del altavoz en la barra de tareas (o presione la tecla Windows + A) para abrir el Centro de Acción de Windows.
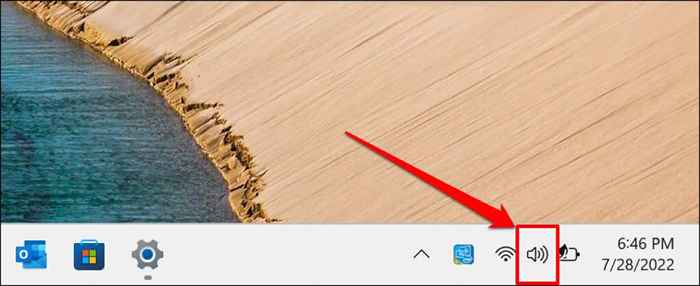
- Haga clic en el icono de salida Seleccionar un sonido junto al control deslizante de volumen.
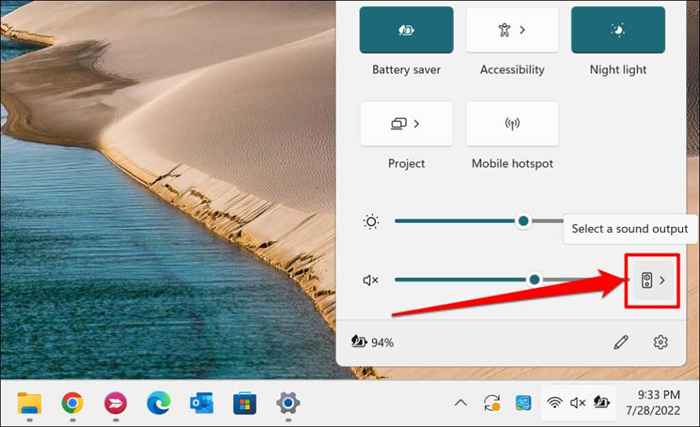
- Seleccione sus AirPods en la lista de dispositivos de salida de sonido.
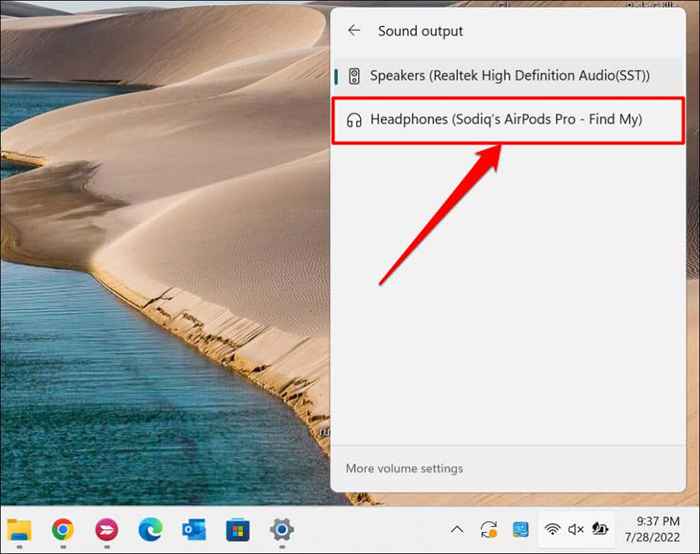
Alternativamente, diríjase a Configuración> Sistema> Sound> Salida y seleccione sus AirPods en el menú desplegable "Elija dónde reproducir el sonido".
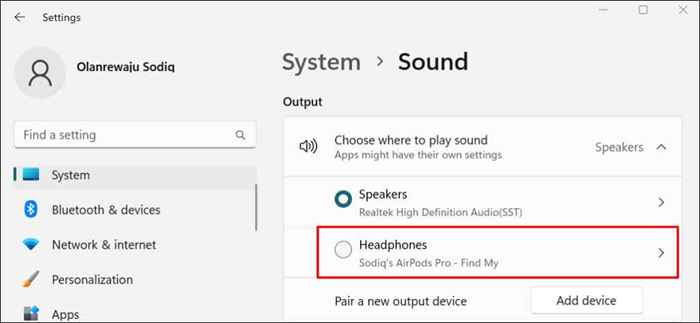
Desplácese a la sección "Entrada" y haga de sus AirPods el dispositivo para hablar o grabar.
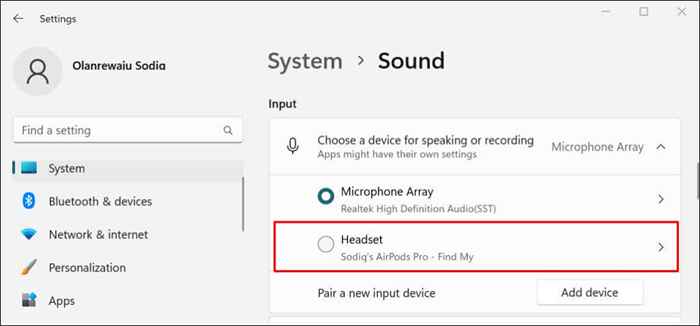
Desconectar o impaudar AirPods en Windows 11
AirPods se desconecta automáticamente de su PC cuando se coloca en el caso de carga. AirPods Max se desconecta cuando está estacionado durante 5 minutos o cuando se coloca en el estuche inteligente. También puede desconectar manualmente los auriculares a través del menú Configuración de Windows.
- Vaya a Configuración> Bluetooth & Devices, seleccione el icono de menú de tres puntos en la tarjeta AirPods y seleccione Desconectar.
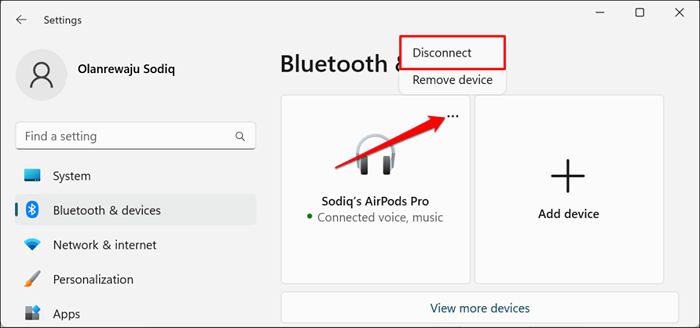
- Seleccione Eliminar el dispositivo si desea no ver la airPods de su computadora.
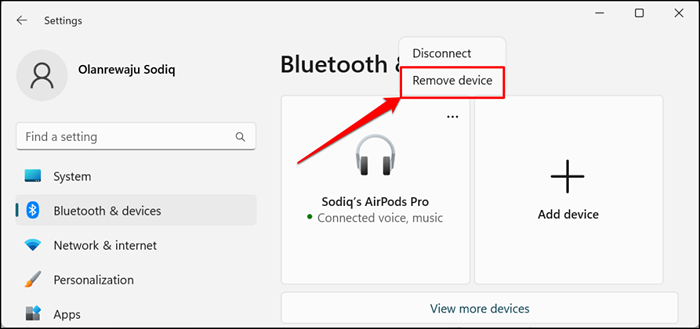
- Seleccione SÍ en la solicitud de confirmación para continuar.
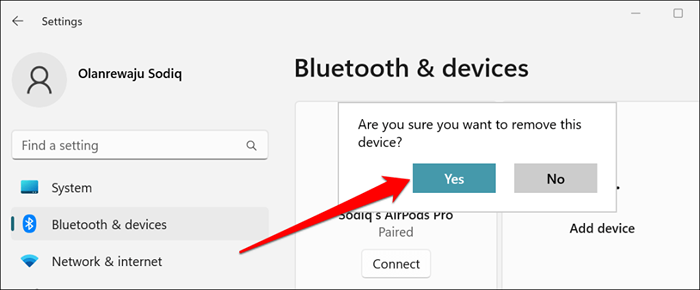
AirPods que no se conectan a Windows 11? Prueba estas correcciones
Actualizar su firmware de AirPods y reiniciar su computadora también podría resolver el problema. Para obtener más soluciones de solución de problemas, consulte nuestro tutorial sobre cómo solucionar problemas de conectividad AirPods en dispositivos de Windows.
- « 8 formas de corregir el error No tiene permiso para guardar en esta ubicación en Windows
- 5 mejores VPN para Chromebooks y cómo configurarlo »

