8 formas de desinstalar aplicaciones / programas en Windows 10
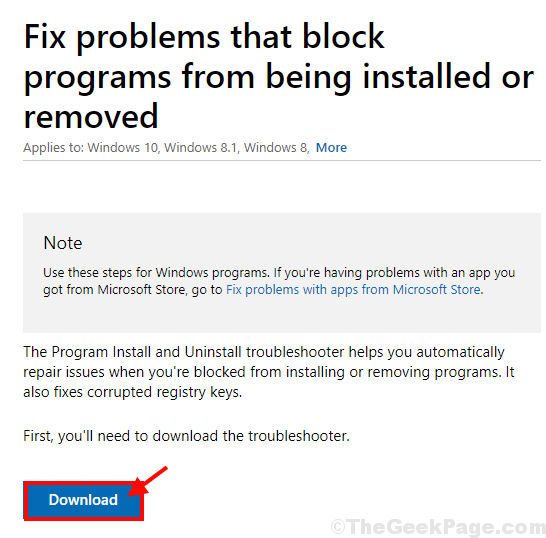
- 1683
- 282
- Mateo Pantoja
Si está tratando de desinstalar un programa en su computadora, pero no está desinstalando desde su dispositivo y está buscando una solución, está en el lugar correcto. En este artículo vamos a discutir sobre todos los métodos disponibles para desinstalar programas en Windows 10. Entonces, siga estas soluciones descritas en este artículo y el programa se desinstalará desde su dispositivo en poco tiempo.
Tabla de contenido
- Método-1: desinstalar un programa desde el menú Inicio-
- Método-2 Desinstalar un programa desde la configuración-
- Método-3: Desinstalar programas del programa y las características-
- Método-4: use el instalador de programas y el solucionador de problemas de desinstalación-
- Método-5 Usar el programa predeterminado Desinstalador-
- Método-6 Desinstalar el programa en modo seguro-
- Método-7 Eliminar la clave de registro de la aplicación-
- Método-8 Utilice la aplicación de terceros desinstalador-
Método-1: desinstalar un programa desde el menú Inicio-
1. Clickea en el Caja de búsqeda al lado de Windows icono y escriba el nombre de la aplicación o el paquete que desea desinstalar.
En el resultado elevado de la búsqueda, busque la aplicación. Botón derecho del ratón en la aplicación y luego haga clic en "Desinstalar".
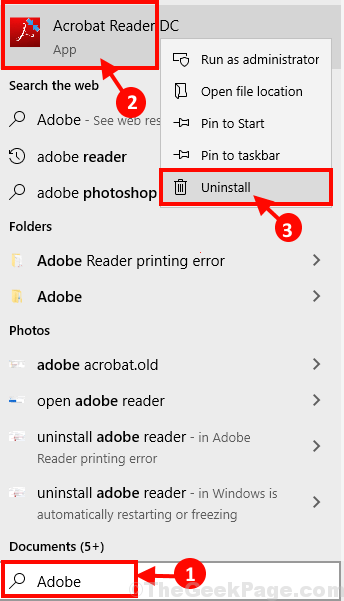
2. Siga las instrucciones en pantalla para completar el proceso de unistalación.
Reiniciar su computadora para terminar el proceso de desinstalación.
Método-2 Desinstalar un programa desde la configuración-
Puede desinstalar el programa de Ajustes Menú también.
1. Prensa Windows Key+I abrir Ajustes. Ahora, haga clic en "Aplicaciones"Para abrir la configuración de aplicaciones.
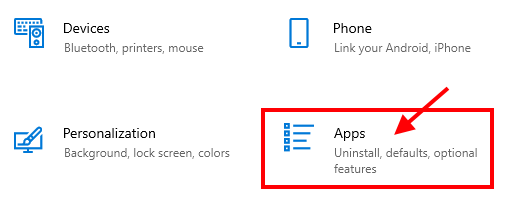
2. En el panel izquierdo, haga clic en "Aplicaciones y características". Ahora, en el lado derecho de Ajustes ventana, debajo Aplicaciones y características, Encontrará la lista de aplicaciones y paquetes. Desplácese hacia abajo para encontrar la aplicación o haga clic en "Busque esta lista"Y escriba el nombre de la aplicación. Haga clic en la aplicación que desea desinstalar y luego haga clic en "Desinstalar".
Cuando un aviso que indique "Esta aplicación y su información relacionada estarán desinstaladas"Aparecerá, haga clic en"Desinstalar"Para finalmente comenzar el proceso de desinstalación.
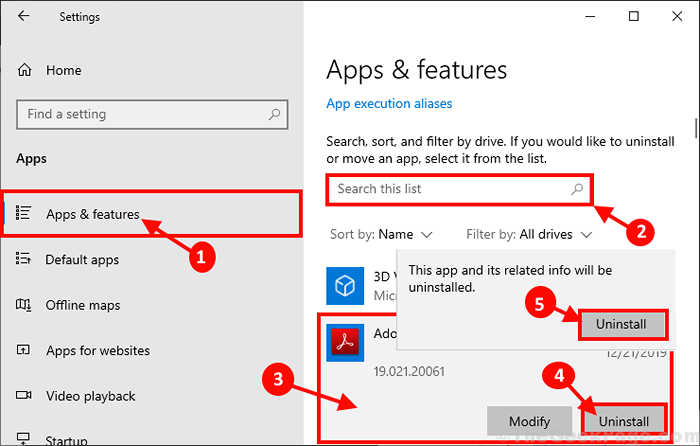
3. Ahora, siga las instrucciones en pantalla para completar el proceso de unistalización.
Reiniciar su computadora para terminar el proceso de desinstalación en su computadora.
Método-3: Desinstalar programas del programa y las características-
Este es el proceso más fácil pero más efectivo para desinstalar cualquier programa/ aplicación/ paquete de su computadora. Siga estos pasos para desinstalar el programa/ paquete-
1. Prensa Clave de Windows+R lanzar Correr. Ahora, escriba "appwiz.CPL"Y golpear Ingresar. Programas y características Se abrirá la ventana.
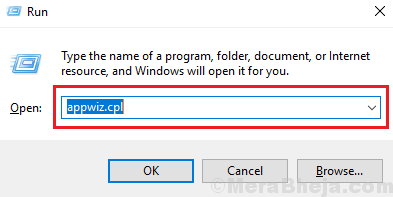
2. En Programas y características Ventana, en las aplicaciones y paquetes de la lista, desplácese hacia abajo para encontrar la aplicación en su computadora. Haga doble clic en la aplicación que desea desinstalar desde su computadora.
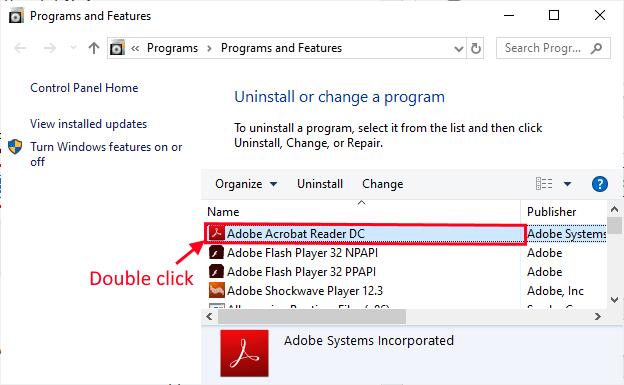
3. Siga las instrucciones en pantalla para finalizar el proceso de desinstalación.
Espere por un tiempo, ya que el proceso de desinstalación puede llevar un tiempo dependiendo del tamaño/ tipo de aplicación.
Después de desinstalar el programa/ aplicación, no olvide reiniciar tu computadora.
Método-4: use el instalador de programas y el solucionador de problemas de desinstalación-
Si desinstalar el programa en el método tradicional no funciona para usted, descargue y ejecute Instalador de programas y desinstalador Solucionador de problemas que desinstalará el programa en su computadora.
1. Descargue el instalador del programa y el solucionador de problemas de desinstalación. (Clickea en el "Descargar").
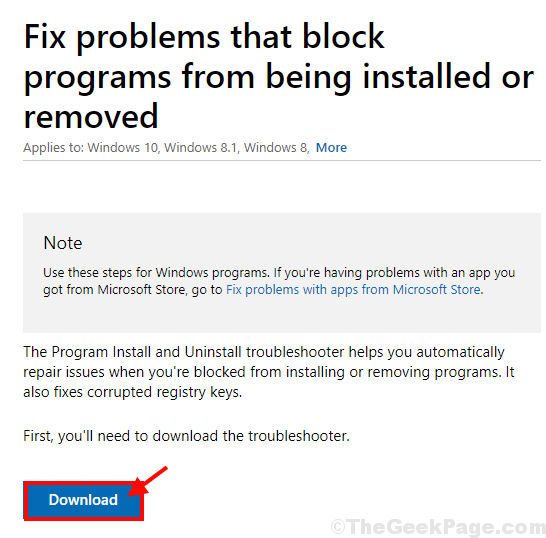
2. Ahora, vaya a la ubicación de descarga. Haga doble clic en "MicrosoftProgram_install_and_uninstall.meta"Para ejecutarlo.
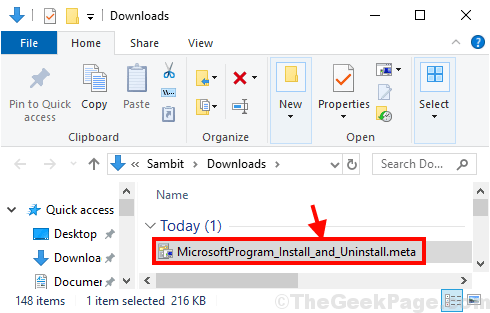
3.En Instalador de programas y desinstalador Ventana, haga clic en "Próximo"Para ejecutar el solucionador de problemas en su computadora.
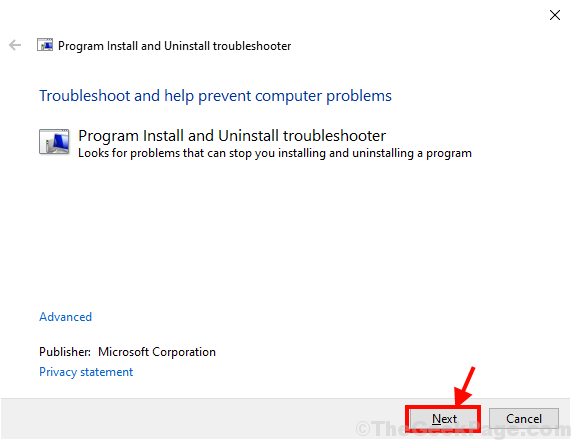
4. Cuando se le preguntarán "¿Tiene problemas para instalar o desinstalar un programa??"En su computadora, elija"Desinstalado".
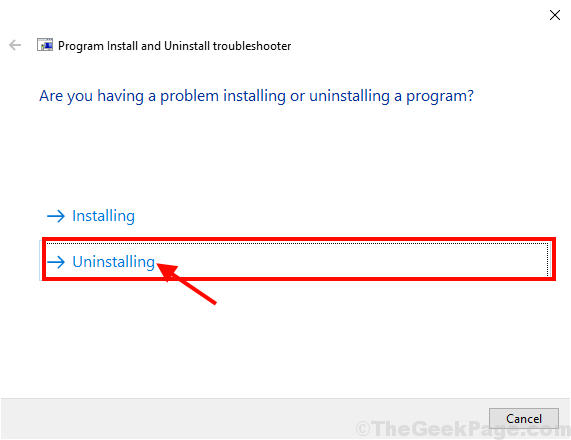
5. En el "Seleccione el programa que desea desinstalar"Ventana, seleccione el programa de la lista de los programas y paquetes, y luego haga clic en"Próximo".
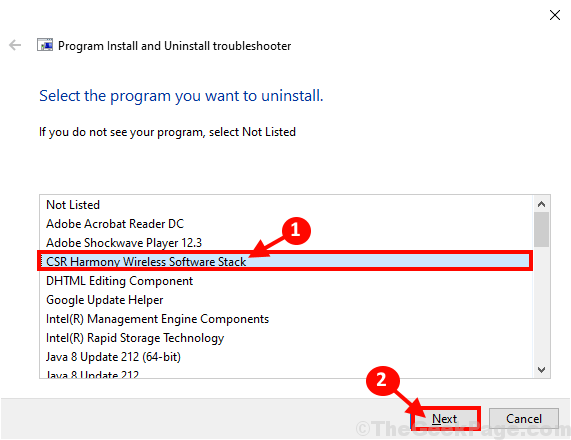
6. Haga clic en "Sí, intente desinstalar"Para iniciar el proceso de unistalación en su computadora.
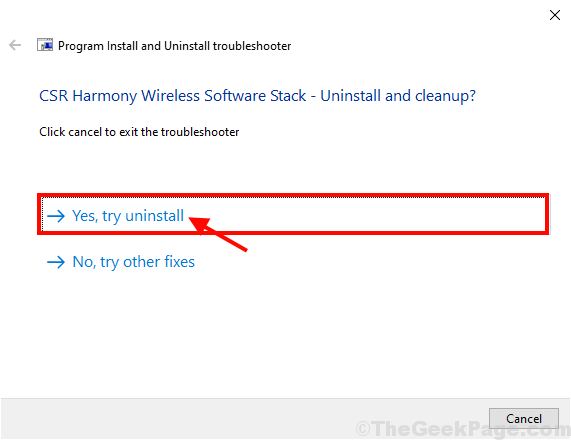
Espere por un tiempo ya que el programa se desinstalará. Cuando el programa está desinstalado, reiniciar su computadora para completar el proceso.
Método-5 Usar el programa predeterminado Desinstalador-
Cada aplicación tiene una aplicación desinstaladora predeterminada en la ubicación de la instalación. Puede usarlo para desinstalar la aplicación completamente desde su sistema.
1.Si la aplicación tiene un icono de escritorio, entonces botón derecho del ratón en la aplicación y haga clic en "Abra la ubicación del archivo".
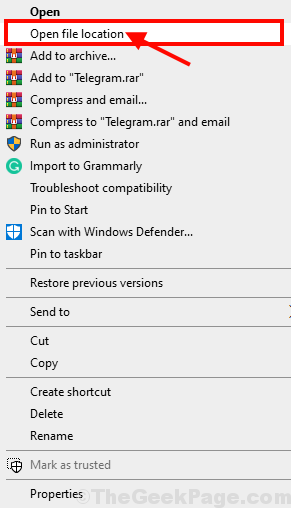
O,
Clickea en el Caja de búsqeda Además del icono de Windows y escriba el nombre de la aplicación y luego en el resultado de la búsqueda elevado, botón derecho del ratón en la aplicación y luego haga clic en "Abrir localización de archivo"Para encontrar la ubicación del archivo en su computadora.
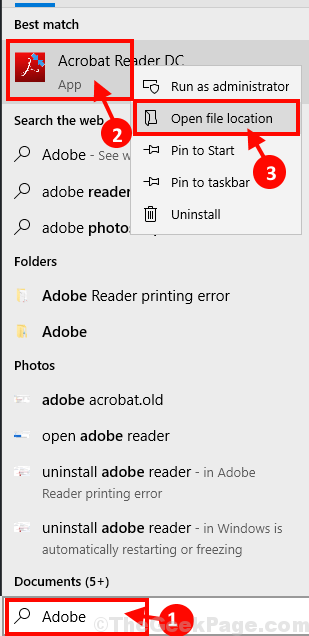
2. En la ubicación de la aplicación instalada, intente encontrar "desinstalar.exe"(Será un ejecutable(.exe) solicitud). Haga doble clic en la aplicación de desinstalación para iniciar el proceso de desinstalación.
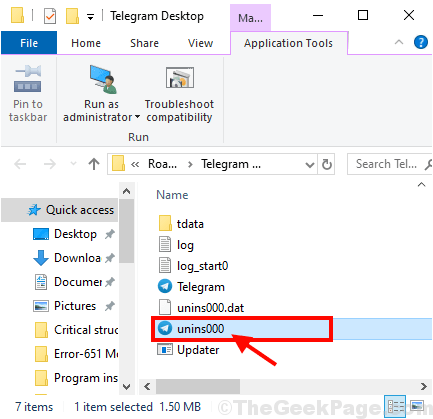
3. Siga las instrucciones en pantalla para desinstalar la aplicación completamente desde su computadora.
Reiniciar tu computadora para terminar el proceso de desinstalación.
Método-6 Desinstalar el programa en modo seguro-
Desinstalar el programa en Modo seguro Puede funcionar para ti. Siga estos pasos para arrancar en modo seguro y luego siga cualquiera de los métodos para desinstalar el programa/ paquete desde su computadora.
1. Prensa Clave de Windows+R lanzar Correr y luego escriba "msconfig"Y golpear Ingresar. Configuración del sistema Se abrirá la ventana.
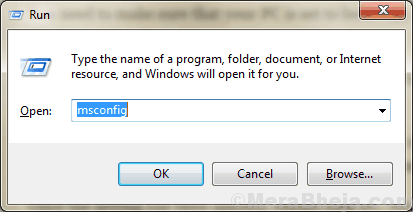
2. Ahora, ve al "Bota"Pestaña y verifique el"Modo seguro"Opción, (asegúrese de"Mínimo"Se verifica) luego haga clic en"Aplicar" y "DE ACUERDO"Para guardar los cambios en su computadora.
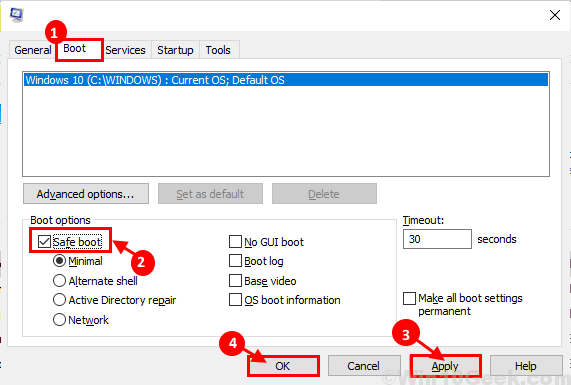
Cerca Configuración del sistema ventana.
Reanudar tu computadora y se reiniciará en Modo seguro.
Después de reiniciar a Modo seguro, Siga cualquiera de los métodos anteriores para desinstalar la aplicación en su computadora. Tu problema debe resolverse.
Método-7 Eliminar la clave de registro de la aplicación-
Si alguno de los métodos mencionados anteriormente no funcionó para usted, eliminar la clave del registro seguramente resolverá el problema para usted. Siga estos pasos para desinstalar el programa-
1. Presionar Wllave de indows+r lanzar Correr. Ahora, escriba "regedit"Y golpear Ingresar. Editor de registro Se abrirá la ventana.
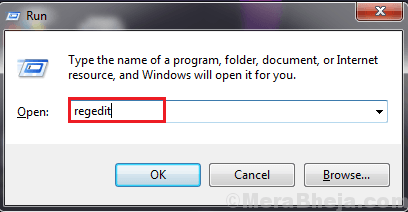
NOTA-
Antes de proceder al proceso principal, cree una copia de seguridad de su registro. Puede recuperar el registro, si algo sale mal.
En Editor de registro Ventana, haga clic en "Archivo"Y luego haga clic en"Exportar"Para crear una copia de seguridad del registro en su computadora y luego guárdelo en una ubicación en su unidad. En caso de necesidad, puede importarlo para restaurar el registro.
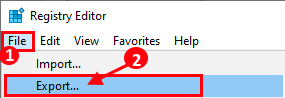
2. En Editor de registro Ventana, navegue a esta ubicación-
HKEY_LOCAL_MACHINE \ Software \ Microsoft \ Windows \ CurrentVersion \ Uninstal
3. Notarás muchas llaves debajo 'Desinstalar'Carpeta de llave en el panel izquierdo. Ahora, haga clic en cada una de las teclas del lado izquierdo y luego verifique el "Nombre para mostrar"Registro en el lado derecho del Editor de registro ventana. Repita este paso para cada tecla en su computadora hasta que descubra el nombre de la aplicación correcto (que desea desinstalar).
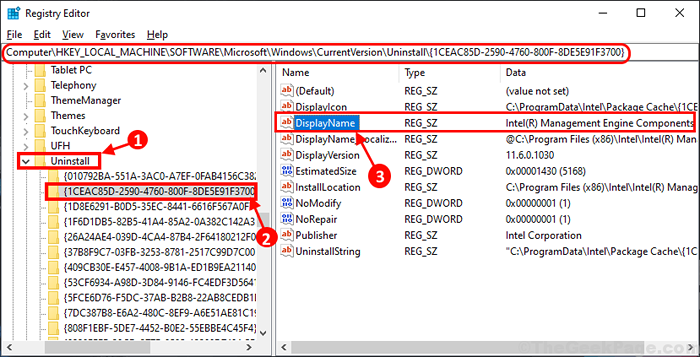
4. Ahora, botón derecho del ratón en la clave de la aplicación problemática en el lado izquierdo y luego haga clic en "Borrar".
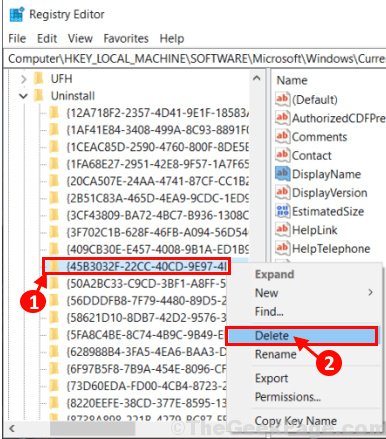
5. Finalmente, haga clic en "Sí"Para eliminar la llave de su computadora.
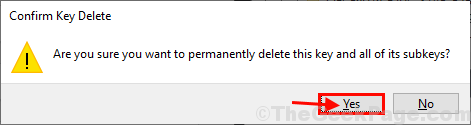
Esto desinstalará la aplicación desde su computadora. Después de desinstalar la aplicación, reiniciar tu computadora. Tu problema debe resolverse.
Método-8 Utilice la aplicación de terceros desinstalador-
Si todos estos métodos mencionados anteriormente no pueden resolver su problema, debe probar una aplicación de desinstalante de terceros. Sigue estos pasos-
1. Descargue Geek Uninstaller (versión gratuita) o Revo Uninstaller (versión gratuita) en su computadora.
NOTA-
Vamos a mostrar cómo desinstalar una aplicación usando Geek Desinstalador. El proceso será el mismo para desinstalador de Revo.
2.Ir a la ubicación de descarga. Extraer el "adicto.cremallera"En una ubicación favorable de su elección.
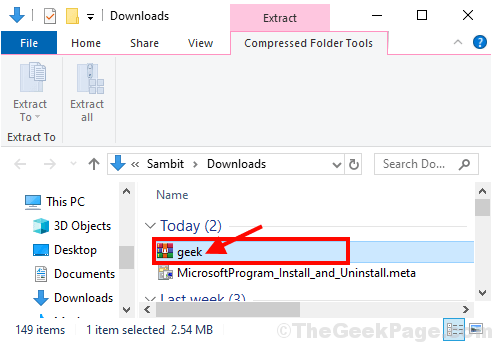
3. Haga doble clic sobre el "adicto"Para ejecutar el desinstalador en su computadora. Haga clic en "Sí"Para permitir el Control de cuentas del usuario.
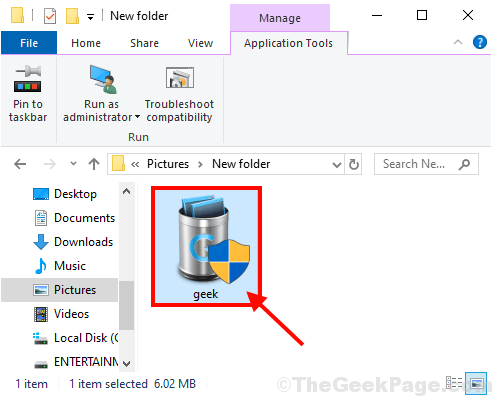
4. En Geek Desinstalador Ventana, desplácese hacia abajo para encontrar la aplicación, haga doble clic en la aplicación para iniciar el proceso de desinstalación.
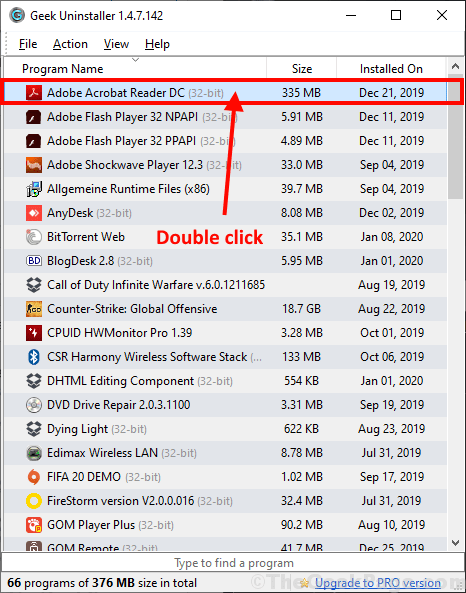
Siga las instrucciones en pantalla para desinstalar la aplicación desde su computadora.
Reiniciar tu computadora. Después de reiniciar, verifique si la aplicación está desinstalada o no. Tu problema debe resolverse.
- « 9 El mejor software de gestión de membresía gratuita y de código abierto en 2020
- Las aplicaciones de corrección parece ser un problema borrosa en Windows 10/11 »

