Las aplicaciones de corrección parece ser un problema borrosa en Windows 10/11
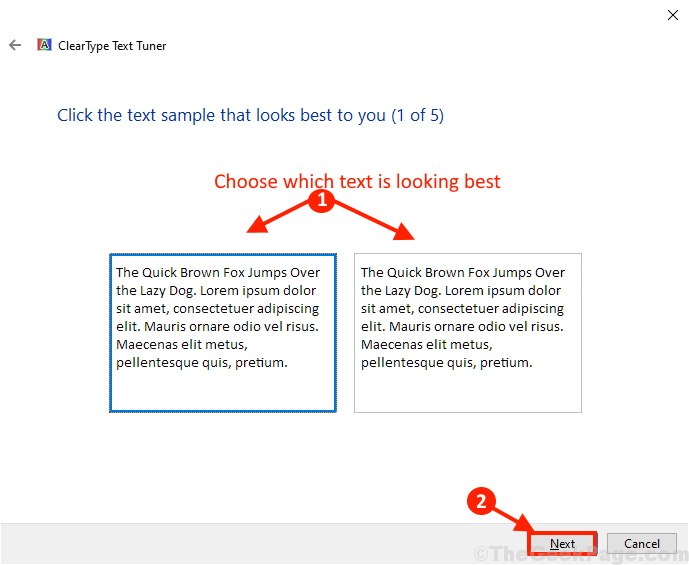
- 2664
- 311
- Hugo Vera
En Windows 10, a veces la aplicación puede aparecer borrosa en la pantalla de usuario. Será muy difícil para el usuario distinguir la aplicación desde el fondo en el escritorio. La razón principal detrás de este problema es la configuración incorrecta de DPI de la aplicación en Windows. Si se enfrenta al mismo problema al final, no es necesario preocuparse. Puede resolver este problema simplemente ajustando algunas configuraciones particulares en su computadora. Siga estas soluciones fáciles para resolver este problema en su computadora. Pero antes de seguir adelante para las correcciones, debe probar estos entrenamientos inicialmente para probar algunas soluciones más simples para este problema.
Lea también: Cómo solucionar el problema de fuentes borrosas en la computadora de Windows
Tabla de contenido
- Método 1: Cambiar Win8DPiscaling en el editor de registro
- Método 2 - Desactivar antialiasing - FXAA en Nvidia
- Fix-3 Cambiar la opción de escala avanzada-
- Fix-4 cambia el tamaño del texto
- SEX-5 Cambie la configuración DPI de la aplicación problemática-
- FIJO-6 Cambie el escalado personalizado en su computadora-
- FIJO- 7 Ajuste de tipo claro para fuentes borrosas-
- SEX- 8 Actualice los controladores de visualización en su computadora-
- FIJAR-9 Baje la resolución en su computadora-
- Soluciones adicionales
Método 1: Cambiar Win8DPiscaling en el editor de registro
Cuando ninguno de los métodos anteriores funciona, puede intentar editar el editor de registro para que posiblemente solucione el problema de fuentes borrosas. Sin embargo, antes de proceder a realizar cualquier cambio en el registro, asegúrese de crear una copia de seguridad de la configuración del registro, de modo que, en caso de que pierda cualquier dato, pueda recuperarse fácilmente. Siga las instrucciones a continuación para realizar los cambios:
Paso 1: Buscar Regedit En el cuadro de búsqueda de Windows
Paso 2: haga clic en el editor de registro para abrirlo
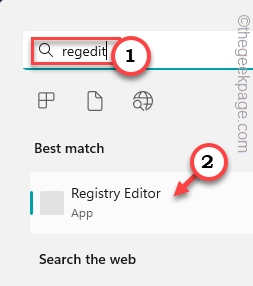 Editor de registro de Regedit Min 1
Editor de registro de Regedit Min 1 Paso 3: En la ventana del editor de registro, navegue a la siguiente ruta:
HKEY_CURRENT_USER \ Panel de control \ Desktop
Ahora, en el lado derecho, localice Win8dpiscaling y hacer doble clic en él.
Paso 4: Establezca el campo de datos de valor en 1.
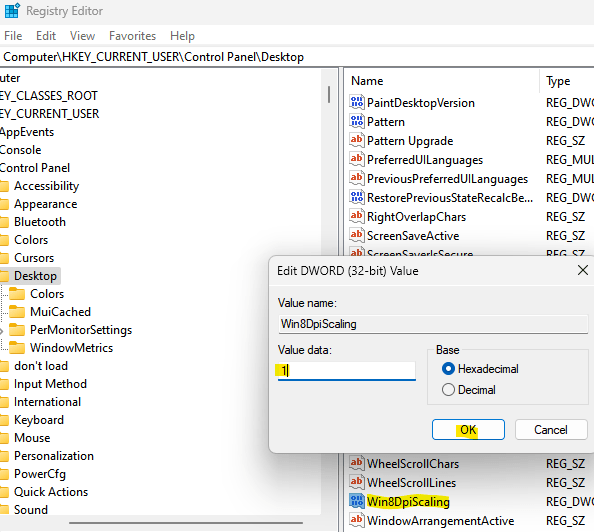
Prensa DE ACUERDO Para guardar los cambios y volver a la ventana del editor de registro.
Paso 5: Ahora, en el lado derecho, en un área vacía, botón derecho del ratón, seleccionar Nuevo y luego seleccione Valor dWord (32 bits).
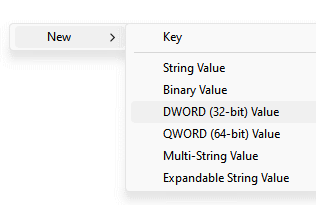
Cambie el nombre de este nuevo valor como Logpixels.
Paso 6: Ahora, haga doble clic en Logpixels y establecerlo en 78.
También asegúrese de que la base a hexadecimal.
Prensa DE ACUERDO Para guardar los cambios y salir.
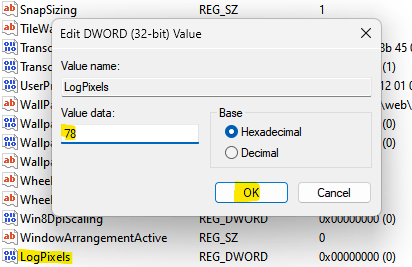
Ahora, reinicie la computadora
Método 2 - Desactivar antialiasing - FXAA en Nvidia
Si está utilizando la tarjeta gráfica NVIDIA, intente deshabilitar la antialiasing - FXAA en el panel de control NVIDIA.
1 - Haga clic derecho en cualquier lugar del escritorio y haga clic en Panel de control de nvidia. También puede buscar el panel de control de NVIDIA en el cuadro de búsqueda y hacer clic en el resultado de la búsqueda para abrir el panel de control NVIDIA.
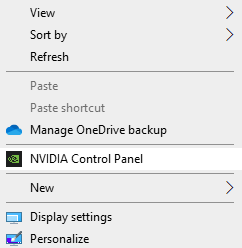
2 - Haga clic en Administrar la configuración 3D En el menú izquierdo
3 -ahora, haga clic en Configuración del programa
4 - Seleccione la aplicación que parece estar borrosa
5 - Seleccione Aliasing - FXAA y elige Apagado.
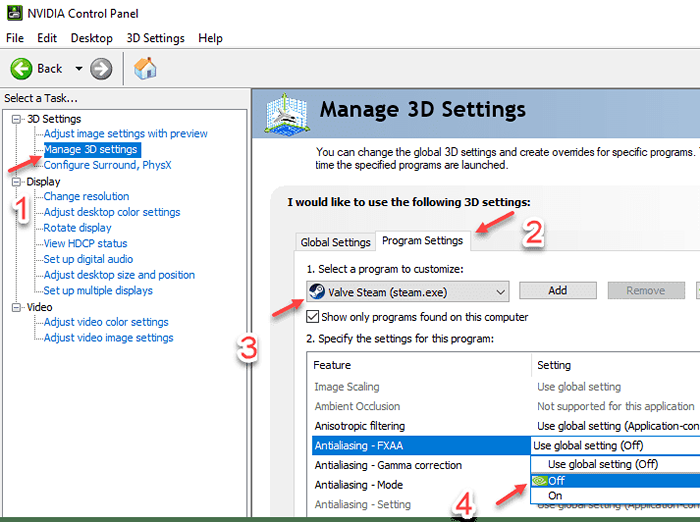
Fix-3 Cambiar la opción de escala avanzada-
Cambiar la opción de escala avanzada en Ajustes puede resolver este problema. Sigue estos pasos-
1. Prensa Windows Key+I abrir Ajustes. Ahora, haga clic en "Sistema" en el Ajustes ventana.

2. En Ajustes Ventana, en el panel izquierdo, haga clic en "Mostrar", Y luego haga clic en"Configuración de escala avanzada"En el panel derecho debajo Escala y diseño.

3. Ahora, debajo Arreglar la escala para aplicaciones opción, alterne el 'Deje que Windows intente arreglar aplicaciones para que no estén borrosas'Opción para "EN".
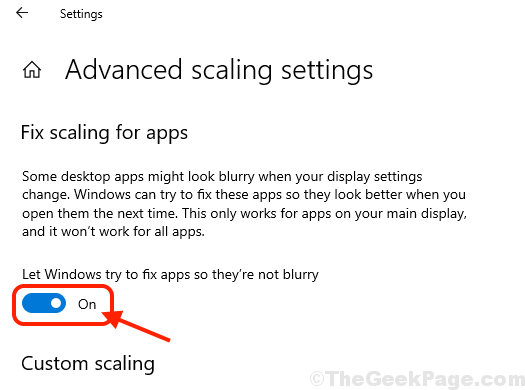
4. Cerca Ajustes ventana.
Reiniciar su computadora para guardar los cambios. El problema con las aplicaciones que aparecen borrosas deben resolverse. De lo contrario, elija la próxima solución.
Fix-4 cambia el tamaño del texto
1. Prensa Windows Key+I abrir Ajustes. Ahora, haga clic en "Sistema" en el Ajustes ventana.

2. En Ajustes Ventana, en el panel izquierdo, haga clic en "Mostrar", Y ahora haga clic en el menú desplegable"Cambiar el tamaño del texto, aplicaciones y otros elementos"En el panel derecho debajo Escala y diseño Configuración y elija un tamaño adecuado de los textos, aplicaciones y otros elementos.
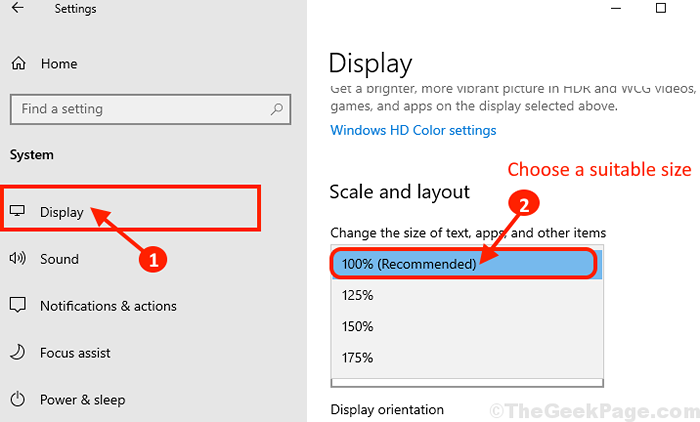
3. Reiniciar su computadora para guardar los cambios.
Compruebe si el problema todavía está ahí o no.
SEX-5 Cambie la configuración DPI de la aplicación problemática-
Es posible que enfrente este problema con una aplicación específica, no con todas las aplicaciones de su computadora. Siga estos pasos para cambiar la configuración DPI de esa aplicación problemática-
1. Ir al escritorio y botón derecho del ratón en el icono de la aplicación problemática y haga clic en "Propiedades".
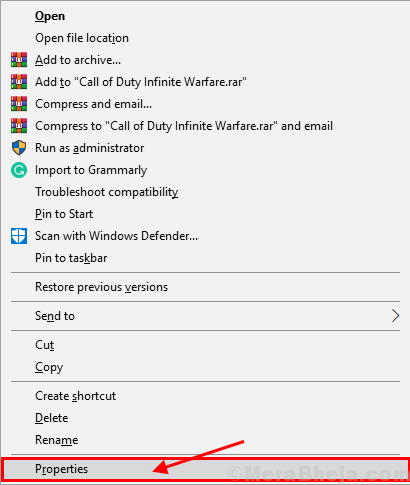
2. En el Propiedades ventana, ve al "Compatibilidad"Pestaña y luego haga clic en"Cambiar la configuración de DPI alto".
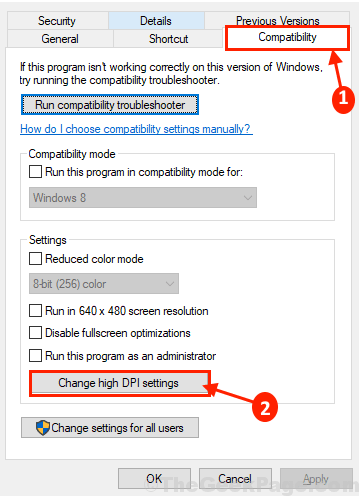
3. Ahora, controlar el "Use esta configuración para solucionar los problemas de escala para este programa en lugar del en la configuración" opción. En la misma ventana, debajo 'Anulación de escala DPI alta ' opción, controlar la opción "Anular un alto comportamiento de escala de DPI". Ahora, en el "Escala realizada por:"Opción, elija"Solicitud"Desde el menú desplegable. Finalmente, haga clic en "DE ACUERDO"Para guardar los cambios en su computadora.
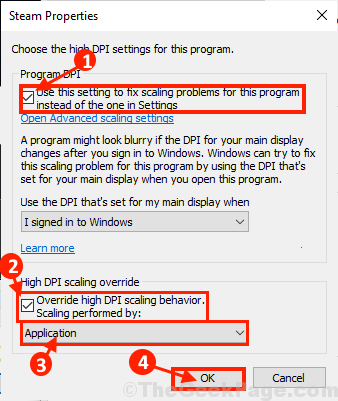
4. Ahora, volviendo al Propiedades Ventana, haga clic en "Aplicar" y "DE ACUERDO"Para guardar los cambios.

Reiniciar su computadora para guardar los cambios. Después de reiniciar, verifique si aún enfrenta el problema con las aplicaciones borrosas de su computadora. Si todavía enfrenta el problema, elija la próxima solución.
FIJO-6 Cambie el escalado personalizado en su computadora-
Cambiar la escala personalizada en Windows 10 puede solucionar este problema, ya que este puede ser un error que está causando que las aplicaciones y las fuentes en su computadora se ven un poco borrosas.
1. Haga clic en Buscar Cuadro al lado del icono de Windows y escriba "escala avanzada"Y luego haga clic en"Arreglar aplicaciones que están borrosas"En la ventana de resultado de búsqueda elevada.
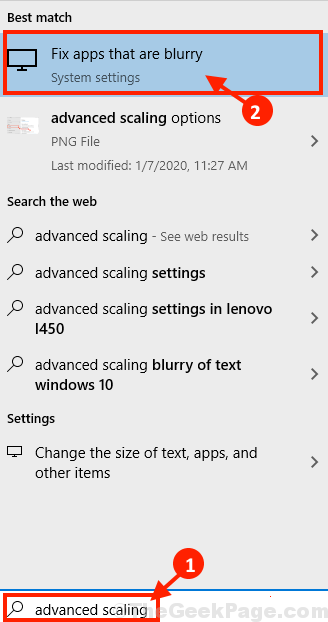
2. En Ajustes ventana, debajo Escala personalizada, Haga clic en la opción diciendo "Ingrese un tamaño de escala personalizado entre 100-500% (no recomendado)", Haga clic en el cuadro e ingrese un valor entre"100-500"Y haga clic en"Aplicar".
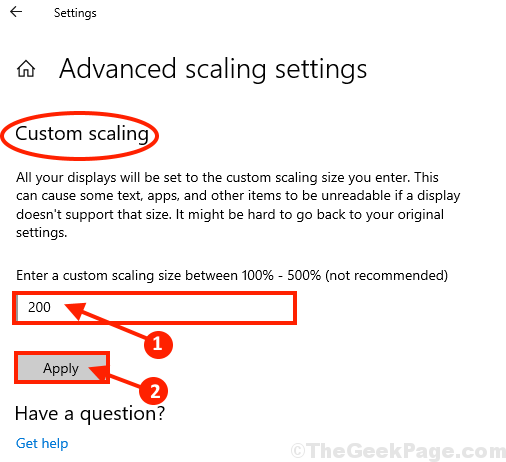
Cierra el Ajustes ventana. Necesitas reiniciar su computadora para guardar los cambios en su dispositivo. Después de reiniciar, se deben resolver problemas con la aplicación borrosa.
FIJO- 7 Ajuste de tipo claro para fuentes borrosas-
Si está experimentando fuentes borrosas en su dispositivo, habilitando Tipo claro Puede resolver su problema. Sigue estos pasos para habilitarlo-
1. Haga clic en Buscar Cuadro al lado del icono de Windows y escriba "Tipo claro"Y haga clic en el"Ajustar el texto de tipo transparente"En el resultado elevado de la búsqueda.
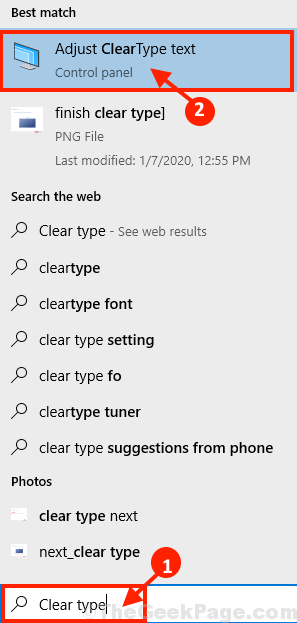
2. En Clare Type Text Tuner Ventana, marque la casilla "Encienda el tipo transparente"Opción y luego haga clic en"Próximo".
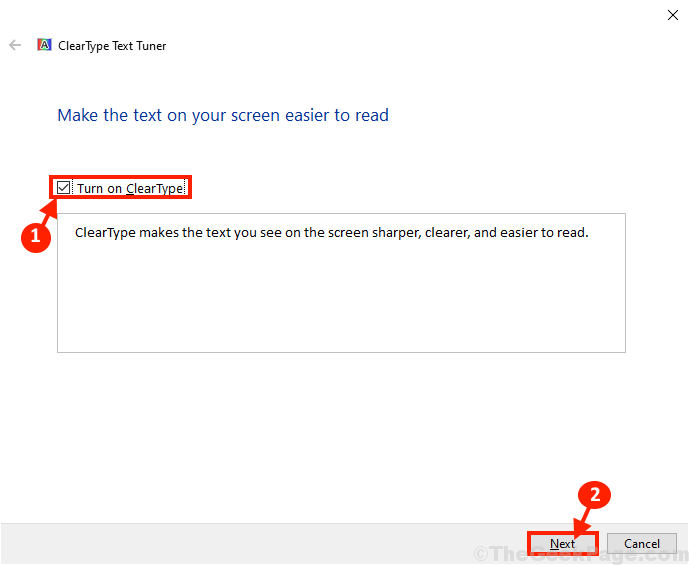
3. En el siguiente paso, se verificará la resolución predeterminada de la pantalla que está utilizando (si no se estableció en la resolución predeterminada, se establecerá en predeterminado) y después de eso haga clic en "Próximo"Para guardar los cambios.
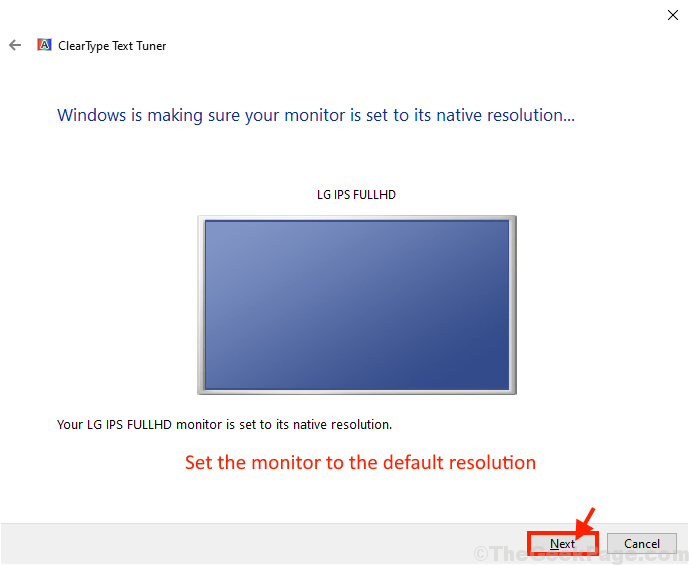
4. Ahora, en la siguiente ventana se le mostrará algunas muestras de texto para detectar y comprender cuál se ve mejor en su computadora. Ahora, haga clic en "Próximo".
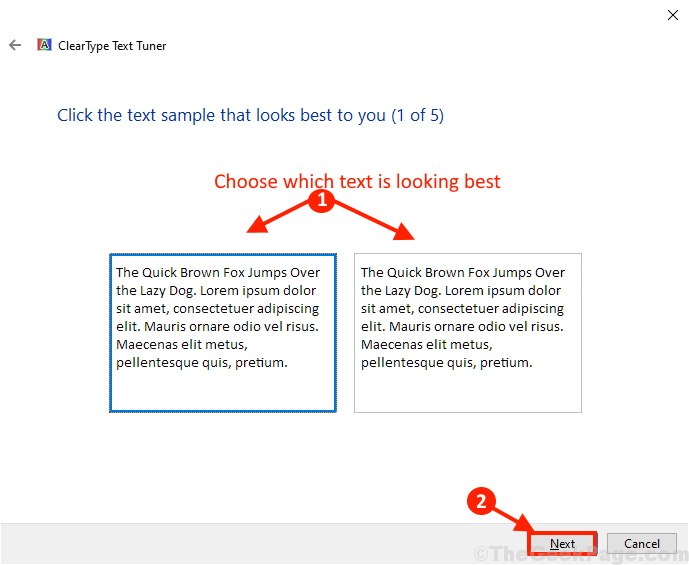
5. Realice este proceso de selección de los mejores textos en la pantalla (debe hacer esto por 5 veces). Haga clic en "Próximo"Para completar el proceso de ajuste de texto.
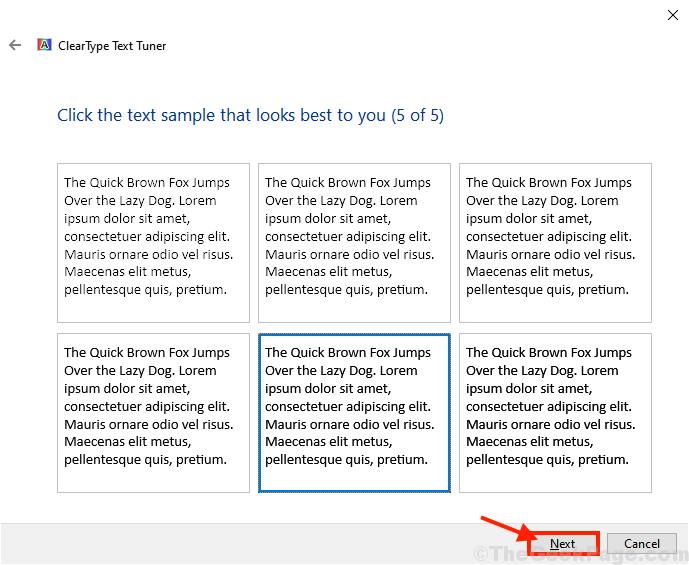
6. Ahora, cuando ves "Ha terminado el texto en su monitor", haga clic en "Finalizar"Para finalizar el proceso en su computadora.
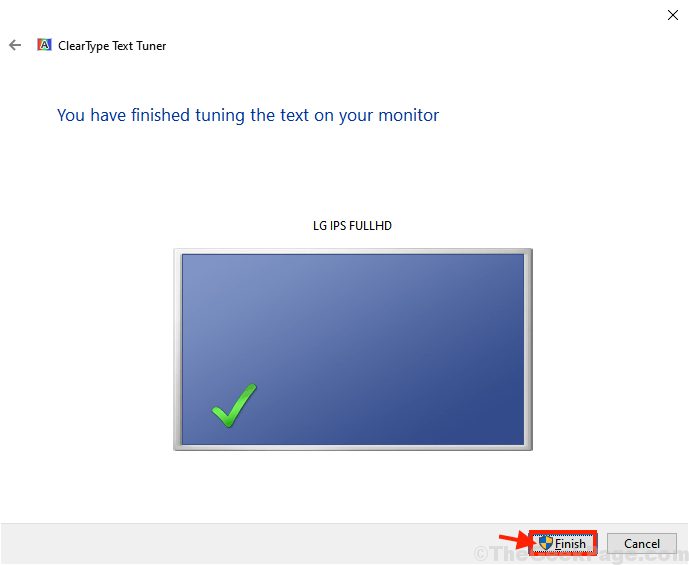
7. Cierra el Clare Type Text Tuner Ventana para finalizar el proceso.
Reiniciar su computadora para guardar los cambios. Después de reiniciar, verifique si aún enfrenta el problema de las fuentes borrosas en su computadora o no. Si todavía tiene las fuentes borrosas, puede pasar por este artículo: cómo arreglar las fuentes borrosas en Windows 10.
SEX- 8 Actualice los controladores de visualización en su computadora-
Si este problema está sucediendo debido a cualquier error de controlador de visualización, la actualización del controlador de visualización lo resolverá.
1. Prensa Clave de Windows+R lanzar Correr. Ahora, escriba o pegue "devmgmt.MSC"Y golpear Ingresar abrir Administrador de dispositivos ventana.
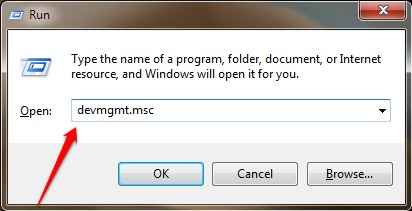
2. Ahora, en el en el Administrador de dispositivos Ventana, desplácese hacia abajo para encontrar "Mostrar adaptadores"De la lista de los dispositivos y controladores disponibles, haga clic en él para expandirlo. Ahora, desde el menú desplegable botón derecho del ratón sobre el controlador de gráficos Tu estas usando. Finalmente, luego haga clic en "Actualizar controlador".
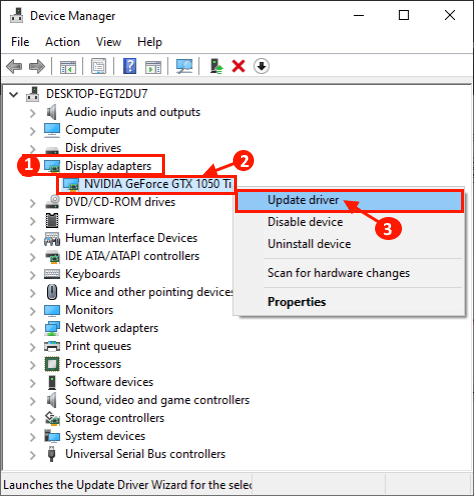
3. Ahora, en la siguiente ventana, se le preguntará "¿Cómo quieres buscar a los conductores??". Haga clic en "Buscar automáticamente el software de controlador actualizado" opción.
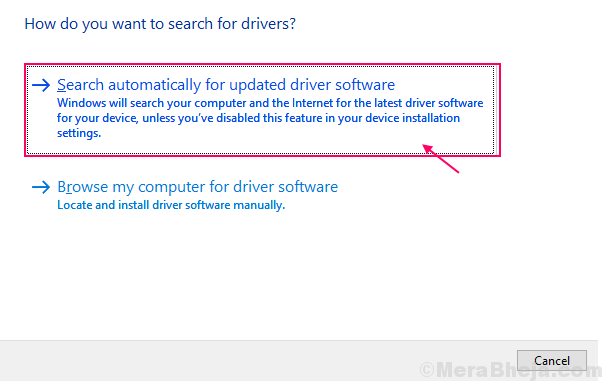
Espere hasta que Windows busque la última versión del controlador compatible para su controlador de gráficos. Entonces, Windows lo descargará e instalará en su computadora.
Ahora, si ves una ventana que dice "El mejor controlador para su dispositivo ya está instalado.". Luego, haga clic en "Busque controladores actualizados en Windows Update". Tendrá instalado su controlador junto con actualizacion de Windows.
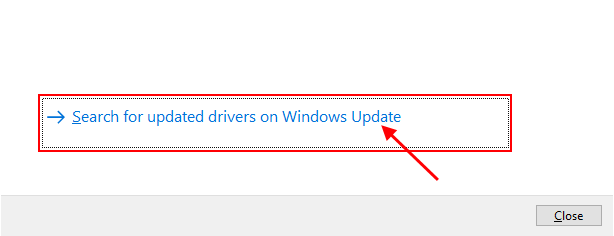
5. Cierra el Administrador de dispositivos ventana.
Reiniciar su computadora para completar el proceso y guardar los cambios en su computadora. Después de reiniciar, verifique si todavía está viendo las aplicaciones borrosas en su computadora.
Si este proceso no funcionó para usted, la instalación manual del último controlador del controlador puede resolver el problema para usted.
Instale el controlador de gráficos manualmente-
1. Prensa Clave de Windows+R lanzar Correr ventana. Ahora, escriba "dxdiag" en el Correr ventana y golpe Ingresar. Herramienta de diagnóstico de DirectX Se abrirá la ventana.
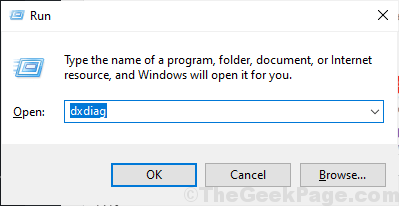
2. En Herramienta de diagnóstico de DirectX ventana, ve al "Mostrar" pestaña. Ahora, en el "Nombre:"Pestaña, verifique el nombre del controlador.
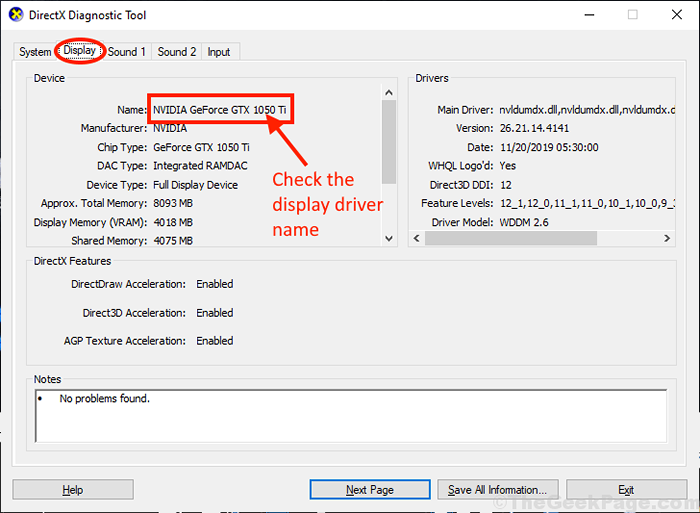
Cerca Herramienta de diagnóstico de DirectX ventana.
Ahora, de acuerdo con el nombre del controlador que ve, debe buscar en el último controlador para la pantalla. Tienes que descargarlo e instalarlo en su computadora.
Hemos discutido el proceso de instalación de controladores NVIDIA-
3. Buscar "Conductores de nvidia"Desde la ventana de su navegador y haga clic en"Descargar conductores | Nvidia". Se le dirigirá a la página de descarga del controlador de visualización.
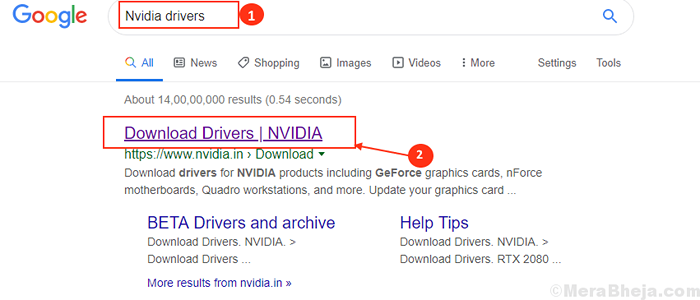
4. Ahora, en esta ventana, debajo 'Descargas de controladores NVIDIA'Sección elige "Tipo de producto","Producción en serie","Producto","Sistema operativo","Tipo de controlador de Windows","Tipo de descarga"De acuerdo con las especificaciones del controlador de gráficos. Ahora, haga clic en el "Buscar"Para buscar el último controlador.
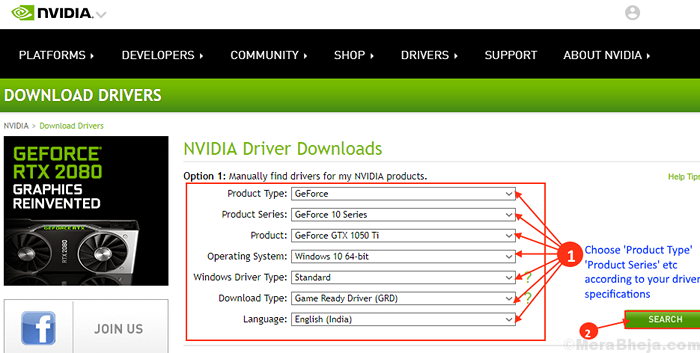
5. Ahora, haga clic en "Descargar"Para descargar el controlador. También revise el "Fecha de lanzamiento"Para asegurarse de que sea el último conductor.
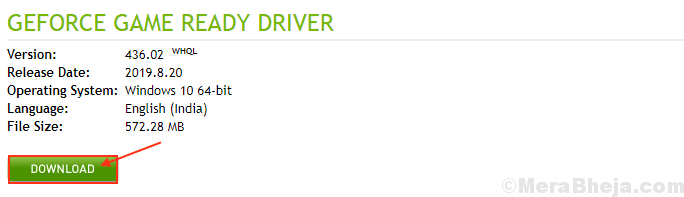
6. Localice la configuración descargada del instalador del controlador en el Explorador de archivos. Ahora, haga doble clic en él para iniciar el proceso de instalación del controlador. Haga clic en "Sí"Cuando se le solicite Control de cuentas del usuario.

7. Ahora en Instalador nvidia Ventana, haga clic en "Nvidia Graphics Driver y GeForce Experience"Y haga clic en"Aceptar y continuar" .
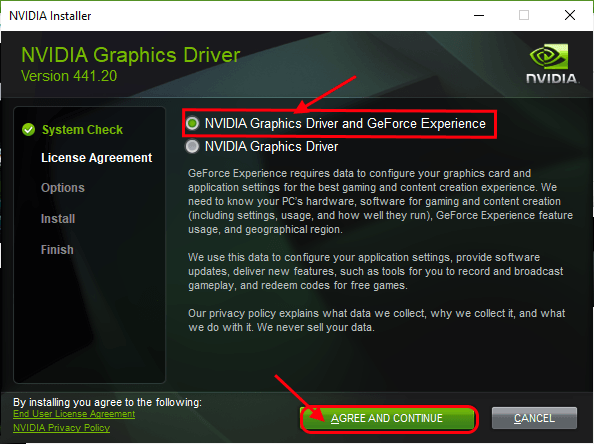
8. Bajo Opciones de instalación, elegir "Recomendado express)"Y haga clic en"Próximo”Para iniciar el proceso de instalación del controlador de visualización.
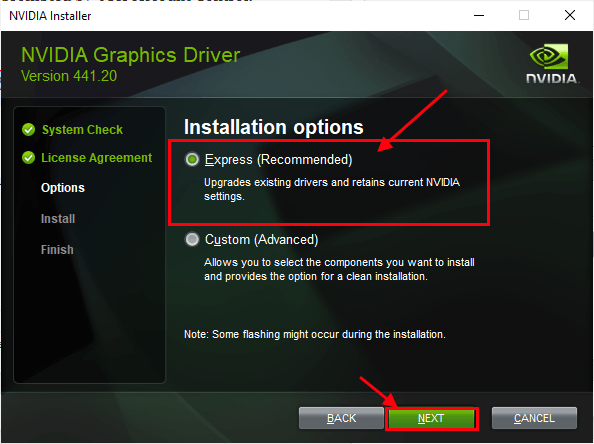
9. Después de que se realice la instalación, haga clic en "Cerca"Para cerrar el Instalador nvidia ventana.
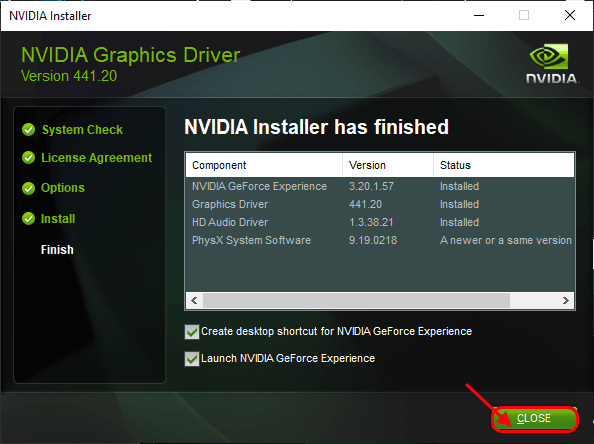
Reanudar su computadora para terminar el proceso de instalación.
Después de reiniciar, su problema debe solucionarse.
FIJAR-9 Baje la resolución en su computadora-
Bajar la resolución en su computadora puede resolver el problema en su computadora.
1. Prensa Windows Key+I abrir Ajustes. Ahora, haga clic en "Sistema" en el Ajustes ventana.

2. Ahora, haga clic en el "Mostrar"En el lado izquierdo del Ajustes ventana, y en el panel derecho en el Escala y diseño, haga clic en "Mostrar resolución"Y establezca una resolución más baja para su pantalla.
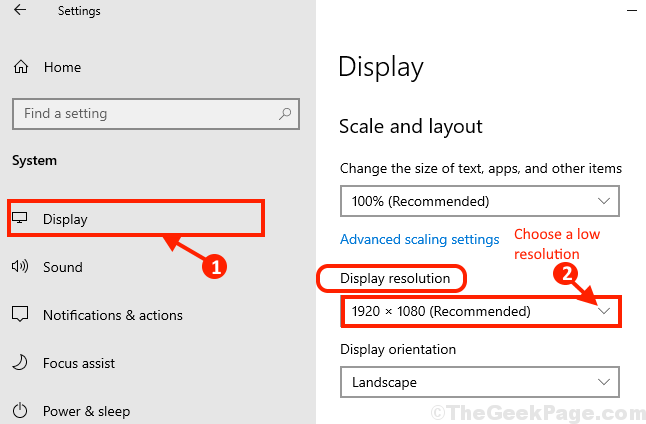
Reiniciar su computadora para guardar los cambios en su computadora.
Después de reiniciar su problema debe resolverse.
Soluciones adicionales
1. Si esta es la primera vez que experimenta este problema, un simple reiniciar de su sistema puede funcionar para usted.
2. Compruebe si sus Windows están actualizados o no. Si su Windows no está actualizado, espere a que Windows descargue e instale las actualizaciones en su computadora. Después de actualizar, reinicie su computadora y verifique si aún se enfrenta al problema de la aplicación borrosa.
3. Si Windows detecta la desenfoque, habrá un aviso en el Centro de Acción. Simplemente haga clic en "Sí, arreglar aplicaciones"En ese mensaje para solucionar el problema.
Si alguna de estas soluciones no funcionó para usted, elija estas soluciones principales
- « 8 formas de desinstalar aplicaciones / programas en Windows 10
- Se corrigió el módem (u otro dispositivo de conexión) ha informado un código de error de error 651 »

