Se corrigió el módem (u otro dispositivo de conexión) ha informado un código de error de error 651
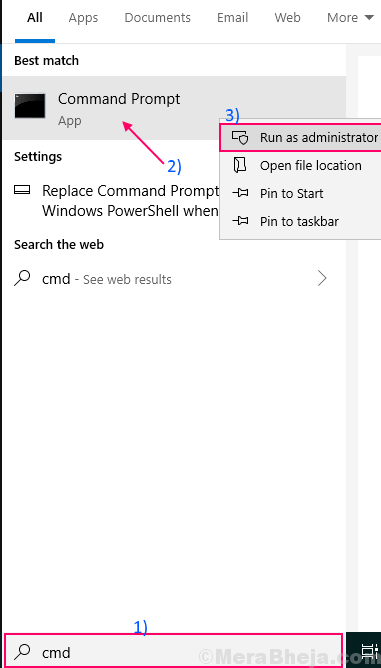
- 3954
- 138
- Sra. María Teresa Rentería
Algunos usuarios de Windows 11 / Windows 10 se quejan de un problema sobre su conexión módem, ya que no pueden conectarse a Internet, ya que el módem no funciona correctamente. Según ellos, cuando intentan conectarse a Internet, se les muestra un mensaje de error, diciendo "Error 651: el módem (u otros dispositivos de conexión) ha informado un error". Si está en la misma situación, no es necesario preocuparse. Puede resolver este problema con solo algunas correcciones fáciles. Pero antes de seguir adelante para las soluciones principales, pruebe estas soluciones inicialmente para una solución más simple para su problema.
Soluciones iniciales-
1. Si este problema está sucediendo por primera vez en su computadora, un nuevo reiniciar de su computadora puede hacer el truco.
2. Verifique la conexión del módem y su computadora para cualquier conexión suelta.
3. Apagar el módem. Desenchufar la conexión desde el enchufe de energía. Separar el cable de Internet del módem. Espera unos momentos. Luego, conecte el cable de Internet al módem. Conecte el módem al enchufe de alimentación y conecte la computadora con el módem. Ahora, encienda el módem. Ahora, verifique si todavía enfrenta el error o no.
4. Compruebe si su Windows 10 está actualizado o no.
Si alguna de estas soluciones no funcionó para usted, elija estas soluciones-
Tabla de contenido
- Fix-1 vuelve a registrar Raspppoe.archivo sys-
- Fix-2 restablecer TCP/IP-
- Fix-3 Deshabilitar y habilitar el adaptador de red-
- Fix-4 deshabilitar IPv6
- Fix-5 actualizar el controlador de red WiFi-
- FIJO-6 Solución de problemas de problemas de red-
- Función de ajuste automático Fix-7 Desactivar-
- Fix- 8 Crea una nueva conexión de banda ancha-
Fix-1 vuelve a registrar Raspppoe.archivo sys-
Re-registrando raspppoe.El archivo SYS en su computadora puede solucionar este problema en su computadora.
1. Haga clic en el cuadro de búsqueda junto al icono de Windows y escriba "CMD" y botón derecho del ratón en Solicitante del sistema en la ventana de búsqueda elevada y haga clic en "Ejecutar como administrador" abrir Solicitante del sistema como administrador.
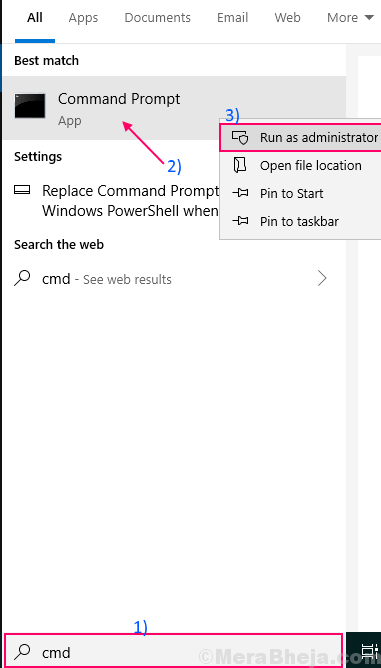
2. Ahora, copiar pegar este comando en Solicitante del sistema ventana y golpe Ingresar para volver a registrarse rasppoe.sys archivo-
regsvr32 raspppoe.sys
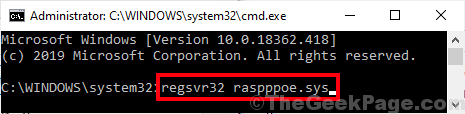
Reiniciar su computadora para completar el proceso de reinscripción. Después de reiniciar, intente conectarse a la red de banda ancha. Tu problema debe resolverse.
Fix-2 restablecer TCP/IP-
Restablecer el protocolo de control de transmisión/ protocolo de Internet puede solucionar el problema en su computadora.
1. Prensa Clave de Windows+R lanzar Correr y en el tipo de ventana de ejecución "CMD" entonces presione Ctrl+Shift+Enter Para abrir el Solicitante del sistema Ventana con derechos administrativos. Haga clic en "Sí"Para otorgar acceso al Control de cuentas del usuario.
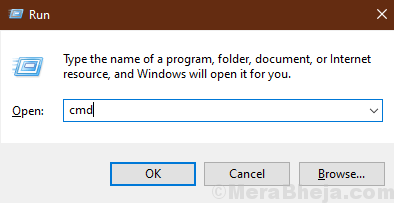
2. Ahora, copiar pegar estos comandos uno por uno en Solicitante del sistema ventana, y luego golpea Ingresar Después de cada uno de los comandos para ejecutarlos secuencialmente.
ipconfig /flushdns nbtstat -r netsh int ip reinset reet c: \ resetlog.Restablecimiento de txt netsh winsock
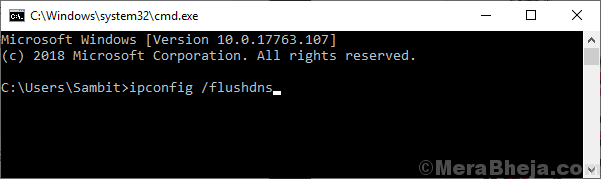
Espere por un tiempo, ya que algunos de estos comandos pueden tardar un tiempo en ejecutarse.
3. Copiar pegar estos comandos uno por uno en Solicitante del sistema ventana y golpe Ingresar Después de cada uno de los comandos para ejecutarlos uno por uno.
ipconfig /versión ipconfig /flushdns ipconfig /renovar
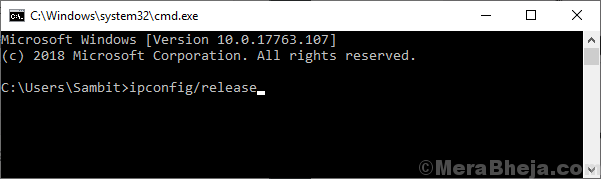
4. Una vez que haya ejecutado todos los comandos, cierre Solicitante del sistema ventana.
Reiniciar tu computadora. Después de reiniciar, su problema con el módem debe solucionarse.
Fix-3 Deshabilitar y habilitar el adaptador de red-
Desactivar y habilitar el adaptador de red debe resolver su problema.
1. Prensa Clave de Windows+R lanzar Correr, y luego escriba "devmgmt.MSC"Y golpear Ingresar.
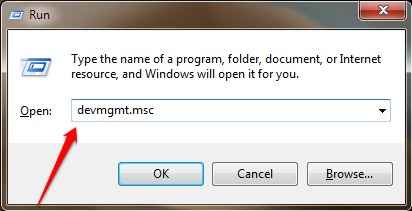
2. En Administrador de dispositivos ventana, expandir el "Adaptadores de red" y luego botón derecho del ratón En el adaptador de red que está utilizando actualmente y luego haga clic en "Deshabilitar el dispositivo".
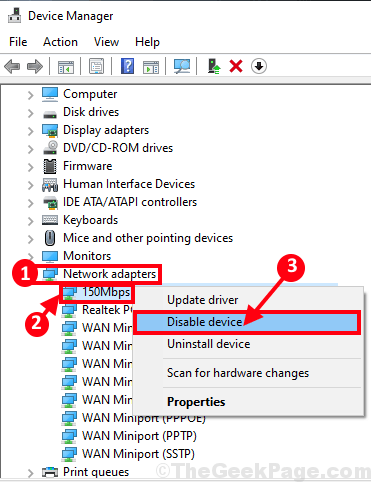
3. Haga clic en "Sí"Deshabilitar el adaptador. Después de deshabilitar el adaptador, podrá ver un señal de flecha hacia abajo junto a ello. El adaptador estará deshabilitado.
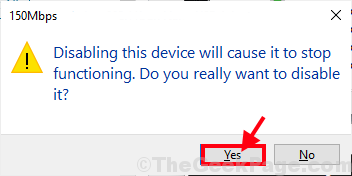
4. Ahora en Administrador de dispositivos ventana botón derecho del ratón en el adaptador deshabilitado en su computadora y luego haga clic en "Habilitar dispositivo"Para habilitar el adaptador de red nuevamente en su computadora.
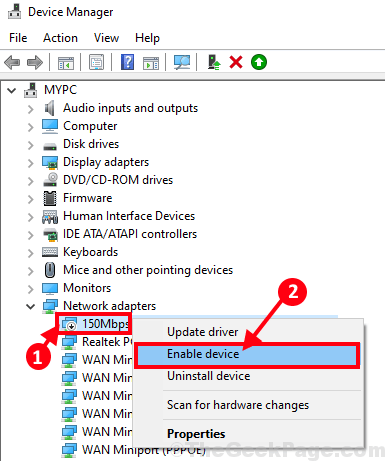
Espere un tiempo ya que el dispositivo volverá a habilitarse.
Ahora, intente conectar la banda ancha. Si todavía se enfrenta al mismo problema, intente la siguiente solución para actualizar el adaptador de red.
Fix-4 deshabilitar IPv6
1. Prensa Clave de Windows+R lanzar Correr y escriba "NCPA.CPL"Y golpear Ingresar. Conexiones de red Se abrirá la ventana.
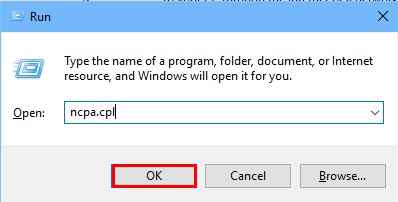
2. Ahora, haga doble clic sobre el "Éternet"Conexión para abrir su Propiedades.
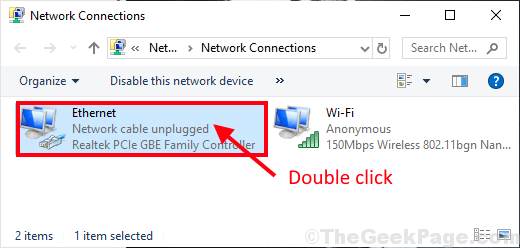
3.En Propiedades de Ethernet ventana, ve al "Redes" pestaña. Controlar el "Protocolo de Internet versión 4 (TCP/IPv4)" opción. Desactivar el "Protocolo de Internet versión 6 (TCP/IPv6)"Opción en la misma ventana. Finalmente, haga clic en "DE ACUERDO"Para guardar los cambios.
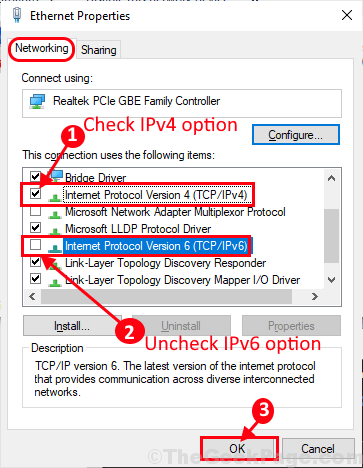
Cierra el Conexiones de red ventana.
Reiniciar tu computadora. Después de reiniciar, verifique si puede conectarse a la banda ancha sin más problemas.
Fix-5 actualizar el controlador de red WiFi-
1. Prensa Clave de Windows+ R abrir Correr. Ahora, escriba "devmgmt.MSC"Y golpear Ingresar. Administrar el dispositivoriñonal Se abrirá la utilidad.
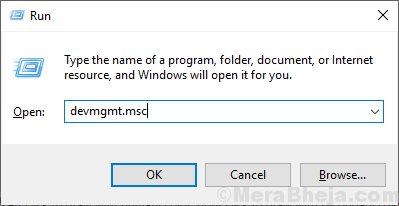
2. En el Administrador de dispositivos ventana, encontrar "Adaptadores de red"De la lista, haga clic en ella para expandirlo. Ahora, desde el menú desplegable Seleccione el controlador que está utilizando . Botón derecho del ratón en él y haga clic en "Actualizar controlador".
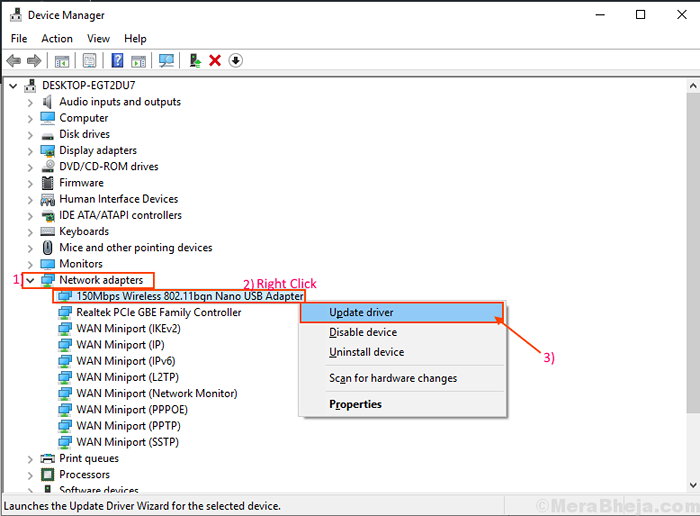
3. Te harán preguntas "¿Cómo quieres buscar a los conductores??". Elija la opción "Buscar automáticamente el software de controlador actualizado".
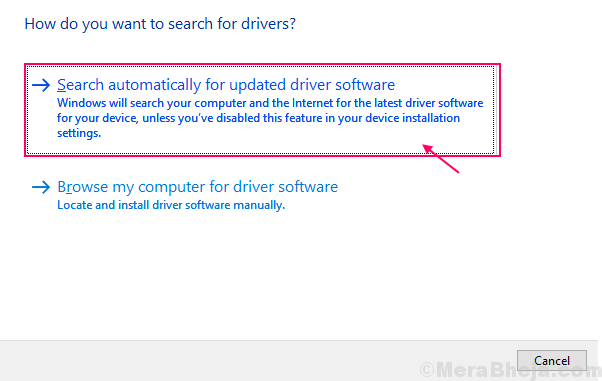
Espere hasta que Windows busque un controlador compatible para su controlador de red, lo descargue y lo instale. Cerca Pesebre ventana. Entonces, reiniciar tu computadora.
Después de reiniciar, verifique si todavía enfrenta el problema con
FIJO-6 Solución de problemas de problemas de red-
1. Tipo "Solución de problemas de red"En el cuadro de búsqueda junto al icono de Windows y luego haga clic en"Solución de problemas de red"En la ventana de resultado de búsqueda elevada.
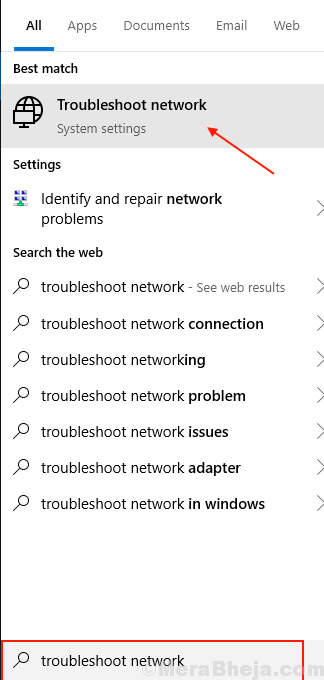
2. Ahora, en el lado izquierdo de Ajustes Ventana, haga clic en "Conexiones a Internet", Y haga clic en"Ejecute el solucionador de problemas".
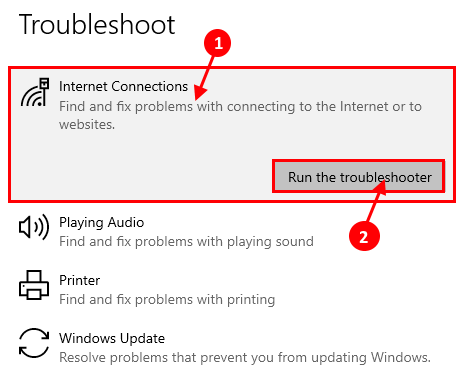
3. Siga las instrucciones de la pantalla en el Diagnóstico de Windows Network ventana e intentará automáticamente soluciones para su problema. Cuando el proceso esté completo, haga clic en "Cerca"Para cerrar el Diagnóstico de Windows Network ventana.
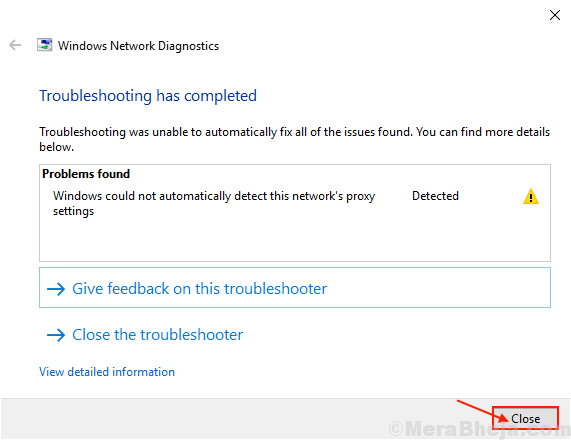
Ahora, reiniciar tu computadora. Después de reiniciar, intente conectar la banda ancha con el módem y verificar cualquier error.
Función de ajuste automático Fix-7 Desactivar-
1. Prensa Clave de Windows+R lanzar Correr y luego presiona Ctrl+Shift+Enter Para abrir el Solicitante del sistema Ventana con derechos administrativos. Haga clic en "Sí"Para otorgar acceso al Control de cuentas del usuario.
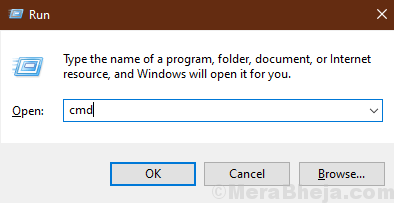
2. Ahora, debe deshabilitar el ajuste automático en su computadora. Para deshabilitar el ajuste automático, copiar pegar estos comandos uno por uno y golpe Ingresar después de cada uno de ellos para ejecutarlos en su computadora.
Restablecimiento de reinicio de NetSh Int IP.log netsh int tcp set heuristics discapacitado interfaz netsh tcp set global autotOntuning = discapacitado netsh int tcp set global rss = habilitado
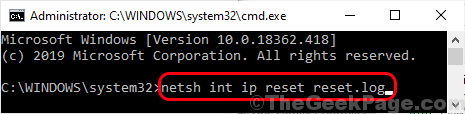
3. Una vez que haya ejecutado estos comandos, cierre Solicitante del sistema ventana. Reanudar su computadora para guardar los cambios.
Después de reiniciar, intente conectar la computadora a la banda ancha y verificar si aún se enfrenta "Error 651: el módem (u otros dispositivos de conexión) ha informado un error" en tu ordenador.
Fix- 8 Crea una nueva conexión de banda ancha-
Crear una nueva conexión de banda ancha puede resolver su problema. Para crear una nueva conexión de banda ancha, siga estos pasos minuciosamente-
1. Prensa Clave de Windows+R lanzar Correr, copiar pegar este comando de ejecución y presione Ingresar.
control.exe /nombre Microsoft.Redes y recursos compartidos
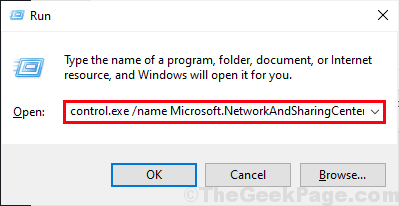
2. En Centro de redes e intercambios Ventana, haga clic en "Configurar una nueva conexión o red"Para configurar una nueva conexión.
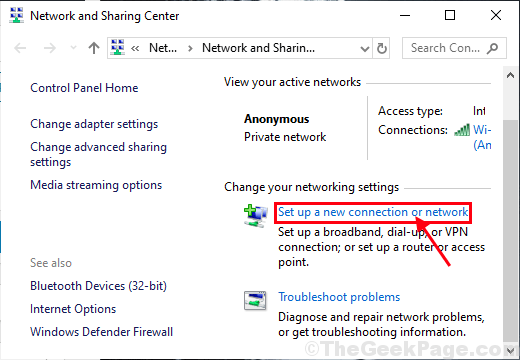
3. En Configurar una conexión o red Ventana, seleccione "Conectar a internet"Y haga clic en"Próximo".
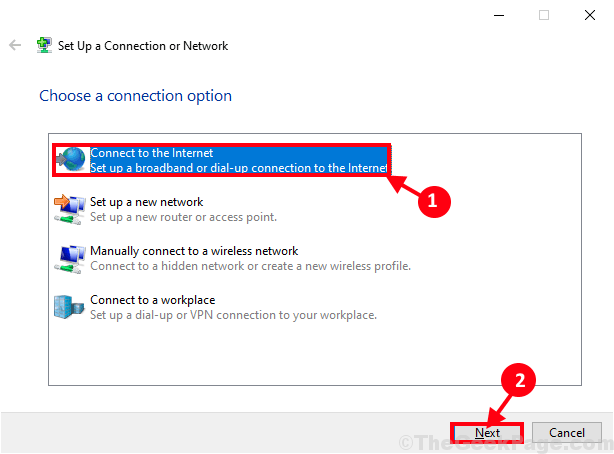
4. En Conectar a internet Ventana, haga clic en "Configure una nueva conexión de todos modos".
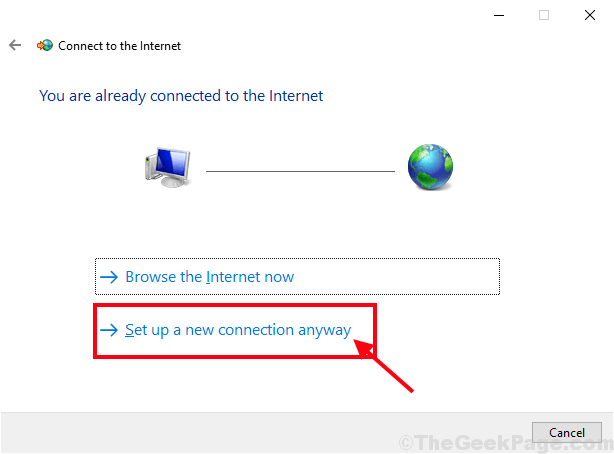
5. Ahora, si te lo piden ¿Cómo quieres conectarte?? Verifique la declaración "Mostrar opciones de conexión que esta computadora no está configurada para usar"Para ver las opciones disponibles. Ahora, elija de acuerdo con la conexión que estaba usando. [Ejemplo- Hemos elegido el "Banda ancha (PPPOE)"Opción que estamos usando.]
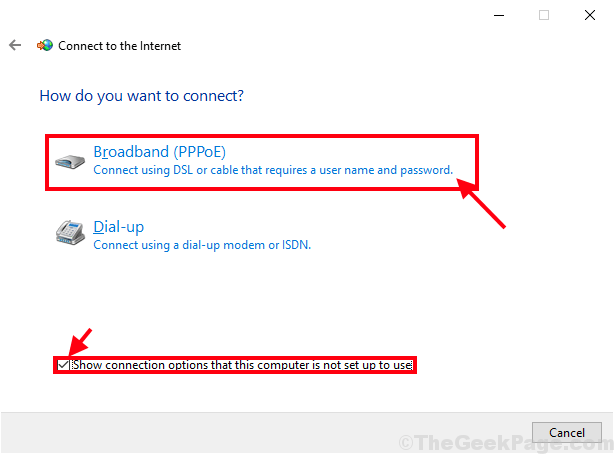
6. A continuación, escriba el "Nombre de usuario:"Y luego escriba"Contraseña:"Lo que le debe proporcionarle su proveedor de servicios de Internet (ISP). Ahora, finalmente haga clic en "Conectar"Conectarse a la banda ancha.
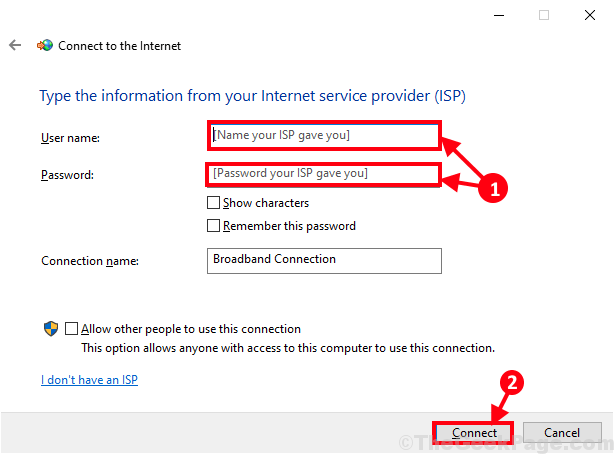
Ahora, verifique si puede conectarse a la red de banda ancha o no. Tu problema debe resolverse.
- « Las aplicaciones de corrección parece ser un problema borrosa en Windows 10/11
- Arreglar 'vcruntime140.Falta DLL en el error de su computadora en Windows 10 »

