9 correcciones cuando Microsoft Edge sigue bloqueando
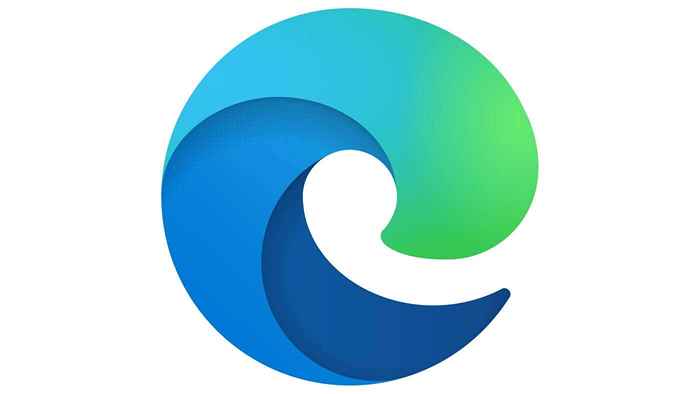
- 4495
- 1081
- Adriana Tórrez
Microsoft Edge es el navegador predeterminado en Windows 10. Fue diseñado para reemplazar Internet Explorer y competir con los navegadores actuales como Google Chrome y Mozilla Firefox.
Si ha tenido un problema con la bloqueo de Microsoft Edge, hay algunos pasos que puede tomar.
Tabla de contenidoEn este artículo, cubriremos cómo puede evitar que Microsoft Edge se bloquee. Comenzaremos con las soluciones y el progreso más fáciles de los enfoques más lentas, por lo que avanzará a través de esta lista para (con suerte) ahorrar tiempo.
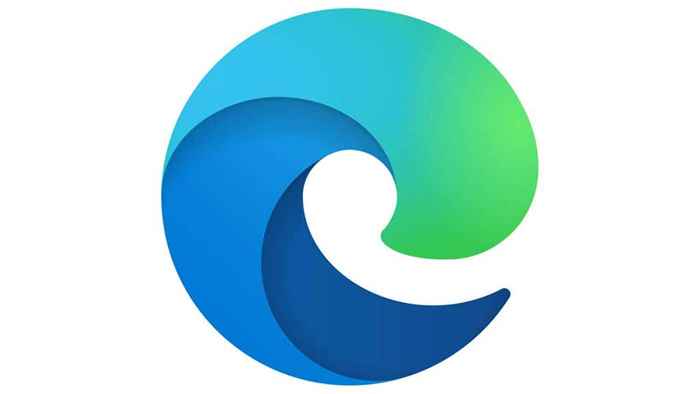
¿Por qué se está bloqueando Microsoft Edge??
La razón más común para el bloqueo de Microsoft Edge son las extensiones del navegador que causan incompatibilidades con el navegador en sí. La bloqueo también puede ser causada por archivos de Windows corruptos, campo corrupto de Microsoft Edge o un caché del navegador dañado.
Cambie el motor de búsqueda predeterminado de Google
Por alguna razón, tener Google como motor de búsqueda predeterminado en el navegador Microsoft Edge puede hacer que se bloquee.
- Abra Microsoft Edge.
- Haga clic en el menú en la esquina superior derecha (los tres puntos).
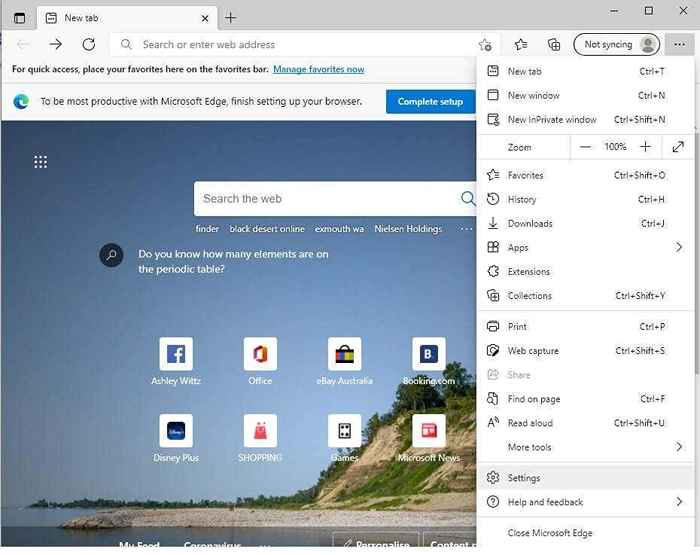
- Seleccionar Ajustes > Privacidad, búsqueda y servicios.
- Desplácese hacia abajo hacia abajo y seleccione Barra de direcciones y búsqueda.
- Haga clic en el cuadro desplegable y seleccione una opción que no sea Google.
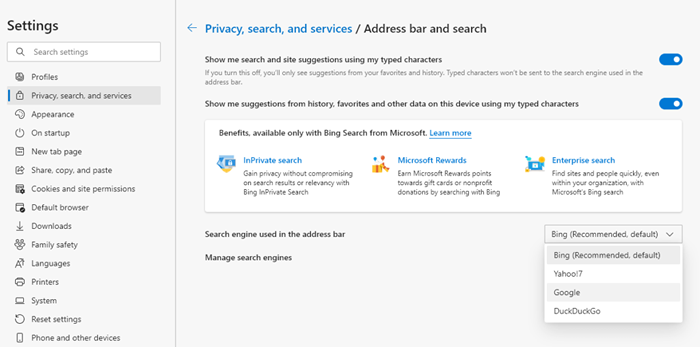
Desactivar las sugerencias de búsqueda
Algunos usuarios han notado que desactivar las sugerencias de búsqueda evita que el navegador Microsoft Edge se bloquee.
- Abra Microsoft Edge.
- Haga clic en el menú en la esquina superior derecha (los tres puntos).
- Seleccionar Ajustes > Privacidad, búsqueda y servicios.
- Desplácese hacia abajo hacia abajo y seleccione Barra de direcciones y búsqueda.
- Haga clic en los dos cuadros al lado de Muéstrame sugerencias de búsqueda y sitio usando mis personajes mecanografiados y Muéstrame sugerencias de la historia, los favoritos y otros datos en este dispositivo utilizando mis caracteres escrita.
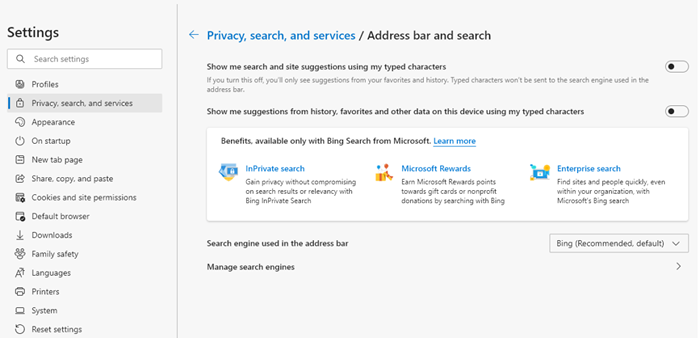
- Reiniciar Microsoft Edge
Aclarar caché y cookies
Como se señaló anteriormente, un caché corrupto puede hacer que Microsoft Edge se bloquee. Aquí le mostramos cómo despejar su caché.
- Abra Microsoft Edge.
- Haga clic en el menú en la esquina superior derecha (los tres puntos).
- Seleccionar Ajustes > Cookies y permisos de sitio > Administrar y eliminar cookies y datos del sitio > Ver todas las cookies y datos del sitio.
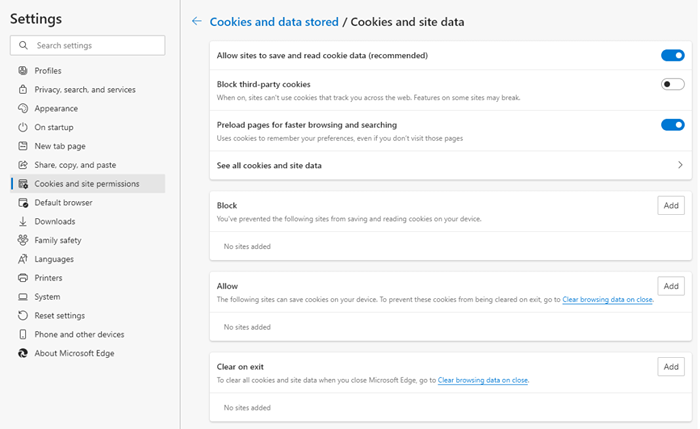
- Seleccionar Eliminar todo.
- Reiniciar Microsoft Edge.
Nota: También puedes usar la opción Claro de salida Para asegurarse de que sus cookies y los datos del sitio se borren cada vez que cierra Microsoft Edge.
Actualizar Windows
Los archivos de Windows desactualizados o corruptos pueden hacer que el navegador Microsoft Edge se bloquee. Actualizar Windows debe corregir este problema. Para verificar si sus ventanas están actualizadas, siga estos pasos.
- Selecciona el Comenzar botón y seleccionar Ajustes.
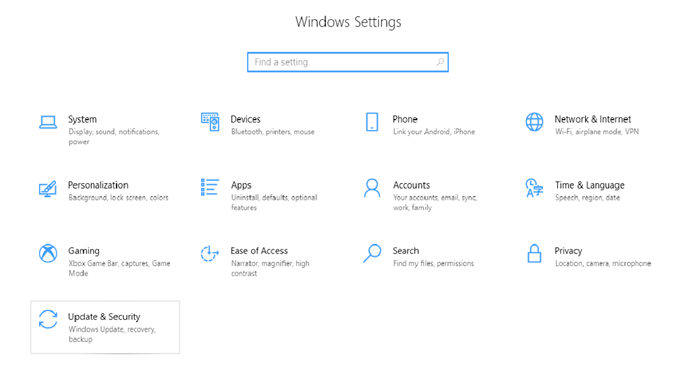
- Seleccionar Actualización y seguridad > actualizacion de Windows > Verifique las actualizaciones.
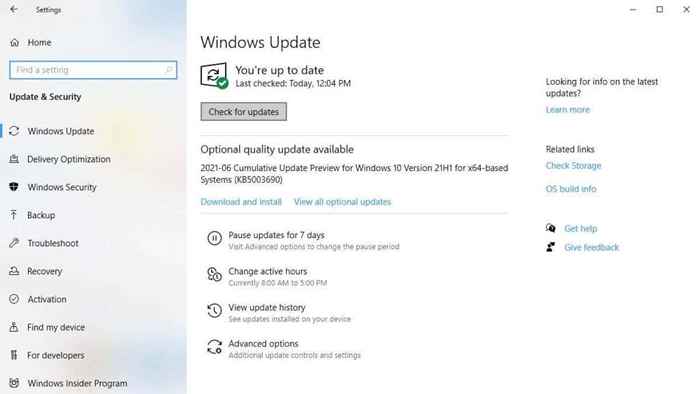
Nota: A veces las actualizaciones de Windows pueden atascarse. Sigue estos consejos si esto te sucede.
Desactivar Microsoft Edge Extensions
A veces, las extensiones de Microsoft Edge, como los bloqueadores de anuncios, pueden desarrollar incompatibilidades con otras extensiones o con el navegador en sí. Para ver si esta es la causa de su bloqueo, deshabilite todas las extensiones a la vez y vea si arregla el bloqueo. Si lo hace, puede habilitar las extensiones que necesita una por una.
- Abra Microsoft Edge.
- Haga clic en el menú en la esquina superior derecha (los tres puntos).
- Seleccionar Extensiones.
- Deshabilite o elimine todas las extensiones haciendo clic en la barra azul o seleccionando Eliminar.
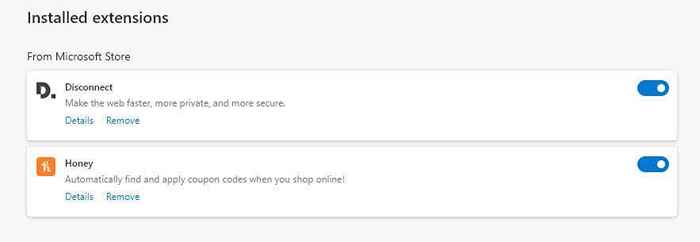
Restablecer a la configuración predeterminada de Microsoft Edge
Siga estos pasos para restablecer su Microsoft Edge a su configuración predeterminada.
- Abra Microsoft Edge.
- Haga clic en el menú en la esquina superior derecha (los tres puntos).
- Elegir Ajustes.
- Seleccionar Reiniciar ajustes desde la barra lateral izquierda.
- Seleccionar Restaurar la configuración a sus valores predeterminados.
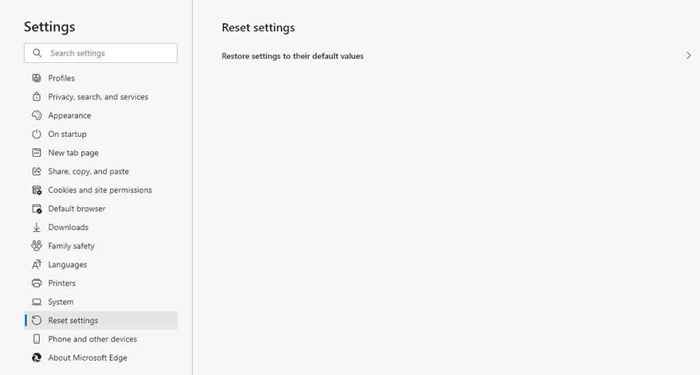
- Reiniciar Microsoft Edge.
Reparar Microsoft Edge en la configuración de la aplicación
Si las soluciones anteriores no funcionaron, reparando Microsoft Edge a través del Aplicaciones y características El menú podría ayudar.
- Haga clic en el menú Inicio, haga clic con el botón derecho en Microsoft Edge, seleccione Más y luego Añadir o eliminar programas.
- Desplácese hacia abajo y encuentre Microsoft Edge.
- Haga clic en Microsoft Edge y seleccionar Modificar.
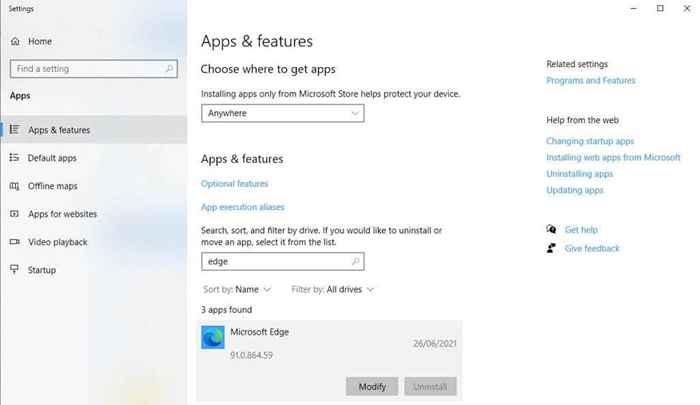
- Aparecerá una notificación de control de la cuenta de usuario pidiéndole que permita permiso para hacer cambios en su dispositivo.
- Seleccionar Sí > Reparar.
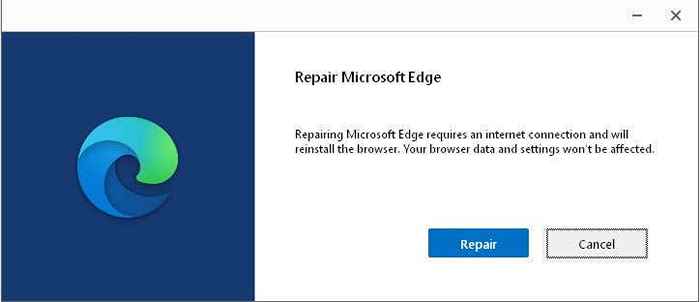
- Permita que el instalador repare la aplicación y luego reinicie Microsoft Edge.
Reinstalar Microsoft Edge
Debido a que Microsoft Edge es parte de Windows, no puede desinstalarlo y reinstalarlo a través de Añadir o eliminar programas. Este es el método más involucrado para fijar los bloqueos del navegador y todas las demás correcciones deben intentarse antes de este. Se recomienda que cree un punto de restauración del sistema antes de intentar esta solución. Deberá reiniciar su PC en modo seguro.
Paso 1: Reinicie su PC en modo seguro
- presione el Windows + I llaves juntas. Esto debería abrir el Ajustes aplicación.
- Seleccionar Actualización y seguridad.
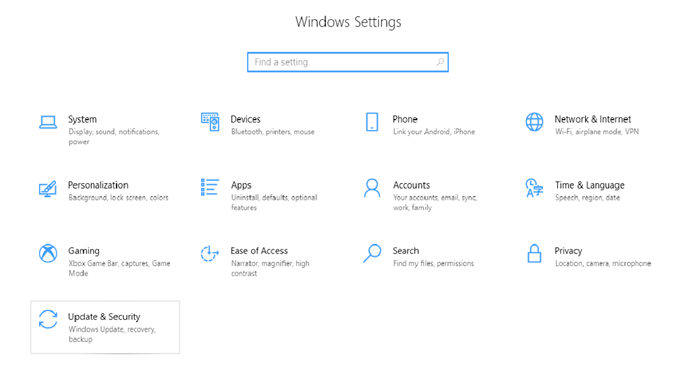
- Seleccionar Recuperación en la barra lateral izquierda.
- Bajo Inicio avanzado seleccionar Reiniciar ahora.
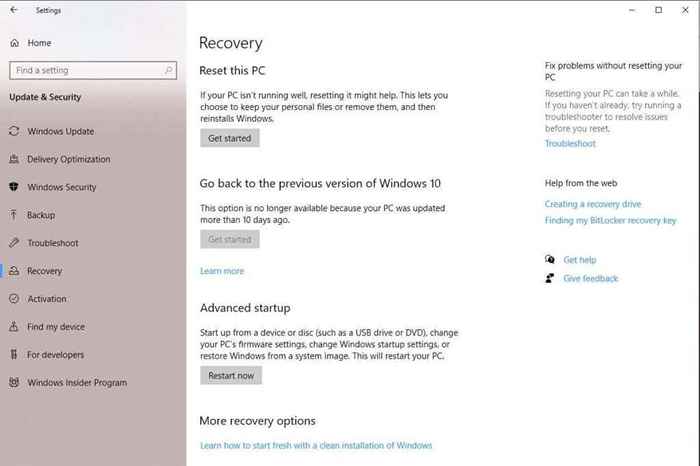
- Su PC se reiniciará en el Elige una opcion pantalla.
- Seleccionar Resolución de problemas > Opciones avanzadas > Configuración de inicio > Reanudar.
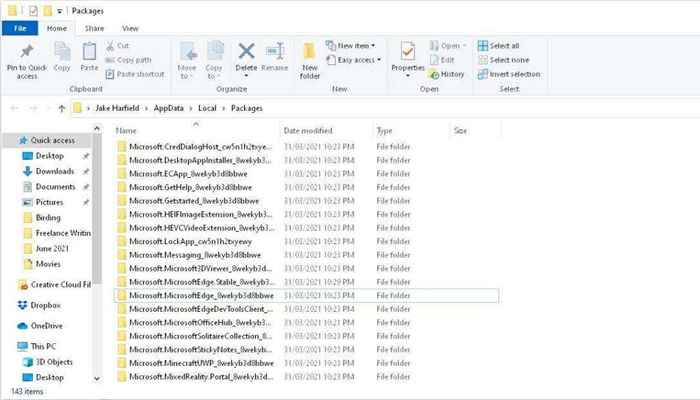
Nota: También puede simplemente cambiar el nombre de esta carpeta a otra cosa.
Paso 3: Reinicie Windows y reinstale Microsoft Edge
Primero, reinicie Windows en modo normal.
Windows puede reinstalar automáticamente Microsoft Edge. Puede verificar si este es el caso abriendo Microsoft Edge una vez. Si se bloquea y se cierra, intente abrir Microsoft Edge una vez más después de un breve descanso. Si se abre y funciona sin problemas, entonces se ha reinstalado. Si no, continúe con los siguientes pasos.
- Golpear Comenzar y escribir Potencia Shell.
- Hacer clic derecho en Windows PowerShell y seleccionar Ejecutar como administrador.
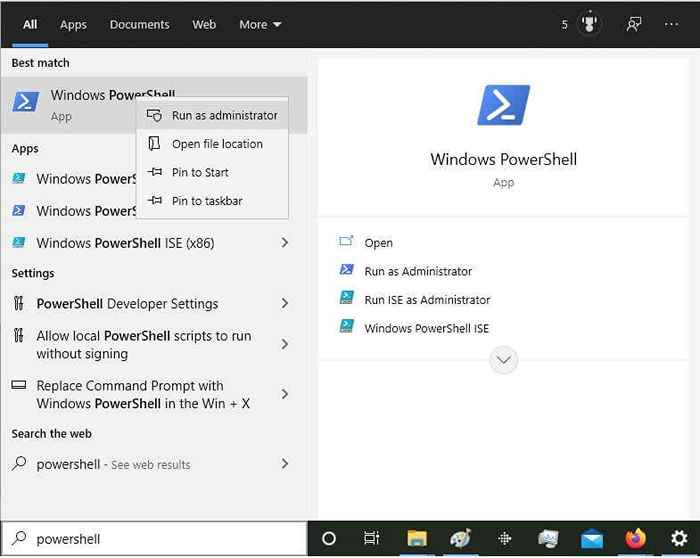
- Escriba el siguiente comando en la ventana PowerShell y luego presione Ingresar:
Get -appxpackage -name Microsoft.Microsoftedge | Foreach add -appxpackage -disableDeVelopmentMode -Register "$ ($ _.InstallLocation) \ AppXManifest.xml ”
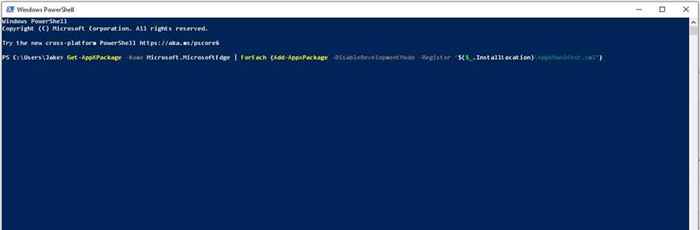
- Cerca Potencia Shell y reinicie su computadora una vez más.
- Abra Microsoft Edge y vea si se ejecuta sin bloquear.
Cambia tu navegador
De acuerdo, este es un poco irónico, pero si Microsoft Edge no funciona para usted, hay muchas otras opciones por ahí. Eche un vistazo a Google Chrome, Mozilla Firefox u Opera.
Con suerte, una de estas 9 soluciones lo ayuda a detener a Microsoft Edge. Si uno de estos consejos funcionó para usted, háganos saber en los comentarios a continuación.
- « Cómo acceder y cambiar la configuración de su enrutador WiFi
- Se corrigió el escritorio remoto no puede encontrar el error de la computadora »

