Se corrigió el escritorio remoto no puede encontrar el error de la computadora
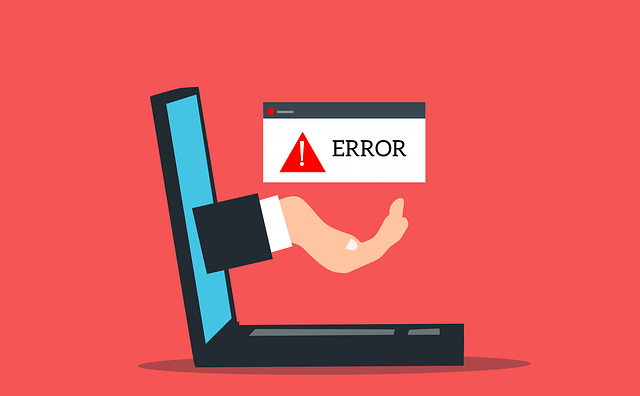
- 1514
- 459
- Alejandro Duran
Trabajar desde casa se está volviendo más común y a menudo implica conectarse a una computadora de forma remota. Sin embargo, muchas personas que lo están haciendo por primera vez encuentran varios problemas y errores. El más común es el error "Desktop remoto no puede encontrar la computadora".
¿Por qué está sucediendo esto y cómo puedes resolverlo??
Tabla de contenidoLa función de escritorio remoto (RDP) que viene con Windows 10 es lo que nos permite conectarnos a otra computadora de Windows desde una ubicación remota. Todo lo que necesita es el nombre de usuario y la contraseña del dispositivo. Mientras tenga una conexión sólida, puede conectarse a cualquier computadora sin importar en qué parte del mundo se encuentre.
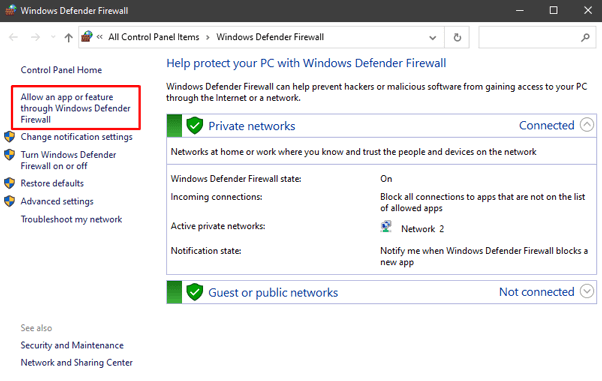
En el lado izquierdo de la pantalla, elija "Permitir una aplicación o función a través del firewall de defensa de Windows."Verá una lista de aplicaciones y puertos que están permitidos o bloqueados para pasar por el firewall.
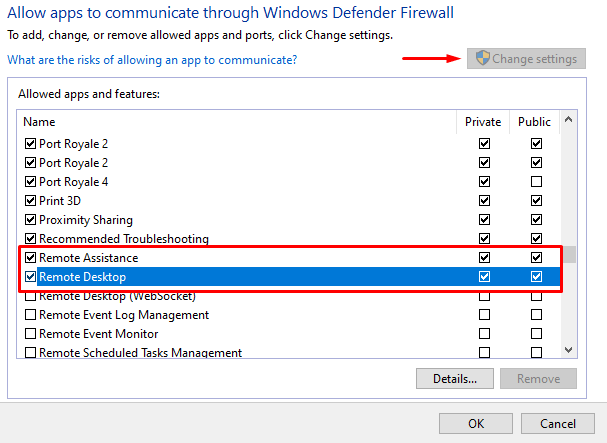
Para cambiar la configuración, primero debe hacer clic en el botón "Cambiar la configuración" en la esquina superior derecha. Luego desplácese hacia abajo para encontrar Asistencia remota y Escritorio remoto. Haga clic en ambos Privado y Público casillas de verificación para permitir que estas aplicaciones pasen por el firewall.
Si el firewall era el problema, debería poder conectarse a la computadora remota. De lo contrario, intente aplicar una de las soluciones a continuación.
2. Habilitar servicios RDP
No podrá conectarse a una máquina remota si alguno de los servicios de escritorio remotos está deshabilitado. Asegúrese de que los siguientes servicios estén habilitados en ambas máquinas:
- Servicios de escritorio remotos (Termemervice)
- Servicios de escritorio remotos Redirector de puerto USERMode (UMRDPService)
Para comprobar, presione Ctrl + Alt + Eliminar Para iniciar el administrador de tareas. Haga clic en Servicios y desplácese hasta que encuentre los dos servicios.
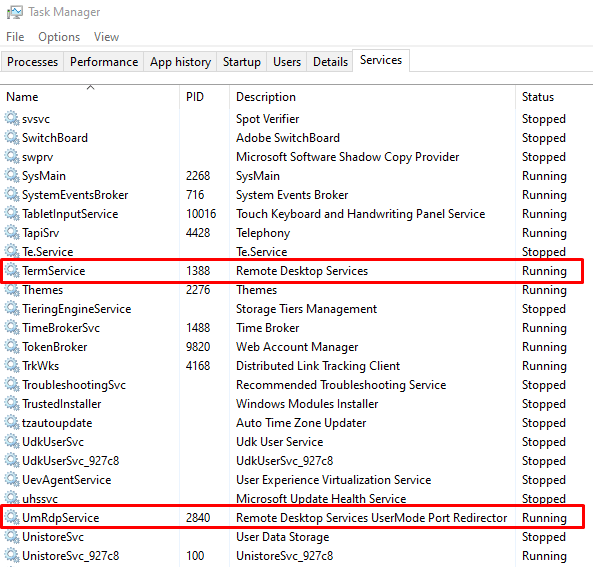
Deberían estar ejecutados por defecto, pero si no lo son, puede restaurarlos a través del símbolo del sistema. Abra el símbolo del sistema y escriba el siguiente comando para servicios de escritorio remotos:
SC Config TeamService Start = Demand
Si el redirector de puerto Usermode de servicios de escritorio remoto no se está ejecutando, luego escriba el siguiente comando:
sc config umrdpservice start = demanda
Recuerde que estos servicios deben ejecutarse en ambas computadoras.
3. Borrar el caché DNS
Si el error de "escritorio remoto no puede encontrar la computadora", debe enjuagar el caché DNS. Abra el símbolo del sistema y escriba la siguiente línea en la consola:
iPconfig /FLUSHDNS
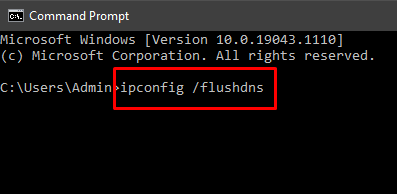
Prensa Ingresar e intente conectarse a la computadora remota. Si aparece el error, intente la siguiente solución.
4. Restablecer credenciales
Cuando se conecta a una máquina remota, las credenciales que utilizó en el pasado pueden aplicarse automáticamente. Esto puede causar problemas si ya no son válidos o coinciden con el escritorio al que está tratando de conectarse.
Abra la aplicación de conexión de escritorio remota e inserte la dirección IP correcta de la computadora a la que está intentando conectarse. Alternativamente, puede administrar sus credenciales desde el Cuentas de usuario panel que puede encontrar en el panel de control. Hacer los cambios necesarios, verificar dos veces y guardar.
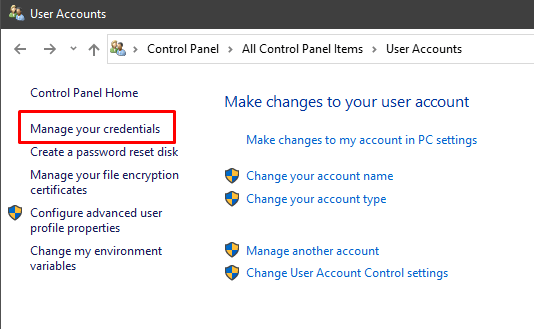
5. Borrar el historial de conexiones utilizando el registro de Windows
A veces, el caché de conexiones de escritorio remotas es lo que está causando el error. Intente borrar el historial de conexiones del registro de Windows.
Abra el editor de registro escribiendo "Editor de registro" en el cuadro de búsqueda y lanzando la aplicación. Alternativamente, puede usar la ventana de diálogo "Ejecutar" y escribir "Regedit."
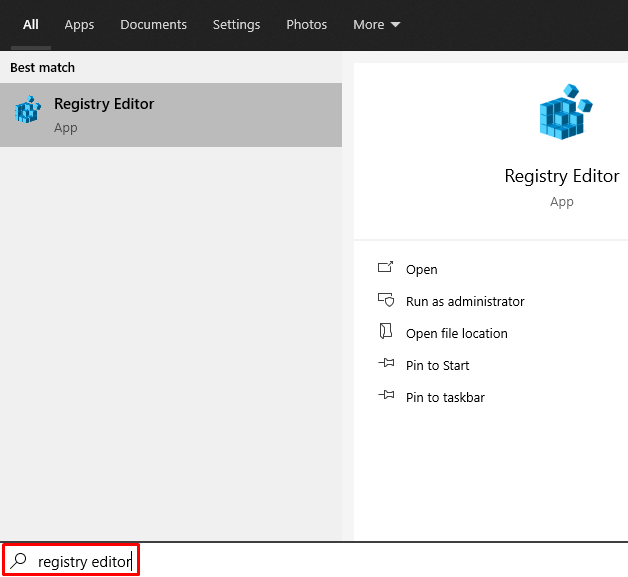
Vaya a la carpeta Cliente de Terminal Server y elimine cualquier Mru Entradas que encuentras. Si tiene dificultades para encontrar la carpeta, vaya a Editar, seleccionar Encontrar, y escriba el "cliente del servidor terminal" en el cuadro de búsqueda.
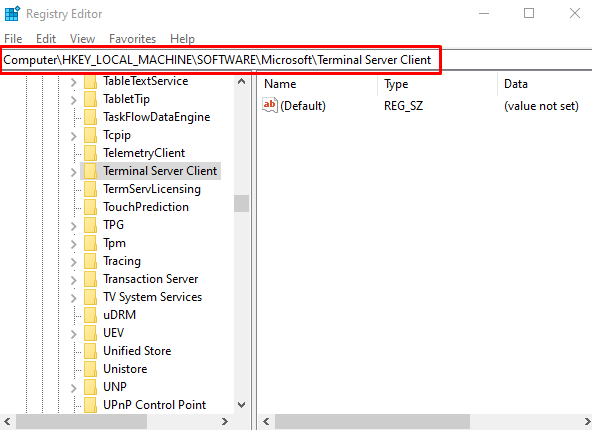
En este caso, no hay entradas de MRU para eliminar. Si hay alguno, los verá en el panel correcto. Para eliminarlos, haga clic derecho en ellos y seleccione la opción Eliminar.
6. Verifique el puerto RDP
Mientras esté dentro del editor de registro, debe consultar el puerto del oyente que usa el RDP. Por defecto, se utiliza el puerto 3389. Sin embargo, si otra aplicación está utilizando el mismo puerto, obtendrá el error "Desktop remoto no puede encontrar la computadora".
Abra el editor de registro y vaya al directorio RDP-TCP. Puede usar la función Buscar dentro de la pestaña Editar para ahorrar tiempo buscando.
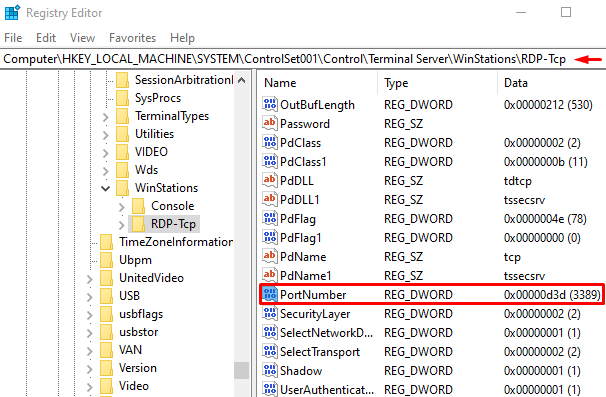
Busque PortNumber y verifique el número del puerto del oyente como se ve en la imagen de arriba. Como se mencionó, 3389 debería ser el valor predeterminado. Cambiémonos a 3388 en su lugar, para ver si podemos conectarnos a la máquina remota utilizando un puerto diferente.
Para modificar el número de puerto, haga clic derecho en Número de puerto y elige Modificar. Esto abre la ventana de edición.
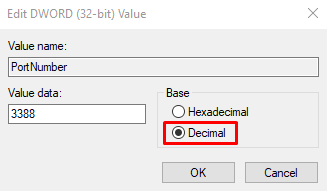
Por defecto, probablemente verá "D3D" en el campo de datos. Eso es solo hexadecimal para el número de puerto 3389. Para cambiar ese número, cambie a decimal marcando el Decimal opción. Luego escriba 3388 en el campo de datos de valor. Ahora intente conectarse a la computadora remota.
7. Verifique las propiedades de la red
La aplicación de escritorio remota a veces no le gustan las redes públicas y las bloquean por razones de seguridad. Consulte la configuración de su red y asegúrese de establecer el perfil en privado.
Abre el Ajustes aplicación y ir a Red e Internet. Haga clic en Estado y seleccionar Propiedades en el panel derecho.
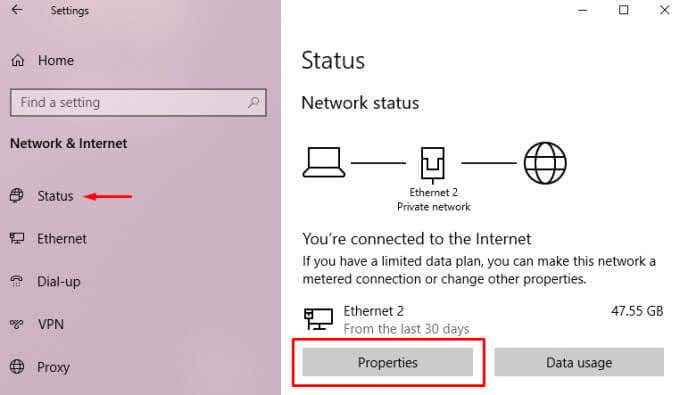
Bajo Perfil de red, elegir Privado.
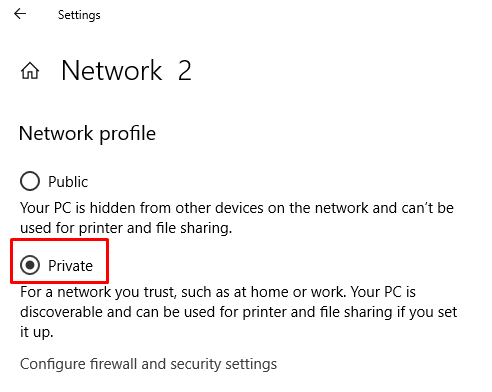
Intente conectarse a la computadora remota una vez más.
Conectarse con escritorio remoto
Esperamos que una de estas soluciones funcione para usted. El error de "escritorio remoto no puede encontrar la computadora" es bastante común porque muchos problemas pueden causarlo. Lo mejor que puede hacer es ir a una solución a la vez hasta que encuentre la que funcione. Háganos saber qué solución funcionó para usted en los comentarios a continuación.
- « 9 correcciones cuando Microsoft Edge sigue bloqueando
- 12 mejores consejos de Slack para ser más productivos en 2021 »

