9 formas de arreglar Gboard han dejado de funcionar en iPhone y Android
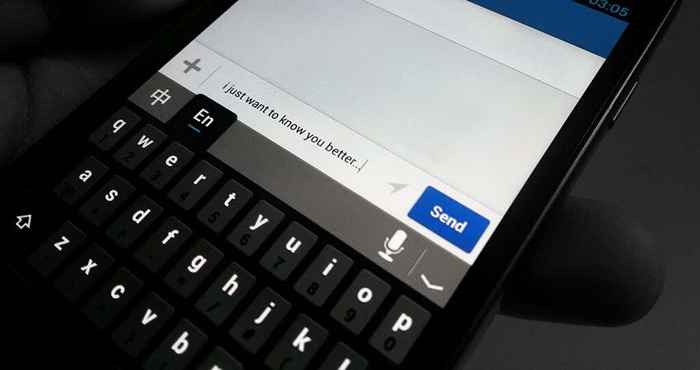
- 1328
- 293
- Mario Gollum
¿Gboard se congela o se bloquea al escribir en su iPhone o en el teléfono inteligente Android?? ¿Su teléfono está constantemente lanzando un error de "Desafortunadamente, Gboard ha detenido"?? Este artículo lo guiará a través de nueve formas de hacer que Gboard funcione correctamente nuevamente.
Gboard puede dejar de trabajar en su teléfono inteligente si está obsoleto o incompatible con la aplicación con la que la está utilizando. La memoria de dispositivo bajo, los archivos de caché corrupto y los enganches temporales relacionados con el sistema operativo también pueden hacer que el teclado funcione mal.
Tabla de contenido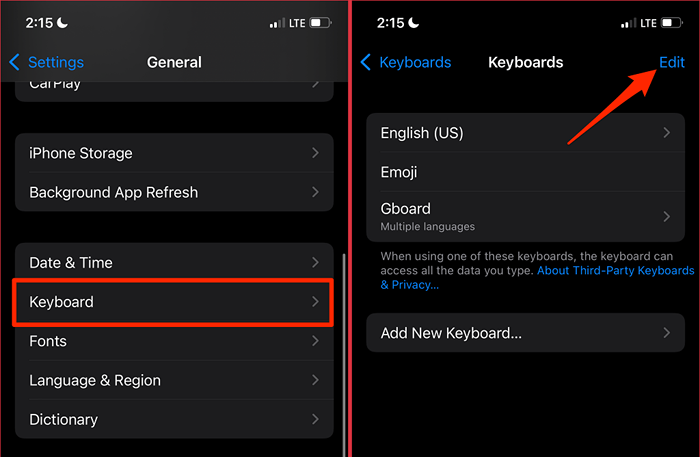
- Toque en el icono rojo menos Al lado de Gboard, seleccione Borrar, grifo Hecho para proceder.
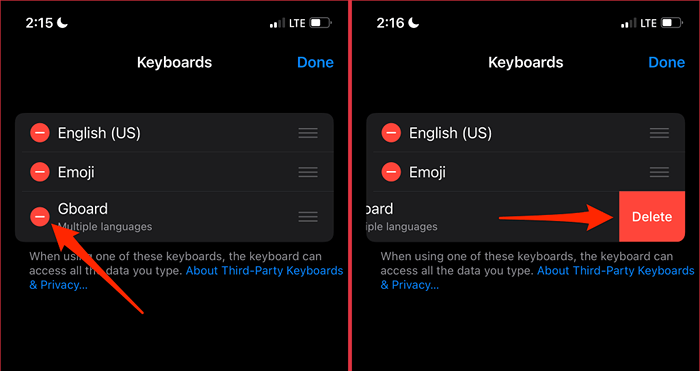
- Finalmente, seleccione Añadir nuevo teclado, y seleccionar Tboard En la sección "Tecillos de terceros".
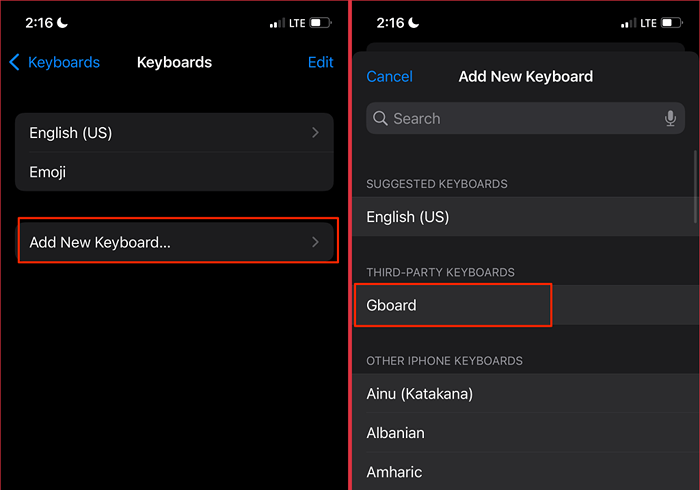
Intente escribir cualquier aplicación y verifique si Gboard funciona sin bloquear anormalmente. Tenga en cuenta que es posible que tenga que cambiar manualmente a Gboard después de quitar y volver a admitir el teclado.
Al escribir, toque el ícono del globo en la esquina inferior izquierda de su iPhone para cambiar a Gboard. Mejor aún, toque y mantenga presionado el ícono del globo y seleccionar Tboard.
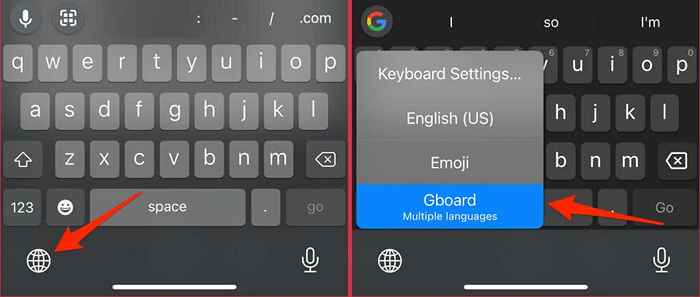
3. Forrar Gboard
El cierre de fuerza Gboard puede corregir el error "Desafortunadamente, Gboard ha detenido" y restaurar el teclado a su estado normal en Android. La operación terminará el teclado y todos los procesos de fondo asociados. Gboard comenzará de nuevo y posiblemente correrá sin lanzar el error "Desafortunadamente, Gboard ha detenido".
Presione a largo plazo el icono Gboard, seleccione Informacion de la applicacion, grifo Parada forzosa, y seleccionar DE ACUERDO en la confirmación.
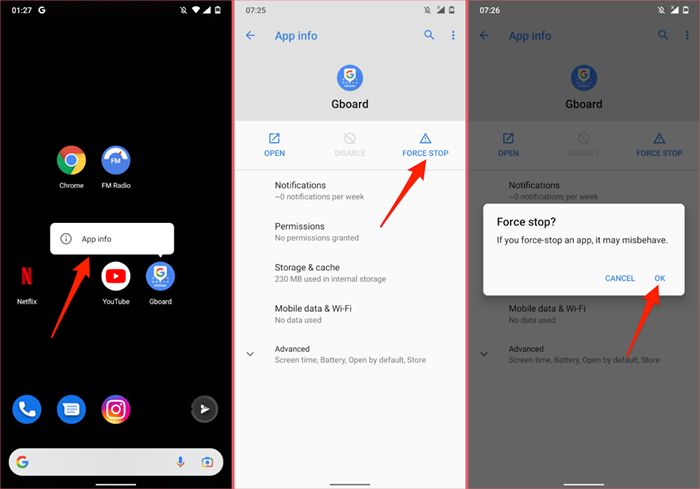
Después, intente escribir cualquier aplicación o cuadro de texto y marque si Gboard funciona sin ningún problema.
4. Actualizar Gboard
Gboard ocasionalmente se puede bloquear si está obsoleto o si la versión instalada en su teléfono está plagada de errores. Varios usuarios de Android en este hilo de la comunidad de Ayuda de Android impidieron que Gboard se bloqueara actualizando el teclado.
Abra la App Store de su dispositivo (Play Store para Android o App Store para iOS) y actualice Gboard a la última versión.
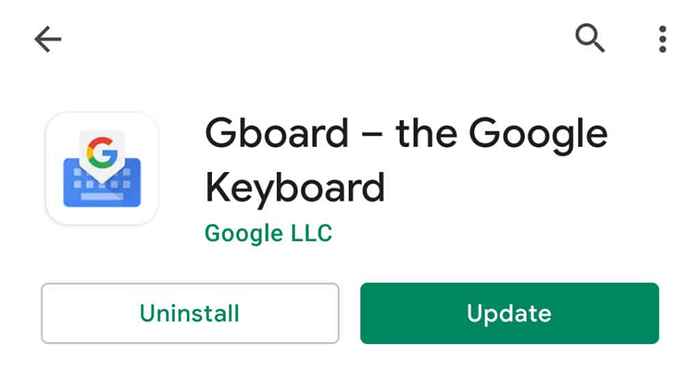
5. Borrar los datos de caché y aplicación de Gboard
Eliminar los archivos temporales de Gboard (o datos de caché) liberará espacio desperdiciado, resolverá problemas de memoria y solucionará problemas que hacen que el teclado funcione mal. Puede borrar los datos de caché de Gboard del menú Configuración o usar aplicaciones de limpieza de terceros.
- Icono de la aplicación de Gboard de larga presión y seleccionar Informacion de la applicacion.
- Seleccionar Almacenamiento y caché y seleccionar Limpiar cache.
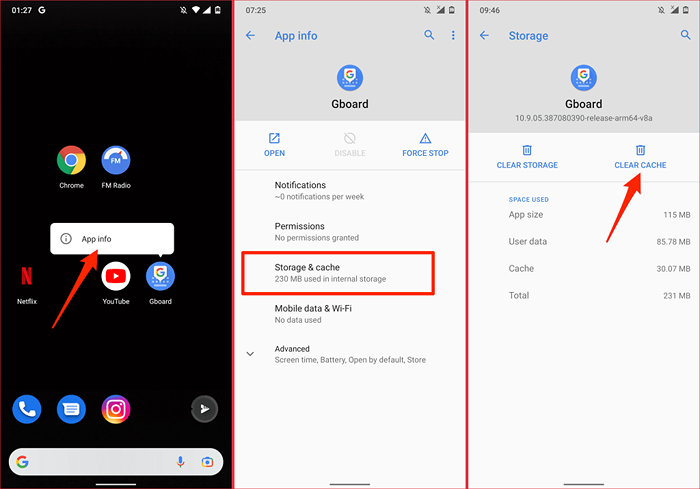
Use Gboard durante algunos minutos y monitoree su rendimiento. Si el Gboard se detiene, continúe con el siguiente paso para eliminar los datos del teclado.
- Seleccionar Almacenaje vacío y seleccionar DE ACUERDO En el aviso de confirmación.
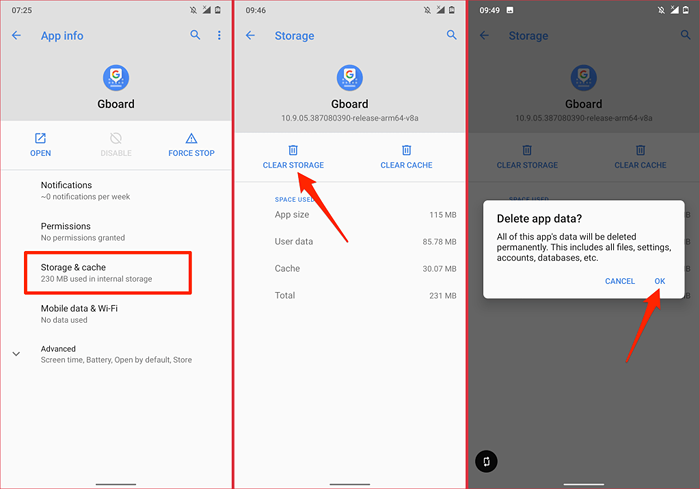
El borde del almacenamiento de Gboard restablecerá el tema del teclado, el diccionario personalizado, las palabras aprendidas y otras configuraciones.
Si Gboard se detiene cuando usa una aplicación en particular, es probable que haya un conflicto entre ambas aplicaciones. Considere borrar los datos de caché de la aplicación en su lugar. Además, actualice la aplicación problemática en Play Store.
6. Verifique el acceso y el permiso de Gboard
En iOS, debe otorgar permisos de Gboard para disfrutar de las funcionalidades completas del teclado. Si Gboard (o algunas de sus características) deja de funcionar en su iPhone, confirme que la aplicación tiene acceso completo a sus datos.
Nota: Aunque Google dice que otorgar el acceso completo a Gboard solo envía datos de las búsquedas de Google a Google, Apple advierte que el acceso completo a los datos le permite a Google capturar todo lo que escribe o con direcciones previas, información de tarjetas de crédito y otros datos personales. También vale la pena señalar que los datos de la entrada de voz a través del micrófono de Gboard se envían a Google para la transcripción.
- Ir a Ajustes > Tboard y seleccionar Teclados.
- Alternar Permitir acceso completo y seleccionar Permitir En el aviso de confirmación.
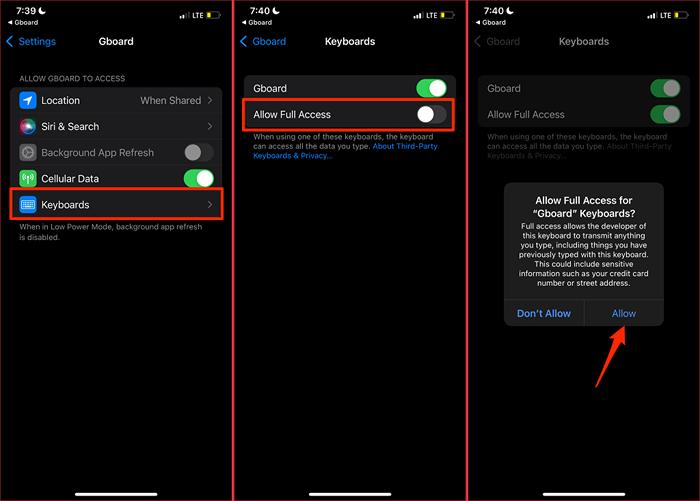
Si Gboard ya tiene acceso de datos completo en su iPhone o iPad, alterne el Permitir el acceso opción y volver a encenderlo.
7. Reinicie su teléfono
Esto actualizará el sistema operativo de su dispositivo, la RAM libera y los errores del sistema de squash que hacen que Gboard se bloquee.
Mantenga presionada el botón de encendido/bloqueo en su teléfono inteligente Android y seleccione Reanudar En el menú Power.
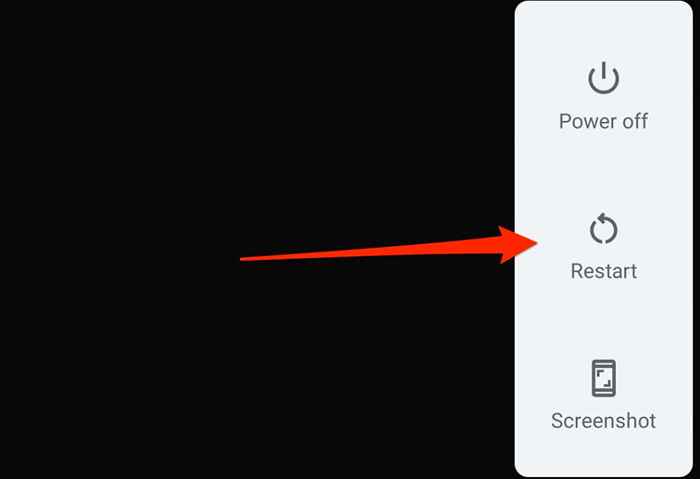
Para reiniciar su iPhone, vaya a Ajustes > General > Cerrar. Arrastrar el Desliza para apagar control deslizante a la derecha y espere un minuto para que su iPhone se apague por completo.
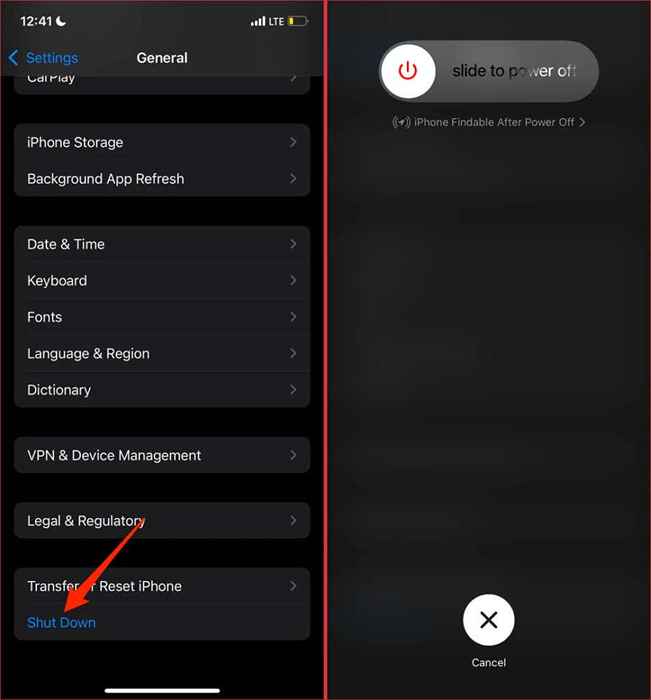
Mantenga presionado el botón lateral/encendido para reiniciar su dispositivo y verifique si Gboard funciona correctamente después.
8. Reinstalar gboard
Todavía no puedo usar el teclado de Google? Elimine Gboard de su dispositivo y reinstale el teclado desde cero. Es posible que no pueda desinstalar Gboard si es el teclado predeterminado (o solo) en su teléfono inteligente Android.
Prensado durante mucho tiempo el Icono Gboard En la pantalla de inicio, seleccione Eliminar aplicaciones y seleccionar Eliminar la aplicación en la confirmación.
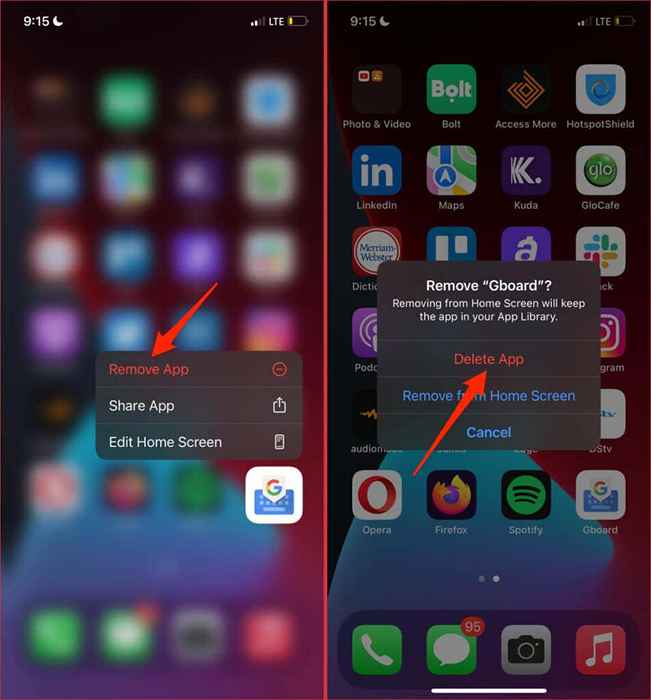
Alternativamente, el icono de Gboard de larga presión en la biblioteca de aplicaciones, seleccione Eliminar la aplicación, y seleccionar Borrar en el aviso.
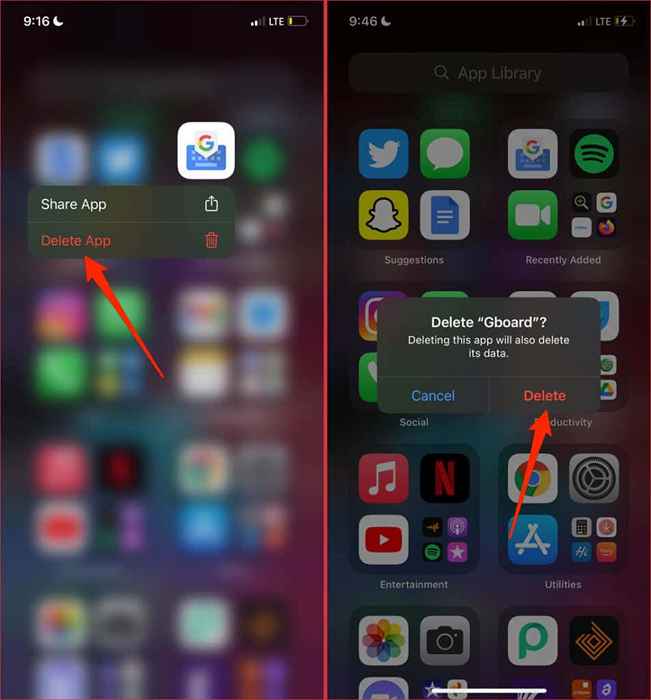
Reinstale Gboard desde Play Store (para Android) o App Store (para iOS) y verifique si eso soluciona el problema.
9. Actualiza tu teléfono
Muchas aplicaciones tienen requisitos del sistema operativo. Aunque los requisitos de software de Gboard varían con diferentes dispositivos, debe asegurarse de que el dispositivo esté actualizado. Eso garantizará un rendimiento óptimo y acceso completo a las características de Gboard.
Conecte su teléfono inteligente Android a Internet a través de datos celulares o Wi-Fi, vaya a Ajustes > Sistema > Avanzado > Actualizacion del sistema, y tocar Verifique las actualizaciones.
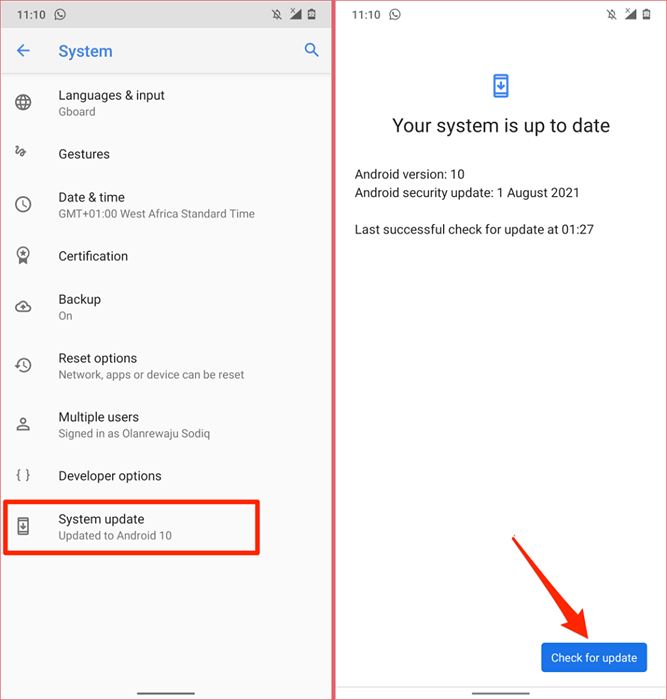
Para actualizar su iPhone, abra el Ajustes aplicación e ir a General, seleccionar Actualización de software, y seleccionar Descargar e instalar.
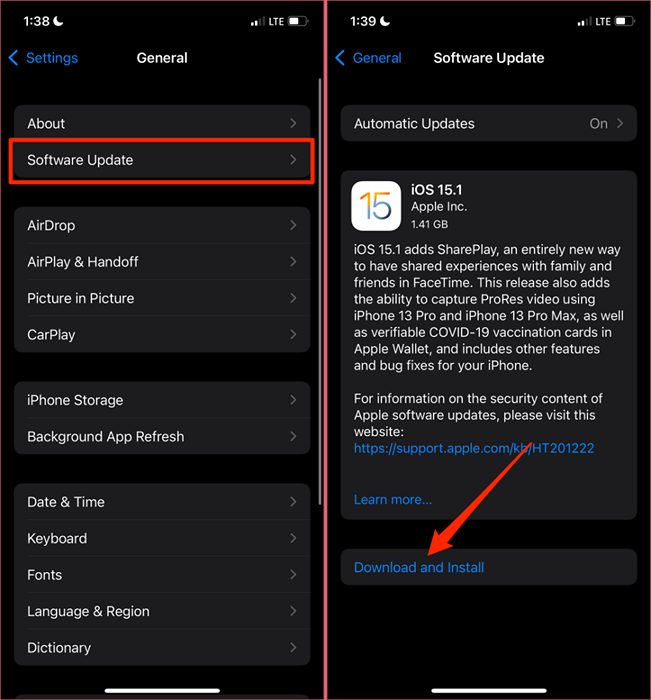
Camino a un Gboard estable
Una vez más, estas soluciones solucionaron problemas de Gboard para muchos usuarios de Android y iPhone. Si Gboard se detiene a pesar de probar estas correcciones, informe el problema a Google a través del formulario de retroalimentación de Gboard.
Inicie la aplicación Gboard en su iPhone y seleccione el Comentario opción. En dispositivos Android, abra Tboard, toque en el icono de menú de tres puntos en la esquina superior derecha y seleccione Ayuda y retroalimentación.
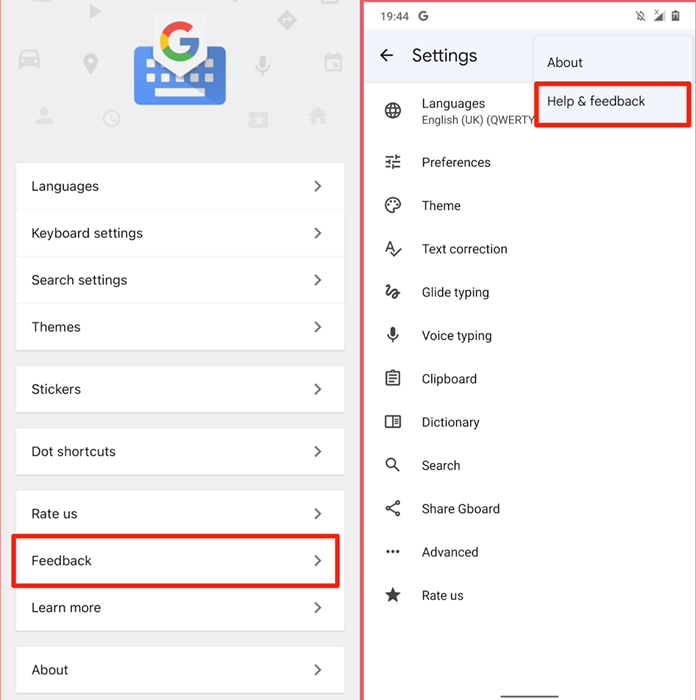
Escriba los detalles del problema en el cuadro de diálogo y envíe los comentarios a Google.
- « Cómo cambiar la configuración de Windows 11/10 gamma
- Cómo construir tu propia computadora portátil »

