Cómo cambiar la configuración de Windows 11/10 gamma

- 1769
- 212
- Sta. Enrique Santiago
La calibración debe ser lo primero que hace cuando compra un nuevo monitor. Ajustar su configuración básica puede mejorar la precisión del color y la experiencia general de visualización. Y, si está utilizando su monitor para cualquier cosa donde el color sea importante (como la fotografía o el diseño), entonces la calibración de color es primordial, y esto incluye su configuración de gamma.
En este artículo, le mostraremos cómo cambiar su configuración Gamma de Windows 11/10 y mejorar la salida de color de su monitor.
Tabla de contenido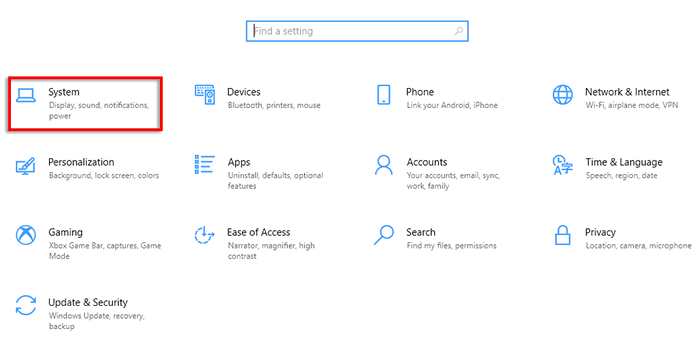
- En el menú izquierdo, seleccione Mostrar.
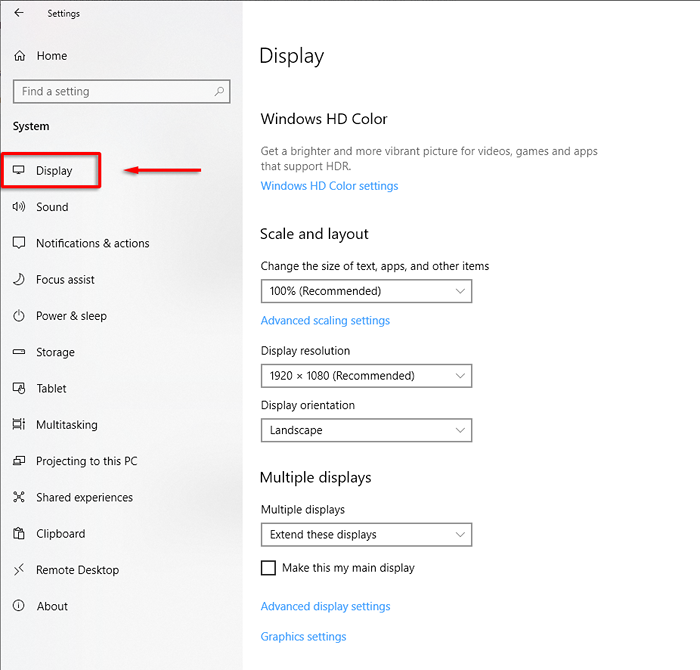
- En donde dice Múltiples pantallas, seleccionar Configuración de visualización avanzada.
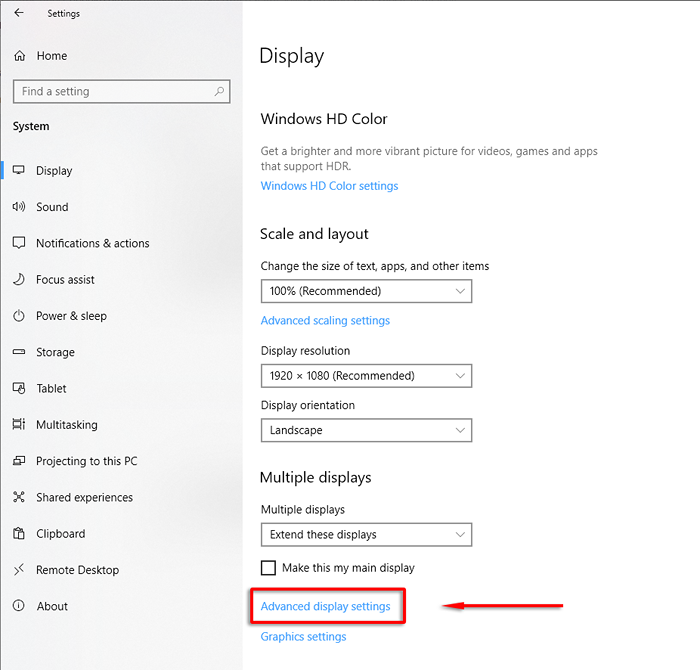
- Seleccionar Propiedades del adaptador de visualización para la pantalla 1 (o cualquier pantalla que esté cambiando).
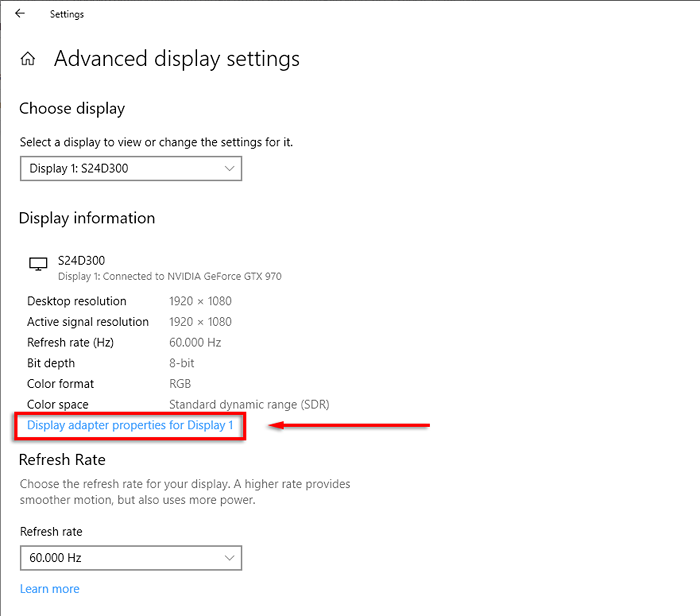
- Selecciona el Manejo del color pestaña y seleccione Manejo del color…
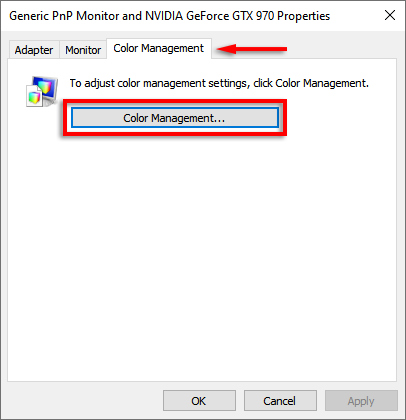
- Selecciona el Avanzado pestaña.
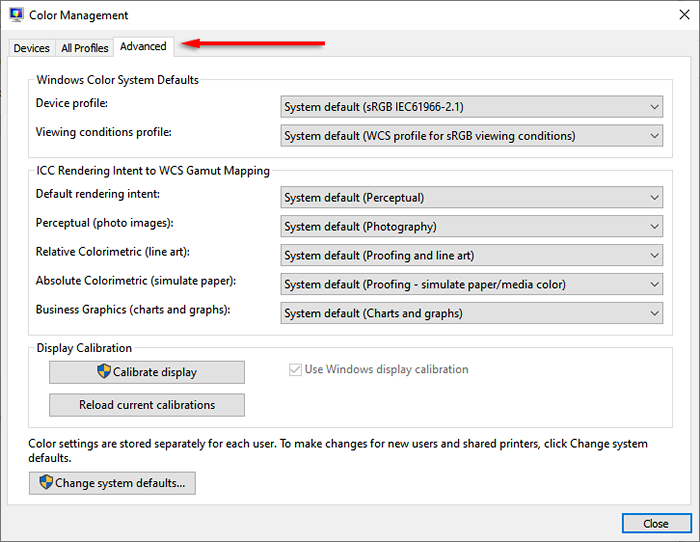
- Seleccionar Pantalla de calibración. Esto abrirá el asistente de calibración de color de la pantalla. Prensa Próximo Para acceder a la calibración.
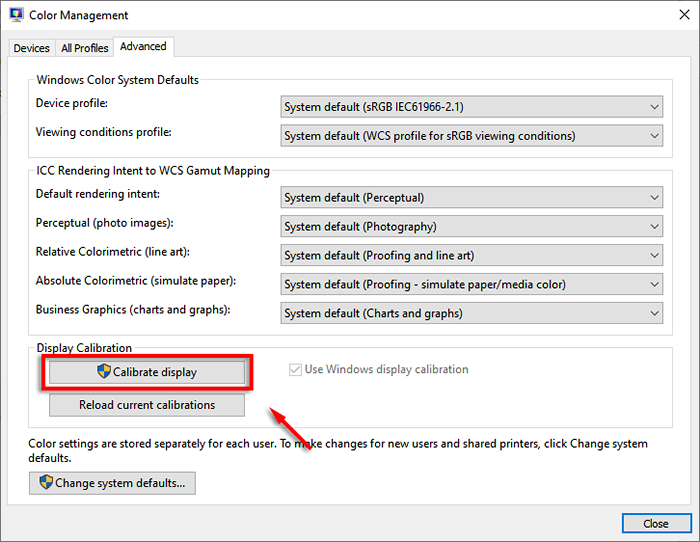
- Mueva el control deslizante hacia arriba y hacia abajo hasta que los puntos en el centro de los círculos sean los menos visibles (use la imagen "buena gamma" que se proporciona a continuación como guía).
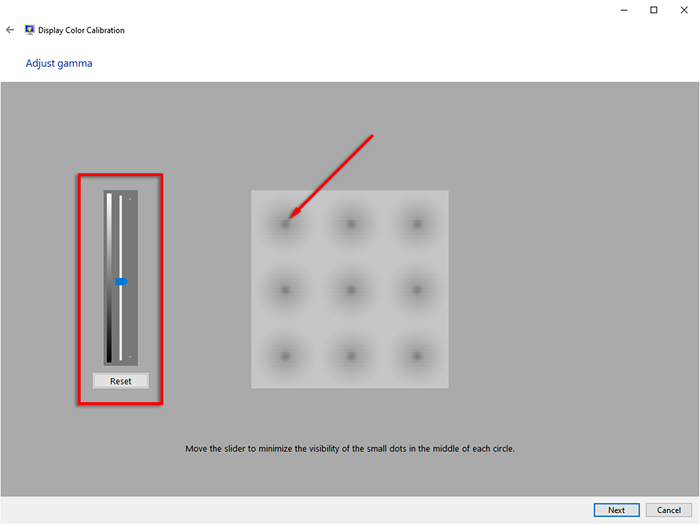
- Completa el mago. Es posible que desee calibrar su brillo, contraste, color y legibilidad de texto. Si no, puedes omitir estas secciones.
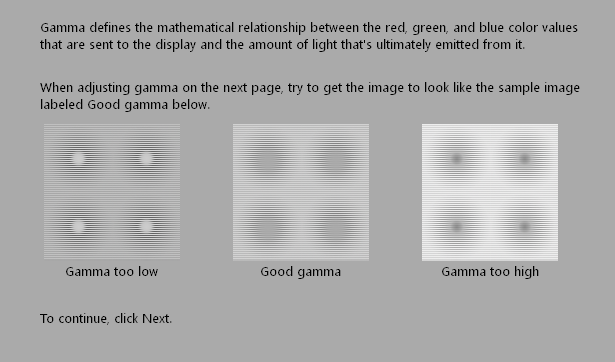
Nota: Probablemente no podrás hacer que los puntos se vean idénticos a la imagen de "buena gamma". No te preocupes; Solo trata de hacerlo lo más cerca posible. Ajustar la configuración gamma de su monitor LCD directamente puede ayudar con esto también.
Cambiar la configuración de Monitor Gamma
La mayoría de los monitores LCD tendrán la capacidad de ajustar la configuración de gamma. Para hacerlo, abra el menú de configuración de su monitor presionando el botón de menú en el monitor en sí. Cada monitor será ligeramente diferente, pero debe haber una opción para ver "Configuración de imágenes" o algo similar.
Aquí, debe haber opciones de brillo, contraste, nitidez y gamma. Seleccione Gamma y ajuste el valor hasta que su gamma mejore. Para este método, es más fácil usar una herramienta de calibración de gamma en línea.
Use una herramienta de calibración de gamma en línea
La herramienta más popular para calibrar su configuración gamma en línea es en Lagom. Su imagen de calibración se ve así:
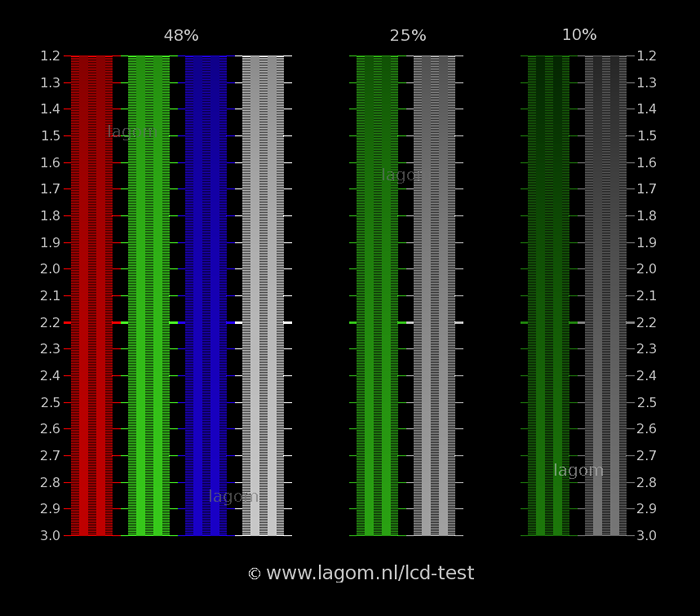
El objetivo de la configuración de Windows 11/10 gamma es obtener las bandas de luz y oscuro en alrededor de 2.2 para "mezclar". Lo que esto significa es que, en la configuración gamma correcta para su monitor, los valores de luz y oscuridad (que son muy visibles en la imagen) deben ser casi indistinguibles.
Otra herramienta es la prueba de color de la pantalla W4ZT. Esto es más rápido que Lagom, por lo que si necesita ajustar su configuración en la mosca, es una buena opción. Simplemente ajuste los controles deslizantes gamma, brillo y contraste de su monitor hasta los 2.2 Square es aproximadamente la misma sombra que la cuadrícula circundante.
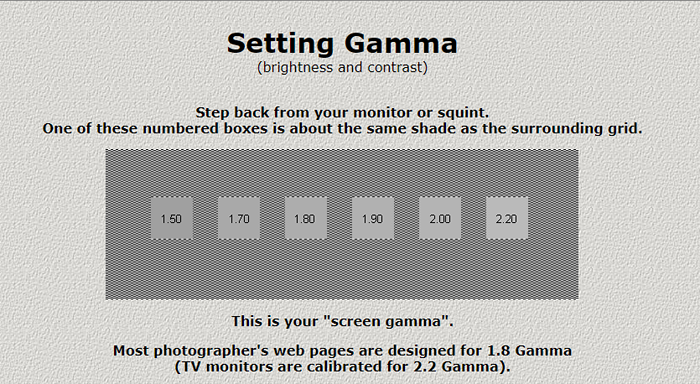
Ajuste la configuración gamma con controladores gráficos
Algunos controladores de tarjetas gráficas le permiten ajustar su configuración de gamma (entre otras calibraciones). Es mejor usar la configuración de gamma calibrada con Windows, pero algunos monitores responden mal. En este caso, no puede estar de más intentar usar el software de la tarjeta gráfica para compensar.
Para tarjetas gráficas nvidia, haga lo siguiente:
- Haga clic con el botón derecho en su escritorio y seleccione Panel de control de nvidia.
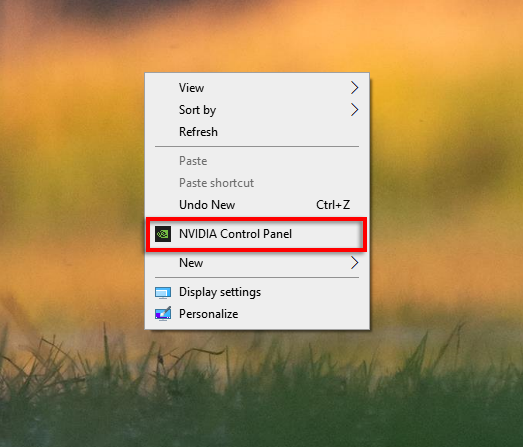
- Elegir Ajustar la configuración de color de escritorio bajo Mostrar en la barra lateral.
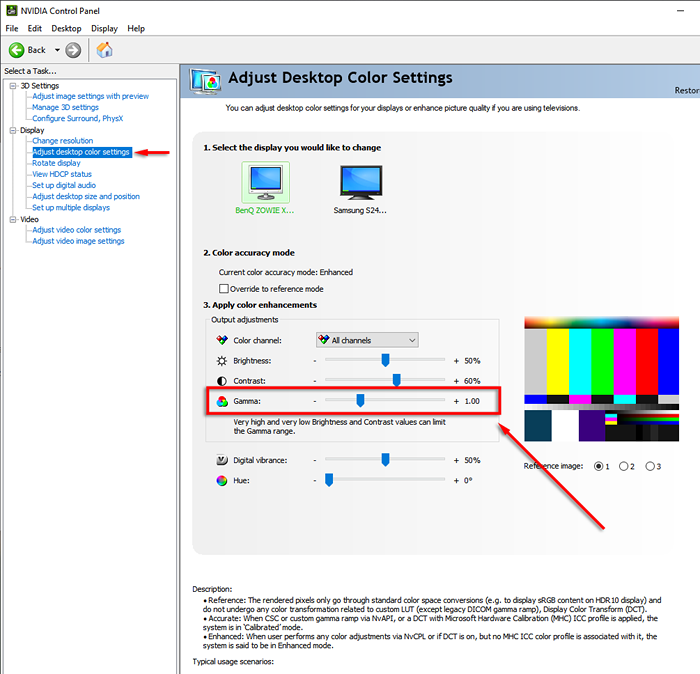
- Ajuste el control deslizante gamma según sea necesario.
Configuración perfecta de Windows 11/10 gamma
Lograr la configuración de gamma perfecta en Windows 11/10 puede ser casi imposible dependiendo de su monitor, pero definitivamente puede mejorarla. Vale la pena tomarse su tiempo para ajustar la configuración de su monitor básico cuando compra una pantalla nueva, ya que puede mejorar seriamente su experiencia, ya sea que esté viendo películas, jugando juegos o simplemente escribiendo.
- « Se corrigió lo siento, Chromecast encontró un error de red
- 9 formas de arreglar Gboard han dejado de funcionar en iPhone y Android »

