Se produjo un error fatal al intentar sysprep la máquina en Windows 11/10 Fix
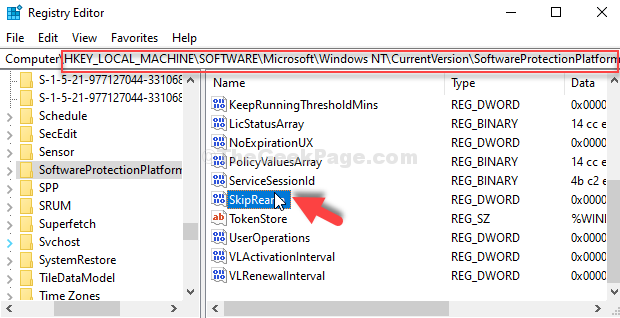
- 4232
- 1376
- Mario Gollum
Si ve un mensaje de error que dice: "Se produjo un error fatal al intentar sysprep la máquina", Significa que había un problema mientras ejecutaba la herramienta de preparación del sistema. Es una herramienta que forma una parte crucial del sistema operativo Windows y ayuda a la plataforma a crear duplicados, ejecutar pruebas y llevar a cabo nuevas instalaciones.
Aparentemente, el error aparece cuando la herramienta de administración de licencias de software de Windows o el comando rearm se han ejecutado tres veces o más en una sola imagen de la ventana.
Entonces, veamos cómo solucionar este problema.
Tabla de contenido
- Método 1: Uso del símbolo del sistema
- Método 2: editando la tecla SkipRearm en el editor de registro
- Método 3: editando las teclas GeneralizationState y CleanupState en el editor de registros
Método 1: Uso del símbolo del sistema
Paso 1: Ve a la Comenzar botón de su escritorio y escriba Solicitante del sistema En el campo de búsqueda. Haga clic derecho en el resultado y seleccione Ejecutar como administrador abrir Solicitante del sistema en modo administrador.
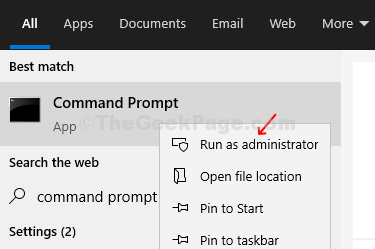
Paso 2: En el Solicitante del sistema Ventana, escriba los siguientes dos comandos uno por uno y presione Ingresar cada vez.
MSDTC -Uninstall
Esperar alrededor de 10 segundos. Ahora, ejecute el comando que se da a continuación.
MSDTC -Install
Ahora, salga del Solicitante del sistema ventana, reiniciar su computadora y el error debe desaparecer.
Método 2: editando la tecla SkipRearm en el editor de registro
Paso 1: presione el Windows + R teclas juntas en su teclado para abrir el Correr dominio. Ahora, escriba regedit en el campo de búsqueda y presione DE ACUERDO Para abrir el Editor de registro ventana.
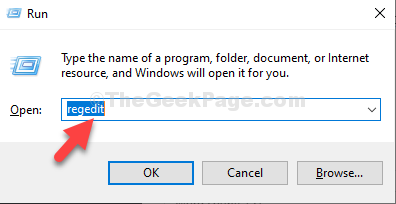
Paso 2: En el Editor de registro Ventana, navegue a la ruta de abajo:
HKEY_LOCAL_MACHINE \ Software \ Microsoft \ Windows NT \ CurrentVersion \ SoftWarEproTectionPlatform
Ahora, en el lado derecho del panel, busque y seleccione el Saltar auxiliar llave.
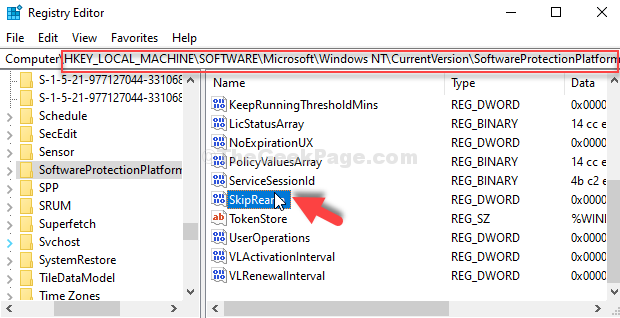
Paso 3: Haga doble clic en el Saltar auxiliar clave para abrir su Editar valor DWORD (32 bits) cuadro de diálogo. Ahora, ve al Datos de valor campo y establecer el valor en 1.
Prensa DE ACUERDO Para guardar los cambios y salir.
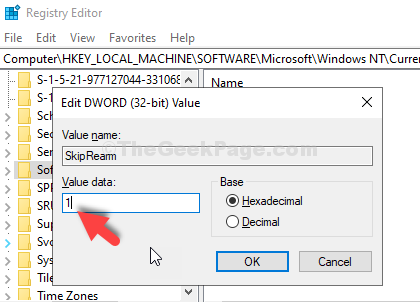
Ahora, reinicie su PC y el error debería desaparecer. Pero, si el problema persiste, intente el segundo método.
Método 3: editando las teclas GeneralizationState y CleanupState en el editor de registros
Paso 1: Seguir Paso 1 de Método 1 Para abrir el Editor de registro ventana. Ahora, en la ventana de registro, navegue a la ruta a continuación:
HKEY_LOCAL_MACHINE \ SYSTEM \ SETUP \ STATUS \ SYSPREPSTATUS
Vaya al lado derecho del panel y seleccione Generalización estatal llave.
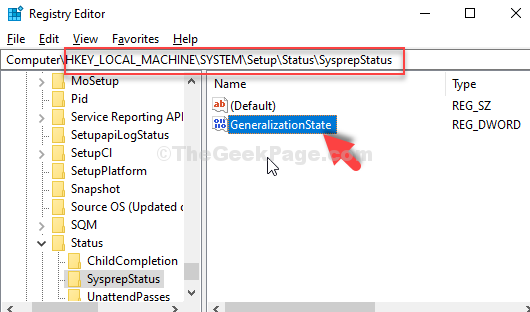
Paso 2: Haga doble clic en el Generalización estatal clave para abrir el Editar valor DWORD (32 bits) cuadro de diálogo.
Ahora, cambia el Datos de valor a 7 y presionar DE ACUERDO Para guardar los cambios y salir.
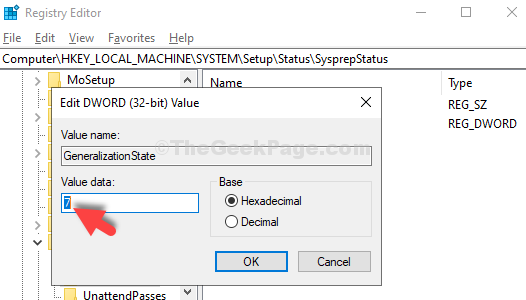
Paso 3: Ahora, de vuelta en el Editor de registro Ventana, haga clic con el botón derecho en el área vacía en el lado derecho, seleccione Nuevo Desde el menú de clic derecho y haga clic en Valor dWord (32 bits).
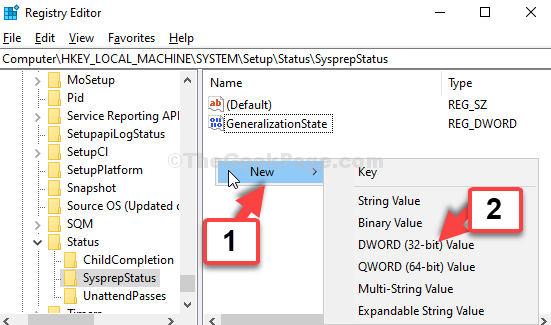
Etapa 4: Ahora, nombra el Nuevo valor campo Cleanupstate.
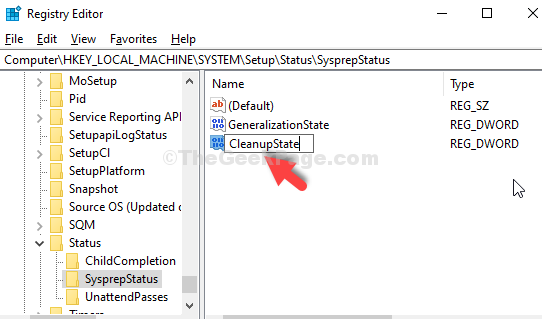
Paso 5: Hacer doble clic en Cleanupstate clave para abrir el Editar valor DWORD (32 bits) cuadro de diálogo.
Ahora, cambia el Datos de valor a 2 y presionar DE ACUERDO Para guardar los cambios y salir.
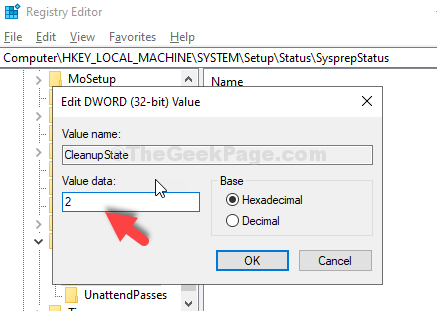
Reiniciar su PC para que los cambios sean efectivos. Si este método tampoco funciona, pruebe el 3er método.
- « FIJO- Error de impresora 1260 en Windows 10/11
- Cómo corregir el código de error 0x800f0831 al instalar una actualización en Windows 10 »

