Un firewall puede estar bloqueando el problema de Spotify en Windows 11/10
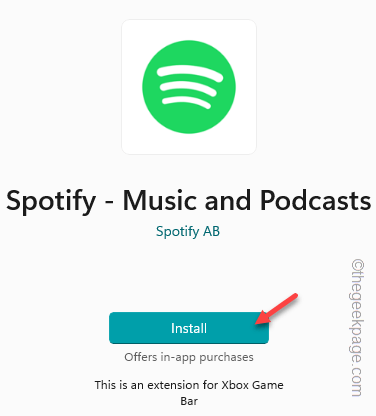
- 902
- 98
- Adriana Tórrez
¿Qué pasa si está transmitiendo Spotify y de repente se detiene con un mensaje de error "?Un firewall puede estar bloqueando a Spotify"En la página de registro? Algunos usuarios de Spotify han planteado este problema en los foros de Spotify, Reddit y Microsoft. Como sugiere el mensaje de error, el antivirus que su sistema está utilizando sospecha que la conexión Spotify es una amenaza y bloquea su acceso como medida de seguridad. Lea estas instrucciones cuidadosamente y solucione el problema rápidamente.
Soluciones -
1. Si tiene la aplicación de la tienda, intente verificar si hay actualizaciones pendientes. Puedes hacerlo de esta manera -
Almacenar> mi biblioteca
Actualizar Spotify de la lista de aplicaciones. Compruebe si esto resuelve el problema de inicio de sesión.
Tabla de contenido
- FIJAR 1 - Desactivar el antivirus
- FIJAR 2 - Permitir Spotify a través del firewall antivirus
- FIJAR 3 - Cambiar el país
- Corrección 4 - Cambie el servidor DNS
- FIJAR 4 - Deje de usar un proxy para la conexión Spotify
- FIJAR 5 - Desactivar la conexión VPN
- Arreglar 6 - desinstalar Spotify y reinstalarlo
- FIJAR 7 - Use Spotify en la web
- FIJAR 8 - Desinstalar el antivirus de terceros
FIJAR 1 - Desactivar el antivirus
Intente deshabilitar el antivirus y verifique si eso le permite pasar por el firewall antivirus. Si ese es el caso, debe desinstalarlo desde su computadora.
Paso 1 - Puede encontrar el icono de flecha para localizar el icono antivirus En la bandeja del sistema.
Paso 2 - Luego, simplemente haga clic en el antivirus y haga clic ""Protección de pausa"Para detenerlo en su sistema.
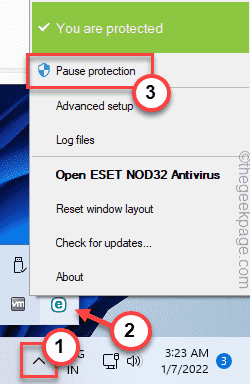 pausa grabando min
pausa grabando min Si no tiene ningún antivirus de terceros instalado en el sistema, siga estos pasos -
Paso 1 - Lanzamiento Seguridad de Windows.
Paso 2 - Una vez que hagas eso, dirígete al "Protecciones de virus y amenazas" Para abrirlo.
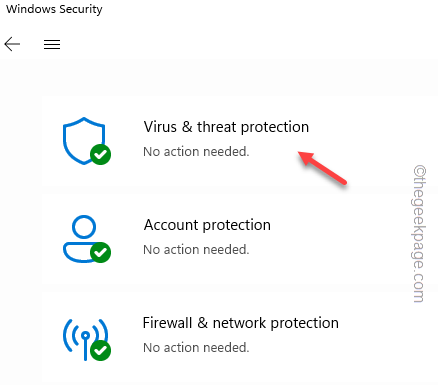
Paso 3 - Ahora, bajo la configuración de Virus y Protección, haga clic ""Administrar Configuración".
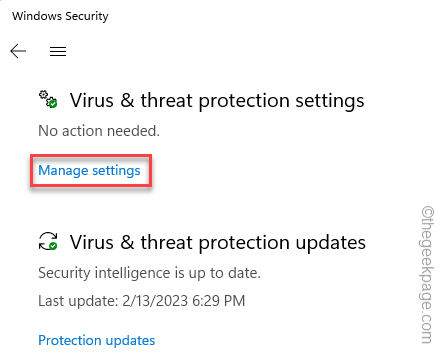
En esta página, encontrará varias configuraciones relacionadas con la protección.
Etapa 4 - Asegúrese de girar el "Protección en tiempo real"Configuración para"Apagado" modo.
Paso 5 - Ahora ve por el mismo camino y establece el "Protección entregada en la nube"Configuración para"Apagado" también.
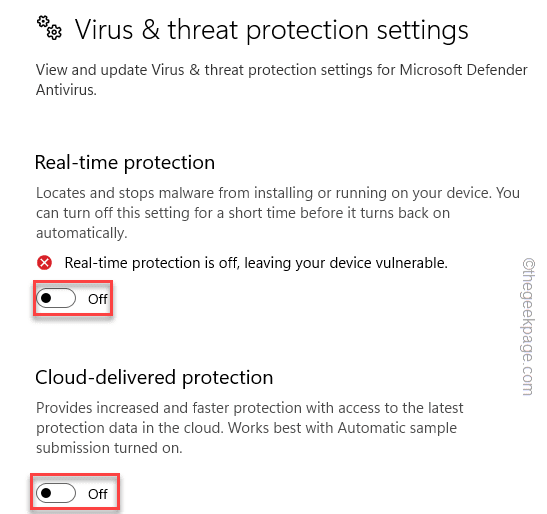
Configuración de cierre.
Después de esto, cierre y relanze el Spotify aplicación de escritorio. Ahora, puede iniciar sesión fácilmente en la aplicación y
FIJAR 2 - Permitir Spotify a través del firewall antivirus
Permitir Spotify a través del firewall antivirus y solucionar el problema.
Paso 1 - Abrir una caja de ejecución. Puedes hacer esto fácilmente usando el Ganar la llave+R.
Paso 2 - Luego, escriba esto en el cuadro y haga clic ""DE ACUERDO".
cortafuegos.CPL
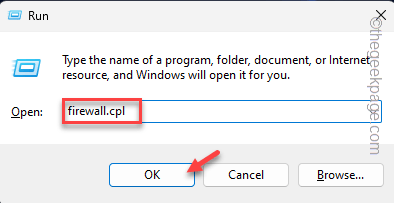
Paso 3 - En el panel de la izquierda, encontrarás el "Permitir una aplicación o función a través del firewall de Windows" configuración. Haga clic en eso para abrirlo.
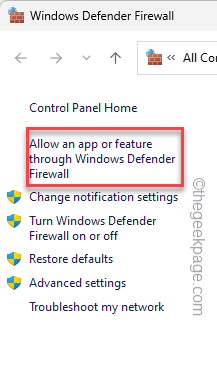
Etapa 4 - Ahora, toque "Cambiar ajustes"Para que puedas cambiar la configuración.
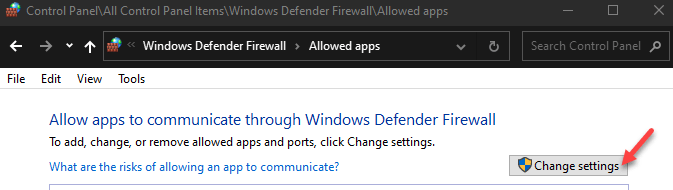
Paso 5 - Simplemente desplácese hacia abajo a través de todas las aplicaciones para localizar el "Spotify"Aplicación.
Paso 6 - Asegúrese de que se verifique tanto para el "Público" y "Privado"Cajas.
Paso 7 - Finalmente, toque "DE ACUERDO"Para guardar este cambio.
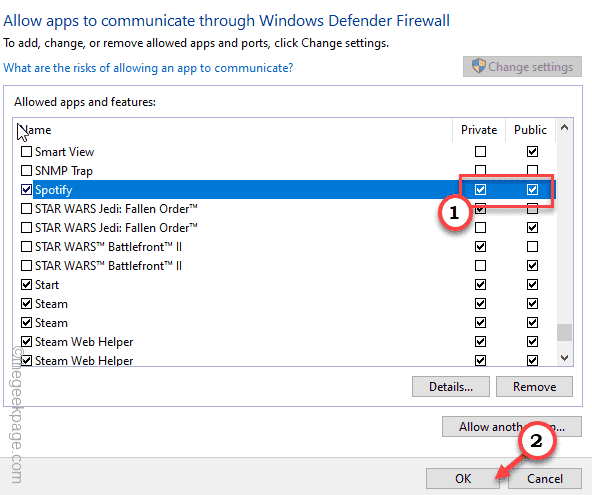
De esta manera, Spotify tendrá acceso a través de cualquier tipo de red al que se conecte.
Si ya ha abierto una instancia de la aplicación Spotify, cierre y relájate. De esta manera, no enfrentarás ningún límite relacionado con el firewall mientras inician sesión o transmiten canciones.
FIJAR 3 - Cambiar el país
Si ha cambiado su país o accede a Spotify desde un país donde el servicio no está disponible, su conexión Spotify se puede bloquear.
Paso 1 - Abra una página del navegador y diríjase a la Cuenta de Spotify.
Paso 2 - Una vez que esté allí, seleccione "Descripción de cuenta" en el lado izquierdo.
Paso 3 - En el panel de la derecha, haga clic "Editar perfil"Para abrir el menú de edición.
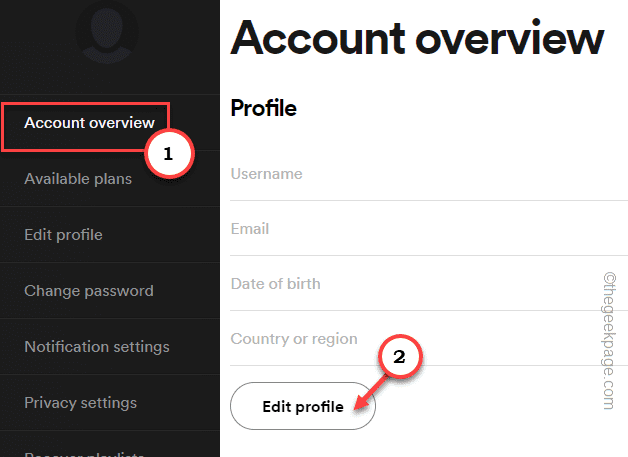
Etapa 4 - Ahora puede cuidar la región utilizando el país o la región.
Paso 5 - Entonces, toque "Guardar perfil"Para cambiar la configuración.
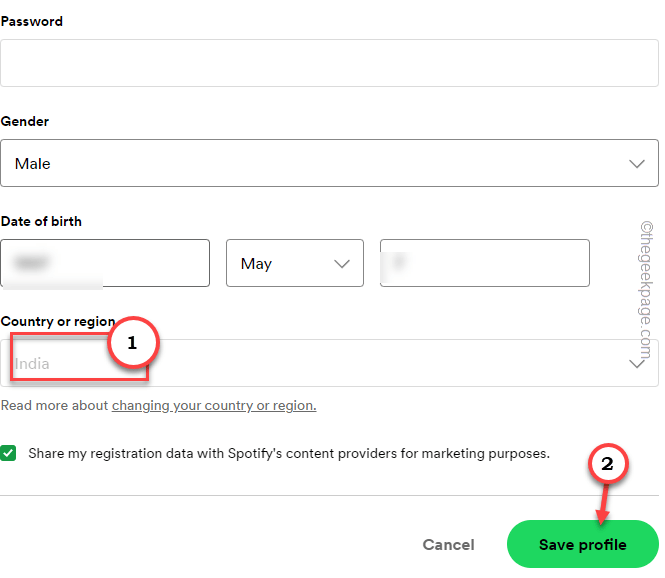
Intente iniciar sesión en la aplicación Spotify nuevamente y probar.
Aunque Spotify generalmente no permite a los usuarios cambiar las regiones, excepto por ciertas condiciones, en este caso, es posible que pueda cambiar esto.
NOTA - Si recientemente ha viajado a otra región o país y enfrenta este problema, esto puede deberse a la política de restricción de 14 días por Spotify. Puede cambiar la región de Spotify por hasta 14 días solo. Entonces, debes revertirlo a la región anterior. Para obtener información más detallada, puede consultar esta página de Spotify.
Corrección 4 - Cambie el servidor DNS
Cambiar la dirección del servidor DNS debería ayudarlo a solucionar este problema.
Paso 1 - Puede ver todas las conexiones de red en un solo lugar. Entonces, presione el Ganar la llave+R llaves juntas.
Paso 2 - Próximo, escribir Abajo esto y golpea Ingresar Para localizar todas las conexiones de red en un solo lugar.
NCPA.CPL
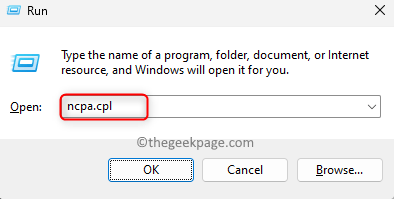 Ejecutar conexiones de red de comandos NCPA Min
Ejecutar conexiones de red de comandos NCPA Min Paso 3 - Mire el adaptador de red que está utilizando actualmente. Entonces, haga clic con el botón derecho en ese dispositivo y haga clic ""Propiedades".
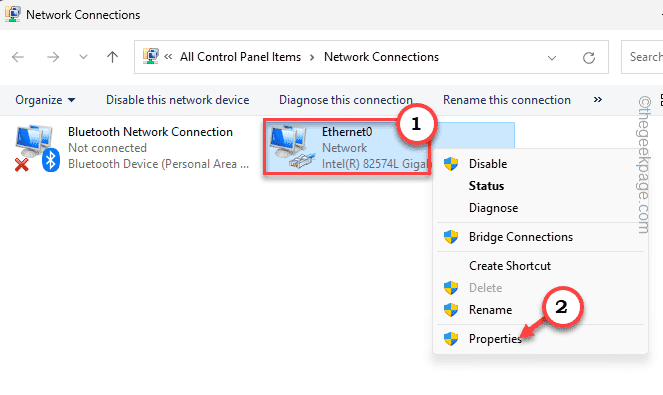
Etapa 4 - Aquí puedes ver tantas opciones. Solo doble toque el "Protocolo de Internet versión 4 (TCP/IPv4)"Para acceder a eso.
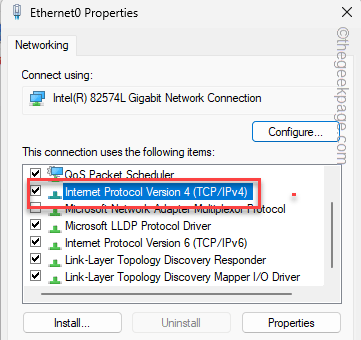
Paso 5 - No manipule la configuración de la dirección IP del adaptador de red.
Paso 6 - Luego, configure las direcciones del servidor DNS como esta -
Servidor DNS preferido: 1.1.1.1 servidor DNS alternativo: 1.0.0.1
Paso 7 - Entonces, haga clic en "DE ACUERDO"Para guardar los cambios.
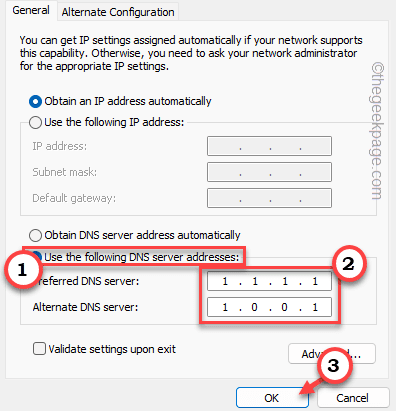
Ahora, a medida que ha cambiado la dirección DNS, cierre todas las ventanas y reinicie el sistema. Cuando el sistema se reinicie, tome otra prueba en Spotify y vuelva a iniciar sesión.
Limpia el caché DNS -
Si alterar los servidores DNS no soluciona el problema, el problema puede estar relacionado con el caché DNS almacenado.
Paso 1 - Puede abrir fácilmente una caja de ejecución con el Ganar la llave y el Riñonal llave.
Paso 2 - Luego, escriba esto en el cuadro y use el CTRL, Shift y ESC claves juntas para abrir el cuadro de ejecución con derechos de administrador.
CMD
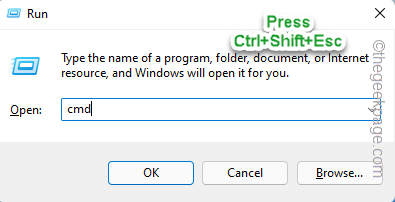 CMD Shift CTRL ESC
CMD Shift CTRL ESC Paso 3 - Justo copiar pegar esto en la terminal. Después de pegarlo, golpear Ingresar clave para ejecutar el código.
iPconfig /FLUSHDNS
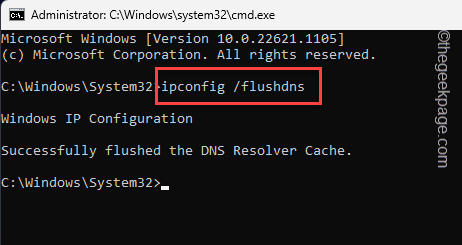
Etapa 4 - Después de ejecutar el comando, escriba estas tres palabras y use Ingresar Para ejecutar los enchufes de Windows de reinicio.
reinicio de netsh winsock
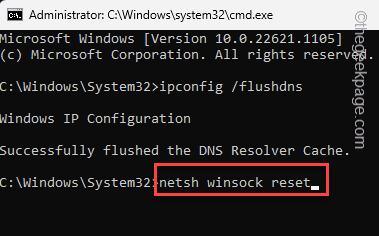
Cuando se restablecen los enchufes, Windows arrojará el siguiente mensaje -
Restablecer con éxito el catálogo Winsock. Debe reiniciar la computadora para completar el reinicio.
Una vez que haya visto el mensaje, salga del terminal y Reanudar tu computadora.
Compruebe si esto resuelve el problema.
FIJAR 4 - Deje de usar un proxy para la conexión Spotify
Si su Spotify está configurado para usar una conexión proxy, restátelo para no usarlo y luego pruebe.
Paso 1 - Abre el Spotify aplicación.
Paso 2 - Ahora, haga clic en su cuenta y toque "Ajustes"Para abrir la configuración de la aplicación.
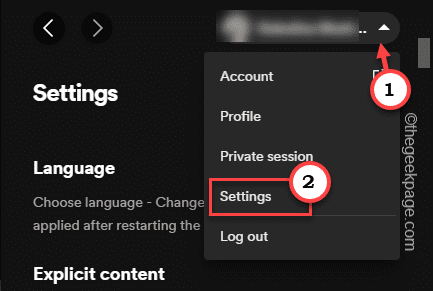
Paso 3 - Una vez que esté allí, siga desplazándose hacia abajo hasta que encuentre la configuración de proxy.
Etapa 4 - Ahora, configure el "Tipo proxy" a "Sin poder"Desde la configuración desplegable.
Paso 5 - Finalmente, haga clic en "Reiniciar la aplicación".
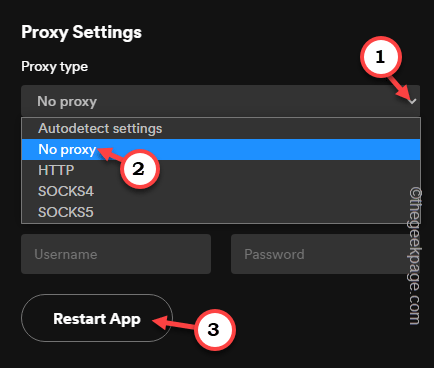
Spotify se cerrará y Reanudar automáticamente. Por lo tanto, puede iniciar sesión fácilmente para Spotify sin enfrentar problemas de firewall nuevamente.
Configuración de proxy manual -
Si no puede iniciar sesión en Spotify debido al proxy que ha configurado, deshabilite siguiendo estos pasos.
Paso 1 - Alcanza la Configuración de Windows utilizando el Ganar la llave+yo llaves juntas.
Paso 2 - Ahora, ve al "Red e Internet" pestaña.
Paso 3 - En el panel de la derecha, dirígete al "Apoderado"Para abrir eso.
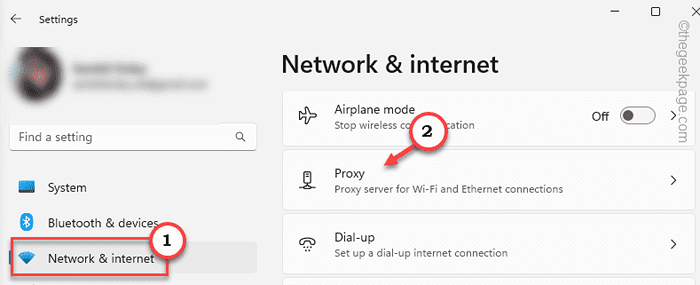
Etapa 4 - En el panel de la derecha, encontrarás el Configuración de proxy manual configuración.
Paso 5 - Entonces, haga clic en "Configuración"Para configurar esto.
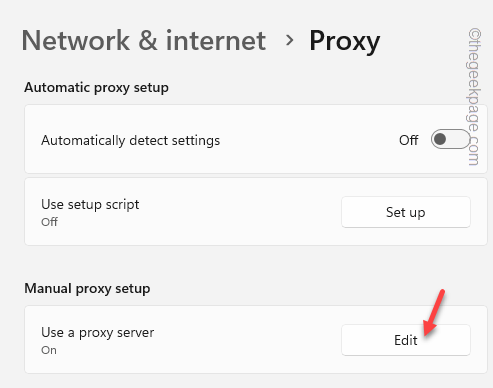
Paso 6 - Simplemente, establezca el servidor de uso de proxy en "Apagado" modo.
Paso 7 - Finalmente, toque "Ahorrar"Para guardar este cambio.
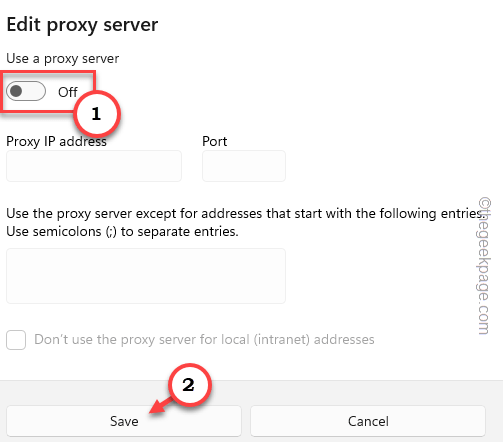
De esta manera, puede deshabilitar la configuración proxy de todo el sistema en su computadora.
FIJAR 5 - Desactivar la conexión VPN
VPN (red privada virtual) puede ser otra razón por la cual un firewall está bloqueando su acceso a Spotify. Desactivar o eliminar cualquier VPN que esté utilizando.
Puede deshabilitar la VPN desde la configuración de Windows. De lo contrario, si lo ha habilitado usando una aplicación en particular, también puede deshabilitarla desde allí.
Paso 1 - Abrir configuración usando Ganar la llave+yo llaves.
Paso 2 - Cuando se lance eso, ven al "Red e Internet" configuración.
Paso 3 - En el panel de la derecha, puede encontrar fácilmente el "VPN" pestaña. Abrir eso.
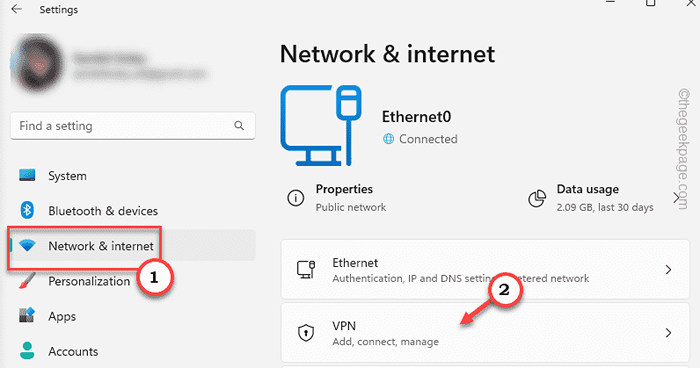
Etapa 4 - En el mismo lado de la página, expanda la VPN y toque "Desconectar"Desconectarlo.
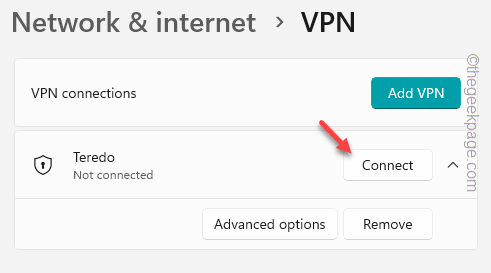
Ahora, antes de eliminarlo, le recomendamos que minimice esta ventana, inicie Spotify y la prueba.
Si esto funciona, entonces la VPN es el culpable real aquí y debe eliminarlo de su sistema.
Paso 5 - Vuelve a la página de configuración.
Paso 6 - Esta vez, expandir la VPN. Entonces, haga clic en "Eliminar"Para eliminarlo.
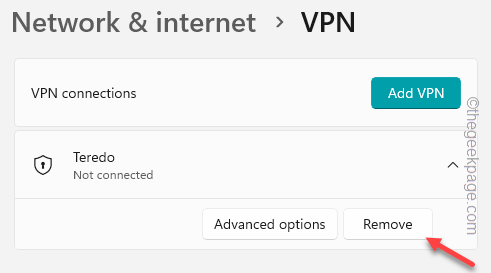
Paso 7 - Se abrirá un mensaje de advertencia. Entonces, haga clic en "Eliminar"Para eliminarlo de su computadora.
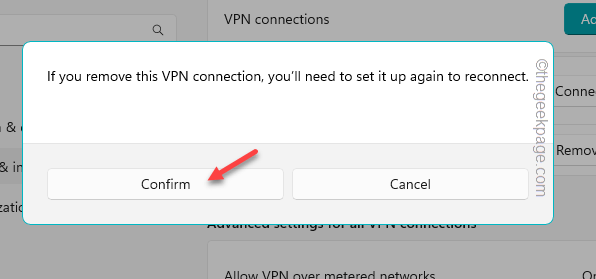
Reiniciar la PC/laptop.
Desinstalación de aplicaciones VPN de terceros -
A veces, los usuarios pueden haber instalado aplicaciones de terceros dedicadas en sus computadoras. Deberías desinstalar esas aplicaciones también.
Paso 1 - Puede encontrar estas aplicaciones VPN en el Programas y características página. Entonces, abre un Correr caja.
Paso 2 - Ingrese esta palabra allí y presione Ingresar ir.
appwiz.CPL
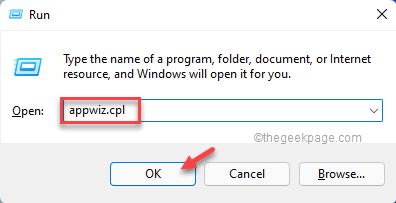 Appwiz min
Appwiz min Paso 3 - Después de esto, descubra la aplicación VPN de la lista.
Etapa 4 - Entonces, toque a la derecha el Aplicación VPN y haga clic en "Desinstalar".
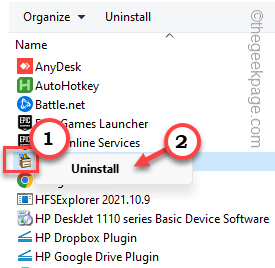
Siga los pasos que aparecen en la página VPN Uninstaler para desinstalarla desde el dispositivo. En algunos casos, un sistema reiniciar se requiere para que se complete el proceso de desinstalación.
Ahora puedes transmitir fácilmente canciones en la aplicación Spotify.
Arreglar 6 - desinstalar Spotify y reinstalarlo
Si todo lo demás falla, debe desinstalar Spotify y reinstalarlo en su computadora.
1. Puedes tocar directamente a la derecha el Icono de Windows y haga clic en "Aplicaciones instaladas".
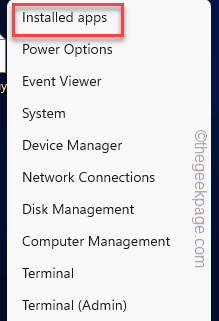 aplicaciones instaladas min
aplicaciones instaladas min 2. Busca el "Música de Spotify"Aplicación en la lista de aplicaciones.
3. Luego, haga clic en el de tres puntos Firme y haga clic ""Desinstalar".
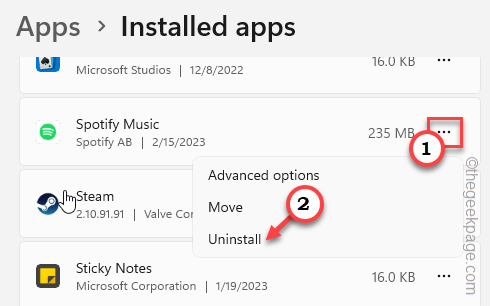
4. Después de esto, haga clic en "Desinstalar"Desinstalar Spotify.
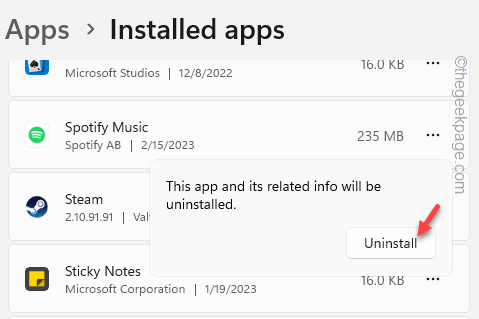
Solo espere hasta que Windows desinstale la aplicación Spotify de su sistema.
5. Abierto Microsoft Store.
6. Cuando eso se abra, escriba "Spotify"En la barra de búsqueda.
7. Entonces, toque "Spotify"Para abrir eso.
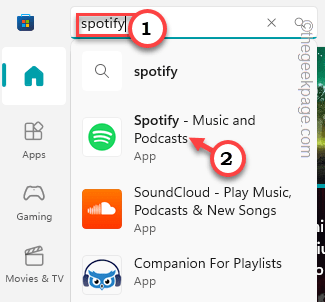
8. Finalmente, haga clic en "Instalar"Instalar la aplicación en su computadora.
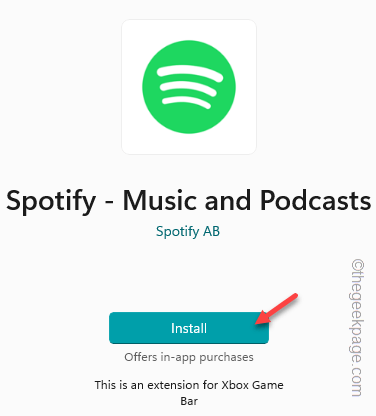
Ahora, puede iniciar sesión en Spotify para un nuevo comienzo. No habrá problemas de firewall en absoluto.
FIJAR 7 - Use Spotify en la web
El enfoque alternativo es usar Spotify en la web. No enfrentará problemas de firewall en Spotify desde el navegador web.
1. Abrir un navegador. Cualquier navegador funcionará.
2. Ahí, ve a Spotify.
Puede iniciar sesión fácilmente en la versión web de Spotify. Compruebe si esto resuelve el problema.
FIJAR 8 - Desinstalar el antivirus de terceros
Si deshabilitar el antivirus no lo ayuda a resolver el problema, desinstale por completo y luego vuelva a intentar iniciar sesión para Spotify.
Paso 1 - Empezar a escribir "appwiz.CPL"En el cuadro de búsqueda.
Paso 2 - Entonces, haga clic en "appwiz.CPL"Eso aparece en el resultado de la búsqueda.
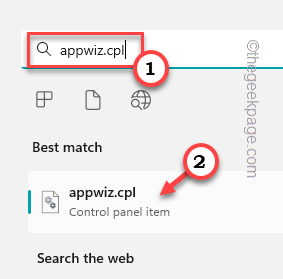
Paso 3 - Entre todas las aplicaciones, descubra el antivirus. Haga clic derecho en eso y haga clic "Desinstalar".
Desinstale completamente el antivirus siguiendo los pasos en la pantalla y reinicie el sistema.
- « Cómo eliminar el icono de reloj de arena junto a las aplicaciones en iPhone
- Cómo arreglar la descarga de aplicaciones automáticamente en iPhone »

