Una página web está ralentizando la solución de error de su navegador
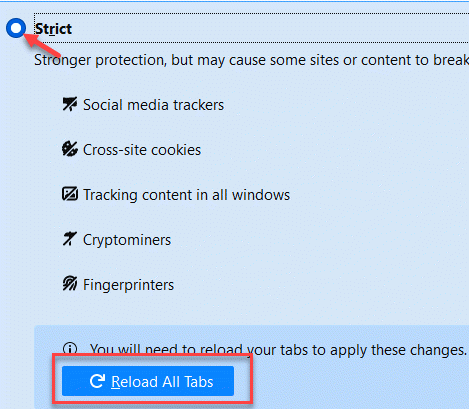
- 2223
- 202
- Alejandro Duran
Si es un usuario de Mozilla Firefox, es posible que haya notado que después de la última actualización, el navegador muestra un mensaje de error "Una página web está ralentizando su navegador"Y luego se ralentiza considerablemente. Lo interesante es que también puede encontrar este error con YouTube a veces. Este problema no está restringido a solo usuarios de Windows, sino para todos los usuarios de Firefox en todas las plataformas del sistema operativo. Entonces, ya sea que encuentre el error en Firefox o YouTube, tenemos posibles soluciones para usted.
Tabla de contenido
- Método 1: Reinicie Firefox en modo privado
- Método 2: Actualizar Firefox (cree una cuenta y sincroniza con ella porque eliminará todos los complementos después de la actualización)
- Método 3: Cambiar la configuración de privacidad
- Método 4: Cambiar la configuración oculta de Firefox
- Método 5: Datos de navegación de Firefox claro
- Método 6: Actualice el controlador de su tarjeta gráfica
- Método 7: Compruebe si la configuración de video de Firefox está bien
Método 1: Reinicie Firefox en modo privado
Si ninguno de los métodos anteriores funciona, puede probar este método como una solución temporal. Esto incluye abrir el Firefox en modo seguro con los complementos deshabilitados. Veamos cómo ..
Paso 1: Abierto Firefox, Vaya al lado superior derecho del navegador, haga clic en Menú abierto (tres líneas paralelas) y seleccionar Ayuda.
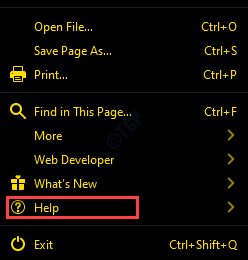
Paso 2: A continuación, haga clic en Reiniciar con complementos discapacitados.

Paso 3: Ahora verás un mensaje preguntándote ¿Estás seguro de que quieres deshabilitar todos los complementos y reiniciar??
Hacer clic Reanudar Para confirmar la acción.
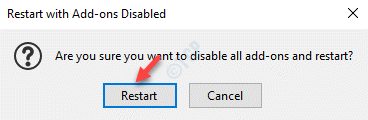
Etapa 4: En el Modo seguro de Firefox Sementar que vea ahora, presione el Comience en modo seguro botón.

Firefox ahora se reiniciará en modo seguro con los complementos apagados. Ahora debería poder navegar por la web en Firefox a la velocidad normal.
Método 2: Actualizar Firefox (cree una cuenta y sincroniza con ella porque eliminará todos los complementos después de la actualización)
Paso 1: Abierto Mozilla Firefox navegador, ir a las tres líneas (Menú abierto) en la esquina superior derecha del navegador y seleccione Ayuda.
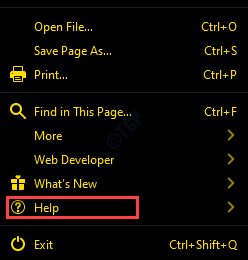
Paso 2: A continuación, haga clic en Información para solucionar problemas.

Paso 3: En el Información para solucionar problemas ventana que se abre, vaya al lado derecho del panel y presione el Actualizar Firefox botón.
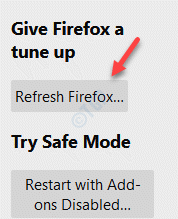
*Nota - Antes de continuar con los pasos anteriores, asegúrese de crear una cuenta de Firefox para hacer una copia de seguridad de sus datos, porque actualizar su Firefox eliminará todos los complementos.
Ahora, reinicie su navegador Firefox y comience a buscar en Google sin ningún error.
Método 3: Cambiar la configuración de privacidad
Paso 1: Lanzamiento Firefox y ve al Menú (tres líneas horizontales).
Seleccionar Opción Desde el menú.
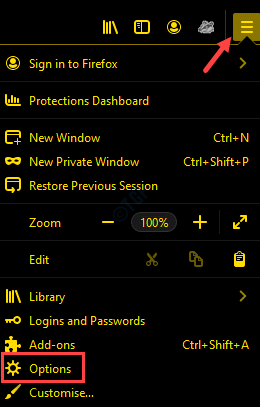
Paso 2: En la siguiente ventana, haga clic en el Privacidad y seguridad a la izquierda.

Paso 3: Ahora, vaya al lado derecho, desplácese hacia abajo y seleccione el botón de radio junto a Estricto.
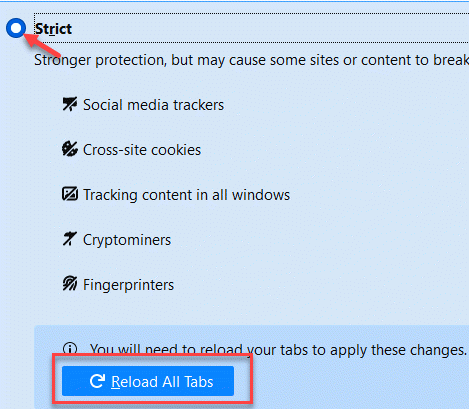
*Nota - Si hay pestañas abiertas, verá otro botón Recargar todas las pestañas.
Ahora, reinicie su navegador Firefox e intente navegar por sitios web. Ya no deberías ver el error.
Método 4: Cambiar la configuración oculta de Firefox
Paso 1: Abierto Mozilla Firefox y escribir Acerca de: config en la barra de direcciones y golpear Ingresar.
Ahora verás un mensaje - Proceda con precaución.
Clickea en el Aceptar el riesgo y continuar botón debajo de él.
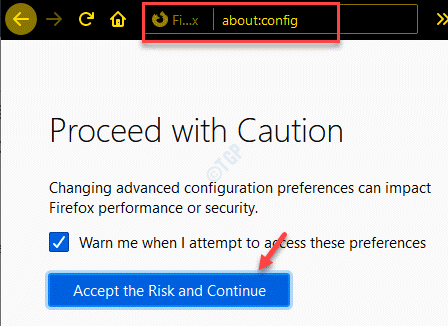
Paso 2: A continuación, escriba IPC.Processhangmonitor en la barra de búsqueda.
Verá el resultado como domina.IPC.Processhangmonitor.
Haga clic en la barra de alternar a la derecha para cambiar el valor a FALSO.

Paso 5: Ahora, escriba domina.IPC.informes Processhangs en la barra de búsqueda y haga clic en la barra de alternar para cambiarla a FALSO.

Ahora, relamos el navegador Mozilla Firefox e intente navegar, ahora debería poder navegar por los sitios web normalmente.
Método 5: Datos de navegación de Firefox claro
Paso 1: Abierto Mozilla Firefox y haga clic en el Biblioteca (libros) icono al lado de la barra de direcciones.
Seleccionar Historia de la lista.
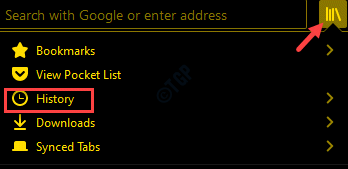
Paso 2: A continuación, haga clic en Limpiar el historial reciente.

Paso 3: En el Limpiar el historial reciente Cuadro de diálogo, seleccione Todo desde el menú desplegable al lado de Rango de tiempo para despejar.

Ahora, bajo el Historia Sección, puede seleccionar Galletas y caché.
También puede seleccionar cualquier otra cosa que desee eliminar.
Prensa DE ACUERDO Para confirmar el proceso y la salida.
*Nota - Todos los seleccionados se eliminarán de forma permanente y no se pueden recuperar, así que asegúrese de hacer su elección con cuidado.
Ahora, el reinicio del navegador y el problema de la navegación deberían desaparecer ahora.
Método 6: Actualice el controlador de su tarjeta gráfica
A veces, el error puede aparecer debido a un controlador de gráficos obsoleto a medida que va a Firefox y navega a través de sitios web que consumen Power Graphics. En tal caso, la actualización de la tarjeta de gráficos de video puede ayudar a solucionar el problema. Veamos como.
Paso 1: Hacer clic derecho en Comenzar menú y seleccionar Correr lanzar Ejecutar comando.
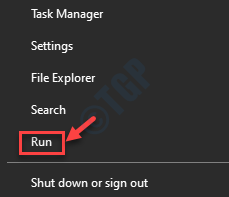
Paso 2: En el Ejecutar comando Ventana, escriba devmgmt.MSC En el campo de búsqueda y presione Ingresar Para abrir el Administrador de dispositivos ventana.

Paso 3: En el Administrador de dispositivos ventana, ir a Mostrar adaptadores y expandir la sección.
Haga clic derecho en el controlador de gráficos y seleccione Actualizar controlador.
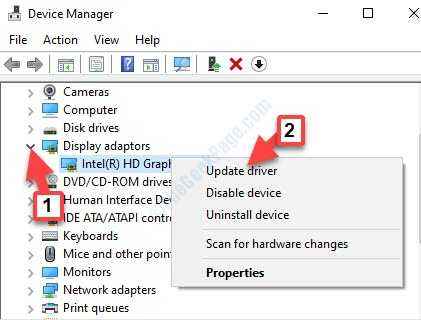
Etapa 4: En el Actualizar los controladores Ventana, haga clic en el Buscar automáticamente las opciones de controladores.

Paso 5: Windows ahora comenzará a detectar los últimos controladores disponibles. Si se encuentra, Windows lo actualizará automáticamente a la última actualización.
Salga de la ventana Administrador de dispositivos y reinicie su computadora. Ahora, abra Firefox e intente navegar por el sitio web y el error no debería volver a aparecer.
Método 7: Compruebe si la configuración de video de Firefox está bien
Paso 1: Abierto Firefox y escriba la dirección a continuación en la barra de direcciones del navegador:
Acerca de: Preferencias#Privacidad
En el Privacidad y seguridad sección, a la derecha, desplázate hacia abajo y debajo del Permisos Sección Verifique si el Evitar servicios de accesibilidad Desde el acceso a la opción de su navegador se selecciona. Si no está seleccionado, seleccione para habilitar la opción.
Paso 2: Ahora, seleccione el General opción a la izquierda y luego navegue hacia el lado derecho del panel.
Desplazarse hacia abajo y debajo del Actuación sección, desmarque todas las opciones.
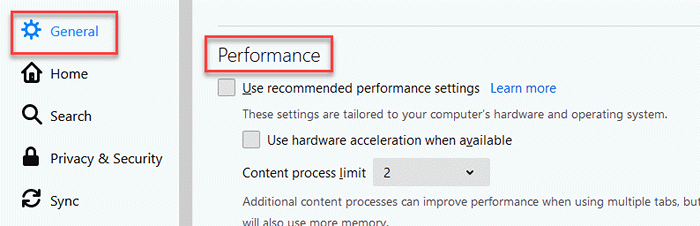
Etapa 4: Aumentar o disminuir el Límite de proceso de contenido Hasta que alcance la configuración correcta.
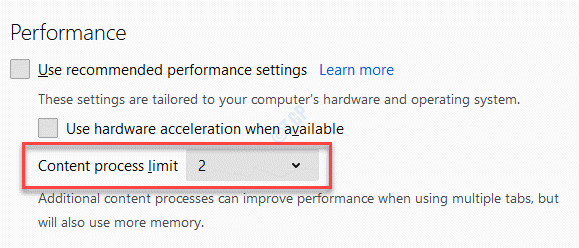
Ahora, intente abrir sitios web y vea si el problema está resuelto.
Si ninguno de los métodos anteriores funciona, intente usar un navegador diferente para navegar a través de sitios web.
- « Donde esta la perspectiva.EXE ubicado en Windows 10/11
- Driver_irql_not_less_or_equal ipeaklwf.SYS falló en Windows 10/11 »

