Driver_irql_not_less_or_equal ipeaklwf.SYS falló en Windows 10/11
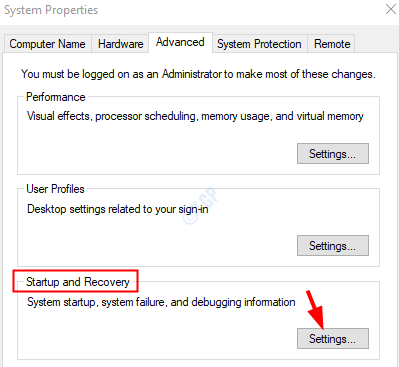
- 1435
- 368
- Sta. Enrique Santiago
¿Su sistema se bloquea lanzar un error BSOD en Windows que indique el código de detención? Conductor irql no menos o igual lo que falló: ipeaklwf.sys? En caso afirmativo, lea este artículo ya que discutiremos diferentes formas de resolver este problema desde su sistema. Este error puede ser molesto ya que obliga al sistema a reiniciarse una y otra vez sin ningún aviso.
ipeaklwf.SYS es un archivo de sistema que reside en c: \ windows \ system32 \ ubicación de controladores. Cuando hay un conflicto entre este archivo del sistema y algunos de los controladores (principalmente, el controlador de velocidad HP) en el sistema, el error de error_irql_not_less_or_equal ipeaklwf.Se ve el sys fallido. Aunque esta es la razón principal de este error, los usuarios también han informado haber visto este problema en los siguientes casos:
- Cuando algunos recursos del sistema se eliminan accidentalmente y crean conflictos en los programas
- Cuando el hardware malicioso se usa como disco duro, USB, etc
- Archivo de controlador faltante o desactualizado o corrupto
- Problemas con el hardware en sí.
Requisitos previos
La parte más frustrante de este error BSOD es que el sistema se reiniciaría una y otra vez sin ningún aviso. Por lo tanto, realmente no tenemos tiempo suficiente para aplicar ninguna solución, ya que no sabemos cuándo el sistema se reiniciaría nuevamente. Entonces, antes de probar las soluciones, dejemos que Windows se reinicie automáticamente.
Paso 1: Abra el cuadro de diálogo Ejecutar en su sistema manteniendo presionado los botones de acceso directo Clave del logotipo de Windows + R
Paso 2: En el diálogo de aparición, escriba SystemPropertiesAdvanced , y presiona OK
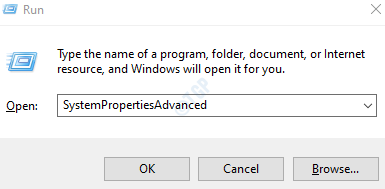
Paso 3: en la ventana Propiedades del sistema que se abre, debajo del Inicio y recuperación Sección, haga clic en el Ajustes botón
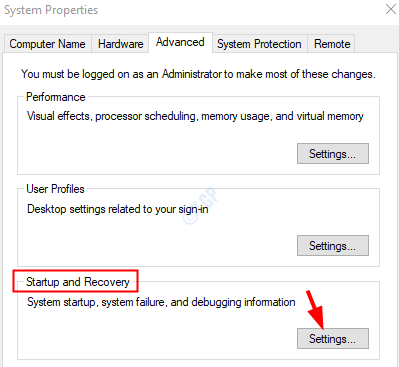
Paso 4: en la ventana de inicio y recuperación que se abre, debajo del Fallo de sistema sección,
- Desaprobar el Opción de reinicio automáticamente
- Hacer clic en DE ACUERDO
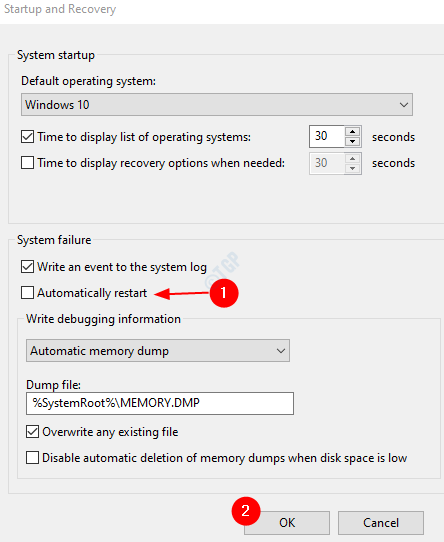
Con la configuración anterior en su lugar, tendríamos suficiente tiempo para probar otras soluciones. Los siguientes son los diferentes métodos que se pueden usar para corregir este error. Por favor asegúrese de estar probando las soluciones en el mismo orden.
Tabla de contenido
- SEX 1: Ingrese el modo seguro y desinstale la velocidad de HP y Skype para negocios
- Corrección 2: Repare el archivo del sistema corrupto desde el símbolo del sistema
- SEX 3: Ejecute un escaneo completo en Windows Defender
SEX 1: Ingrese el modo seguro y desinstale la velocidad de HP y Skype para negocios
En modo seguro, Windows se ejecuta con los controladores básicos. Por lo tanto, podremos diagnosticar el problema. No hay necesidad de preocuparse, ya que ninguno de los software no se instala desde el sistema. Cuando el sistema se inicia en el modo seguro, uno puede desinstalar los controladores y los programas que uno cree que han causado el problema.
Paso 1: Abra el sistema en el modo seguro. Consulte esta publicación 3 formas de iniciar en modo seguro para ver cómo entrar en el modo seguro.
Paso 2: Abra el diálogo Ejecutar que contiene el atajo del teclado Windows+R
Paso 3: En el diálogo, simplemente escriba appwiz.CPL, y presiona OK
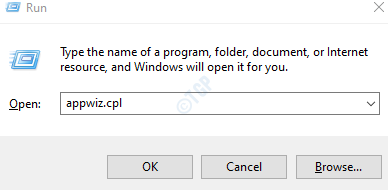
Paso 4: en la ventana de aparición,
- Localizar y hacer clic sobre el solicitud (Digamos, controlador de velocidad HP)
- Haga clic en Botón Desinstalar Como se muestra en la captura de pantalla
Repita este paso para desinstalar las aplicaciones Skype para negocios y Controlador de velocidad HP
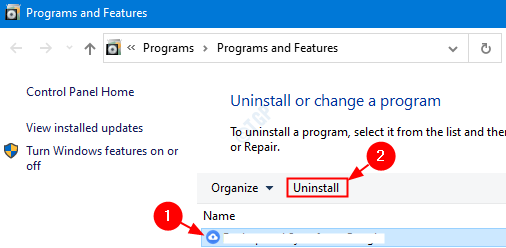
Tenga en cuenta que la captura de pantalla muestra una aplicación de muestra.
Nota: la velocidad de HP ya no es necesaria en Windows. Consulte este enlace de HP que confirme lo mismo. Así que desinstalarlo no debería ser un problema.
Paso 5: Reinicie el sistema normalmente.
Compruebe si el problema ha resuelto. Si no, intente la próxima solución.
Corrección 2: Repare el archivo del sistema corrupto desde el símbolo del sistema
A veces, los archivos del sistema en su sistema pueden estar dañados. En tales casos, uno puede considerar reparar los archivos del sistema corruptos utilizando los pasos a continuación.
Paso 1: presionando los botones de acceso directo Windows+R Desde el teclado juntos, abra el diálogo Ejecutar.
Paso 2: Tipo CMD y presionar Ctrl+Shift+Enter Para abrir el símbolo del sistema con un estado elevado
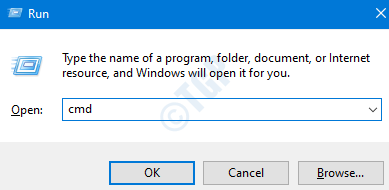
Paso 3: En el indicador de la UAC que se abre, haga clic en Sí
Paso 4: En la ventana del símbolo del sistema que abre, simplemente escriba el siguiente comando y presione Enter
sfc /escanno
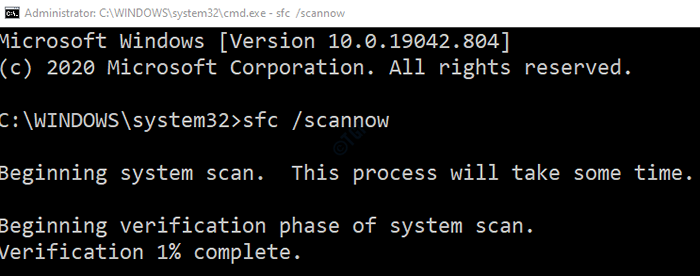
Paso 5: Una vez que se complete el escaneo, se repararán los archivos corruptos. Reiniciar el sistema.
Compruebe si el error se soluciona. Si no, intente la siguiente solución.
SEX 3: Ejecute un escaneo completo en Windows Defender
Si el error se muestra en la decago de algunos virus o malware en el sistema, esta solución debería ayudar a deshacerse de él.
Paso 1: Abra el Dalog Ejecutar en su PC manteniendo presionada la tecla del logotipo de Windows y la tecla R simulatáneamente desde el teclado
Paso 2: en el área de texto del diálogo Ejecutar, escriba MS-Settings: WindowsDefender, y presiona OK
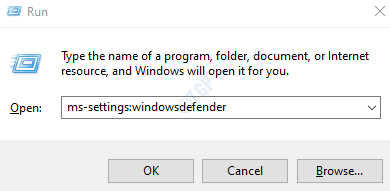
Paso 3: En Configuración -> Actualización y seguridad -> Viuda de seguridad de la ventana que se abre, haga clic en Protección contra el virus y la amenaza
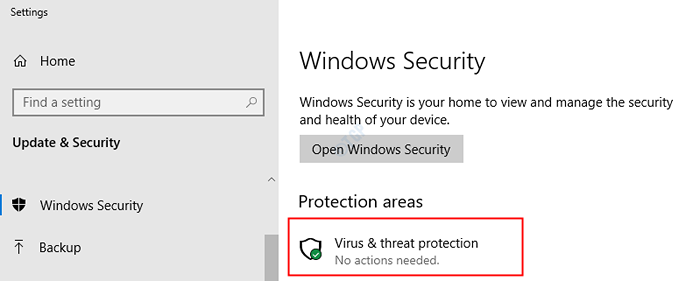
Paso 4: desde la ventana de aparición, haga clic en Opciones de escaneo
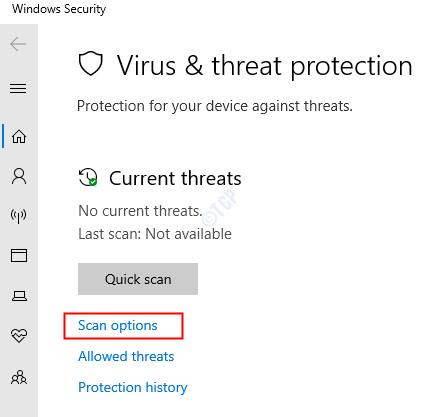
Paso 5: en la ventana de aparición,
- Haga clic en Análisis completo
- presione el Escanear ahora botón
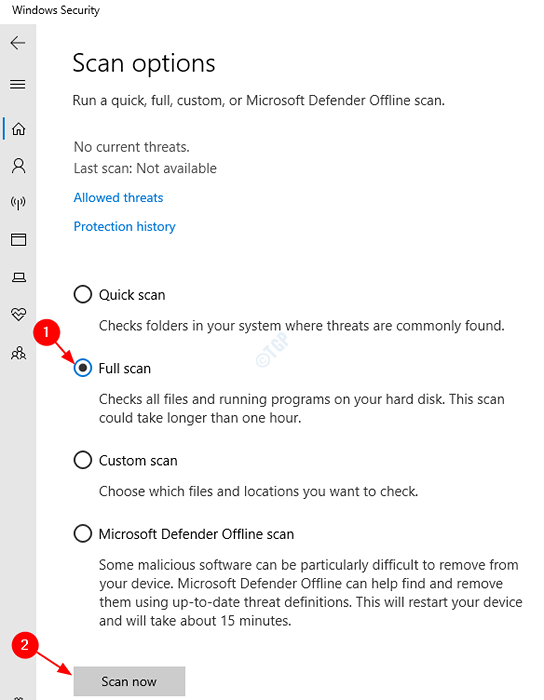
Paso 6: Una vez que termine el escaneo, verifique si hay alguna amenaza y eliminarlas del sistema.
Paso 7: reinicie su sistema y verifique si el error ha solucionado.
Eso es todo. Gracias leyendo.
Esperamos que este artículo haya sido informativo y lo haya ayudado a resolver su problema. Comenta amablemente y háganos saber cuál de las correcciones anteriores te ayudó a resolver el error.
- « Una página web está ralentizando la solución de error de su navegador
- Cómo solucionar 'Err_Cache_Miss' en Google Chrome en Windows 10 »

