Cómo solucionar 'Err_Cache_Miss' en Google Chrome en Windows 10
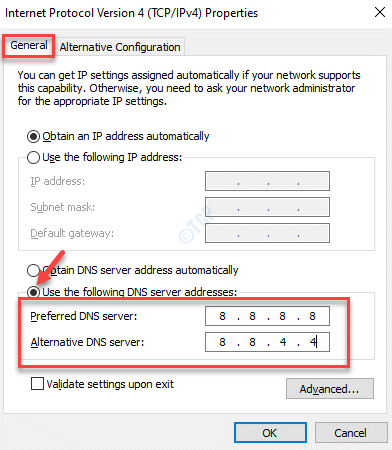
- 5038
- 1075
- Berta Solano
Aquellos que usan el navegador Google Chrome, a menudo pueden encontrar un error que dice "Formulario de confirmación Re-sumisión"Con el mensaje"Err_cache_miss". Este error generalmente aparece mientras navega por la web y significa que debe volver a ingresar los detalles para enviar el formulario nuevamente. Sin embargo, dado que no incluye ningún otro detalle, puede preguntarse qué le pasa a. Si bien a veces, simplemente recargar la página web o deshabilitar las extensiones del navegador puede ayudar a solucionar el problema, pero, sobre todo, no es así. Afortunadamente, esto 'Err_cache_miss'Error en Google Chrome en su PC con Windows 10 y se solucionará. Veamos como.
Tabla de contenido
- Método 1: Borrar datos de navegación
- Método 2: Actualizar Chrome
- Método 3: Restablecer la configuración de red
- Método 4: Cambie el servidor DNS
- Método 5: Deshabilitar el sistema de caché en Chrome
- Método 6: Restablecer la configuración de Google Chrome
- Método 7: Use el Subroblio de problemas de conexión a Internet
Método 1: Borrar datos de navegación
Paso 1: Abre el Cromo navegador y navegar a los tres puntos en el lado superior derecho de la ventana.
Haga clic en él y seleccione Ajustes.
Paso 2: En el Ajustes ventana, desplazarse hacia abajo y debajo del Privacidad y seguridad Sección, seleccione Eliminar datos de navegación.
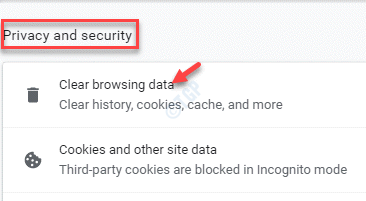
Paso 3: En el Eliminar datos de navegación aparecer, seleccionar el Avanzado pestaña y marque las casillas al lado de Cookies y otros datos del sitio y Imágenes y archivos en caché.
Ahora, haga clic en el Borrar datos botón.
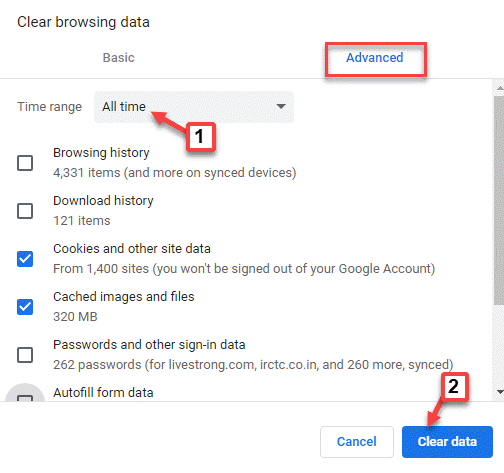
Ahora, cierre la ventana de configuración y vuelva a colocar el navegador. Ya no deberías ver el error ahora.
Método 2: Actualizar Chrome
Paso 1: Lanzamiento Cromo y haga clic en Personaliza y controla Google Chrome (Tres puntos verticales).
Seleccionar Ayuda desde el menú y luego haga clic en Acerca de Google Chrome.
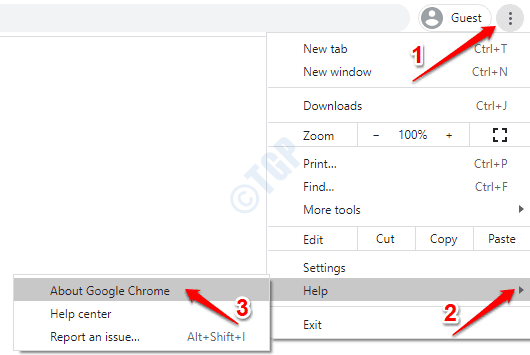
Paso 2: En el Sobre Chrome página, Google Comenzará automáticamente a buscar cualquier actualización más reciente disponible.
Si está disponible, se actualizará automáticamente a la última versión.
Si no, mostrará el mensaje como "Google Chrome está actualizado".
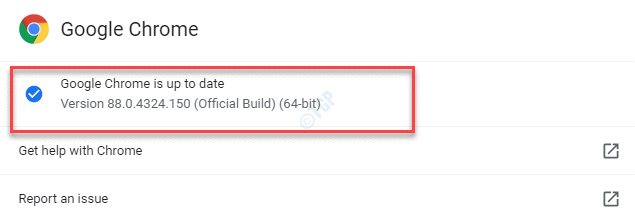
Una vez hecho esto, reinicie Chrome e intente abrir el sitio web nuevamente para verificar si está funcionando.
Método 3: Restablecer la configuración de red
Paso 1: Hacer clic derecho en Comenzar y seleccionar Correr Para abrir el Ejecutar comando caja.
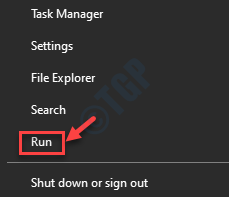
Paso 2: En el Ejecutar comando Campo de búsqueda, escriba CMD y presione el Ctrl + Shift + Enter teclas juntas en tu teclado para abrir Solicitante del sistema en modo elevado.
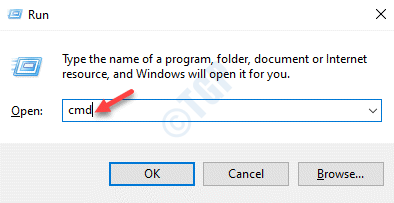
Paso 3: En el Solicitante del sistema (administración) Ventana, ejecute los siguientes comandos uno por uno y presione Ingresar Después de cada uno:
ipconfig/versión ipconfig/all ipconfig/flushdns ipconfig/renovar netsh int ip set dns netsh winsock restablecimiento
Una vez, el proceso está completo, salga del sistema de salida y reinicie su PC. Ahora puede iniciar Chrome y abrir la página web con la que estaba teniendo problemas. El 'Err_cache_miss'El error debería desaparecer ahora.
Método 4: Cambie el servidor DNS
Paso 1: presione el Win + R llave de acceso rápido en su teclado para iniciar el Ejecutar comando caja.
Paso 2: Escribir NCPA.CPL En el campo de búsqueda y presione Ingresar Para abrir el Conexiones de red ventana.
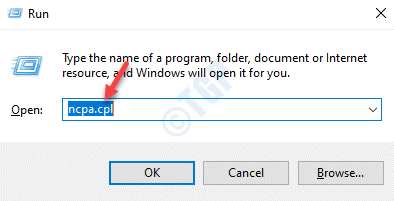
Paso 3: En el Conexiones de red Ventana, haga clic con el botón derecho en su conexión a Internet activa y seleccione Propiedades.
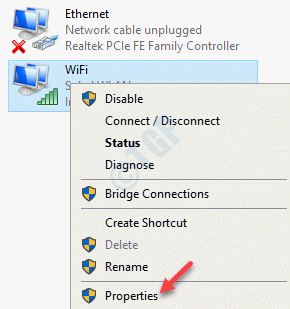
Etapa 4: En el Propiedades wifi ventana, debajo del Redes pestaña, vaya a esta conexión utiliza la siguiente sección de elementos y seleccione Protocolo de Internet versión 4 (TCP/IPv4).
Ahora, presione el Propiedades boton de abajo.
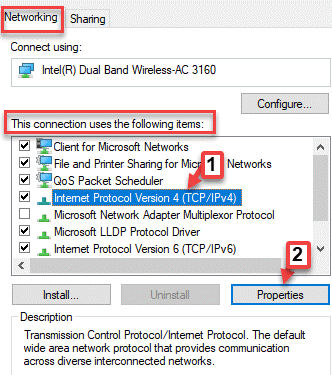
Paso 5: Luego, en el Propiedades del Protocolo de Internet Versión 4 (TCP/IPV4) ventana, debajo del General pestaña, seleccione el botón de radio junto a Use las siguientes direcciones del servidor DNS.
Ahora, ingrese los valores a continuación en el DNS preferido y DNS alternativo Campos en consecuencia:
DNS preferido: 8.8.8.8
DNS alternativo: 8.8.4.4
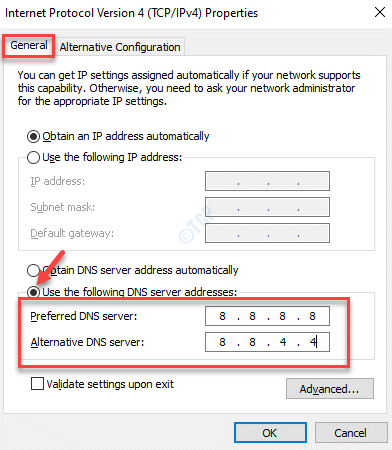
Paso 6: Prensa DE ACUERDO Para guardar cambios y salir de la ventana. Presione nuevamente DE ACUERDO en el Propiedades ventana para salir.
Ahora, recargue la página web que mostraba el error y no debería mostrar el error Aymore.
Método 5: Deshabilitar el sistema de caché en Chrome
Paso 1: Lanzamiento Cromo y abra el sitio web que muestra el error. Ahora, mientras permanece en la página de error, vaya a los tres puntos verticales (Personaliza y controla Google Chrome) en el lado superior derecho del navegador.
Seleccionar Más herramientas y luego Herramientas de desarrollo del submenú.
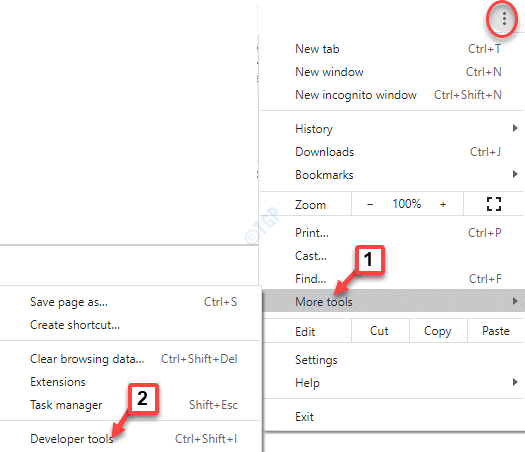
Paso 2: El Herramientas de desarrollo La ventana se abre en el lado derecho del navegador.
Aquí, bajo el Red pestaña, marque la casilla junto a Desactivar el caché.
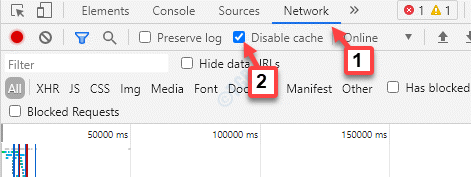
Una vez que haya terminado, actualice la página web y el 'Err_cache_miss'El error debería desaparecer.
Método 6: Restablecer la configuración de Google Chrome
Paso 1: Abierto Google Chrome y navegue a los tres puntos en la parte superior derecha del navegador.
Seleccionar Ajustes Desde el menú.
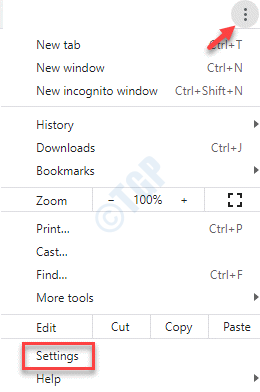
Paso 2: En el Ajustes Ventana, desplácese hacia abajo y expanda el Avanzado sección.
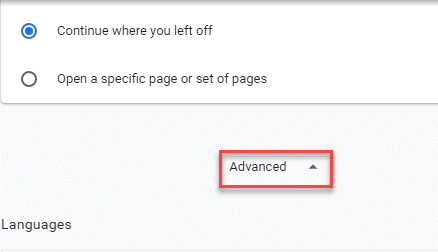
Paso 3: Ahora, ve al Reiniciar y limpiar sección y seleccionar Restaurar la configuración de sus valores predeterminados originales.
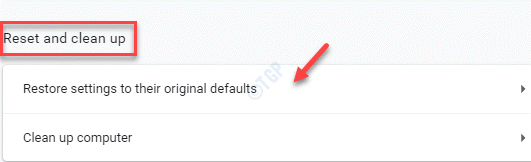
Etapa 4: En el Reiniciar ajustes aparece, haga clic en el Reiniciar ajustes botón para confirmar la acción.
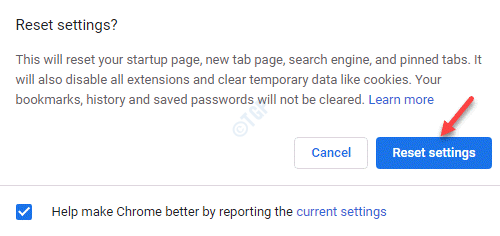
Ahora, vuelva a lanzar su navegador Chrome, abra la página web y verifique si el error se ha ido.
Método 7: Use el Subroblio de problemas de conexión a Internet
Paso 1: presione el Ganar + yo tecla de acceso directo en tu teclado para abrir el Ajustes ventana.
Paso 2: En el Ajustes Ventana, haga clic en Actualización y seguridad.
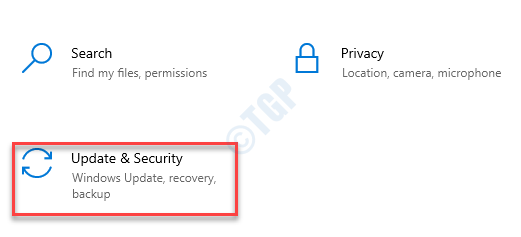
Paso 3: En la siguiente ventana, en el lado izquierdo del panel, haga clic en Resolución de problemas.
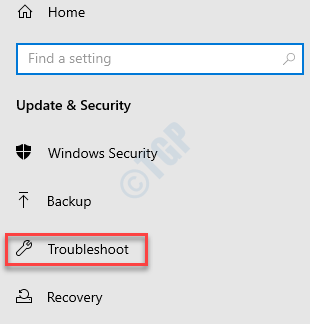
Etapa 4: Ahora, vaya al lado derecho de la ventana, desplácese hacia abajo y haga clic en Solucionadores adicionales.
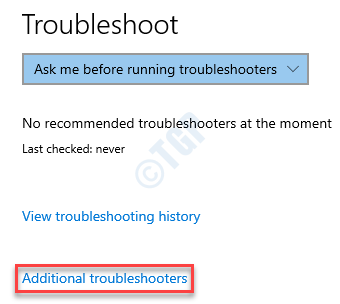
Paso 5: A continuación, debajo del Poner en funcionamiento Sección, seleccione Conexiones a Internet.
Ahora, haga clic en Ejecute el solucionador de problemas botón.
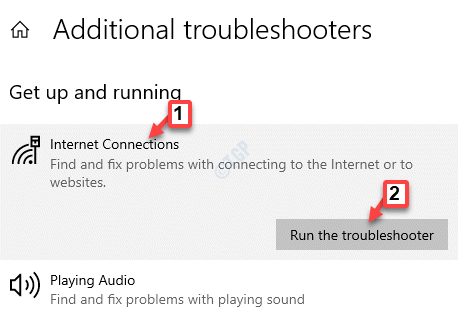
Ahora, deje que el solucionador de problemas detecte el problema y solucionará automáticamente los problemas (si es que alguno se encuentra).
Una vez completado, reinicie su PC, inicie Chrome y abra la página web que mostró el error. Ya no debería mostrar el error.
- « Driver_irql_not_less_or_equal ipeaklwf.SYS falló en Windows 10/11
- Cómo evitar que otros desinstalen / eliminen las extensiones de cromo »

