Acceso a archivos y carpetas locales en una sesión de escritorio remota
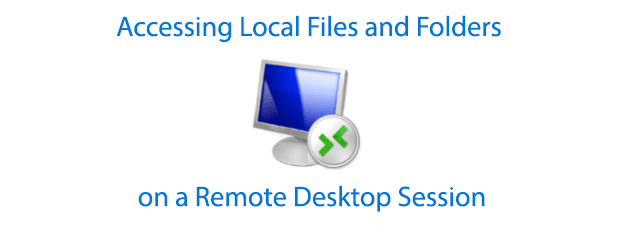
- 4091
- 1066
- Sta. Enrique Santiago
La función de Conexión de escritorio remota (RDC) de Windows le permite ver y controlar de forma remota los escritorios de Windows remotos. Compartir recursos entre su PC local y remota puede ser complicado, pero es posible compartir sus archivos y carpetas locales a través de una sesión de escritorio remota utilizando RDC u otras herramientas de escritorio remotas como STROTVNC.
Si está utilizando RDC y desea acceder a los archivos y carpetas en su PC cuando esté conectado, deberá configurar su configuración RDC. Puede configurar esto cada vez que se conecta o, alternativamente, crear un archivo de acceso directo de protocolo de escritorio remoto (RDP) para guardar su configuración.
Tabla de contenido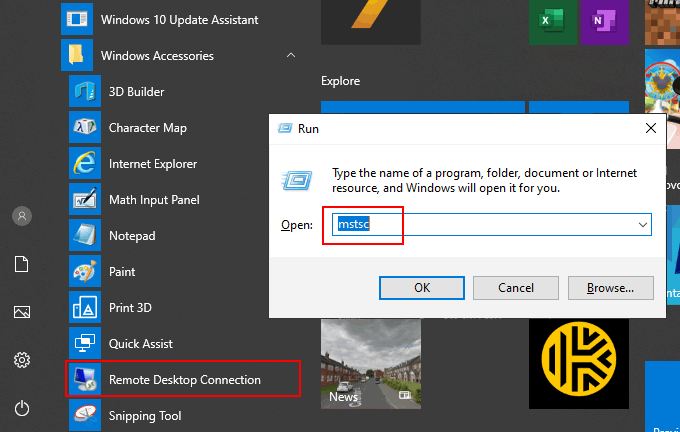
La herramienta de conexión de escritorio remota, cuando se inicia por primera vez, es bastante básica. Normalmente, insertaría la dirección IP para su PC remota y haga clic en conectar, Pero deberá configurar las cosas más antes de conectarse si desea acceder a sus archivos y carpetas locales.
- En la ventana de conexión de escritorio remota, haga clic en Mostrar opciones.
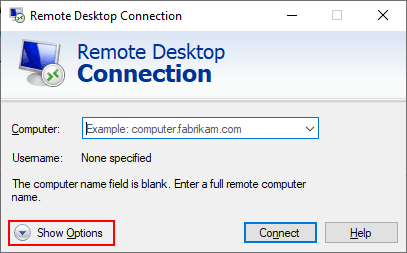
- Esto mostrará las opciones de configuración para RDC. Haga clic en el Recursos locales pestaña para acceder a la configuración de intercambio para su sesión de escritorio remota. Hacer clic Más en la parte inferior, debajo del Dispositivos y recursos locales sección.
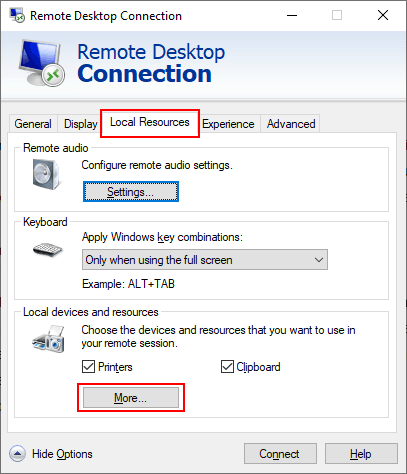
- En el Dispositivos y recursos locales Box, puede establecer RDC para compartir ciertos dispositivos con su PC remota. Para compartir sus archivos y carpetas locales, haga clic en el + flecha junto a Impulsos para expandir esa sección.
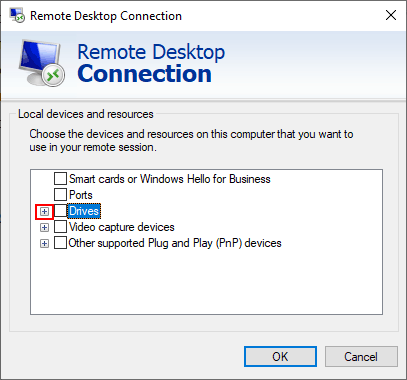
- En el Impulsos Sección, puede compartir sus unidades de Windows disponibles, cualquier unidades ópticas adjuntas como una unidad de CD o DVD, así como un almacenamiento portátil como unidades flash que puede decidir conectarse más tarde. Haga clic en cualquiera de las casillas de verificación para compartir ese almacenamiento con su PC remota, luego haga clic en DE ACUERDO.
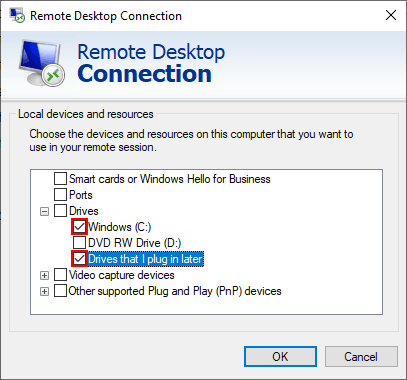
- Con su configuración de accionamiento de unidad en su lugar, regrese al General pestaña y escriba su dirección IP remota de PC o servidor en el Computadora caja debajo del Configuración de inicio de sesión sección. Hacer clic Conectar Para hacer la conexión.
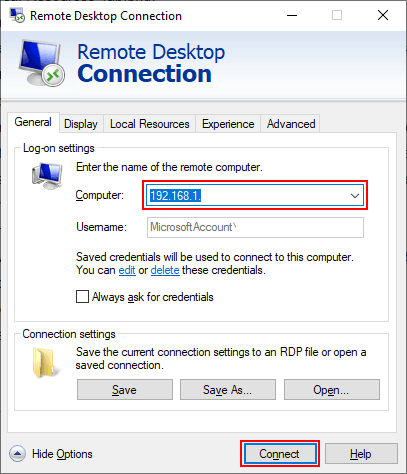
- Una vez conectado a su escritorio remoto, abra el explorador de archivos de Windows. Puede hacer esto haciendo clic derecho en su botón de menú Inicio y haciendo clic en Explorador de archivos. En el explorador de archivos, debería ver sus unidades compartidas enumeradas en el Unidades y carpetas redirigidas sección.
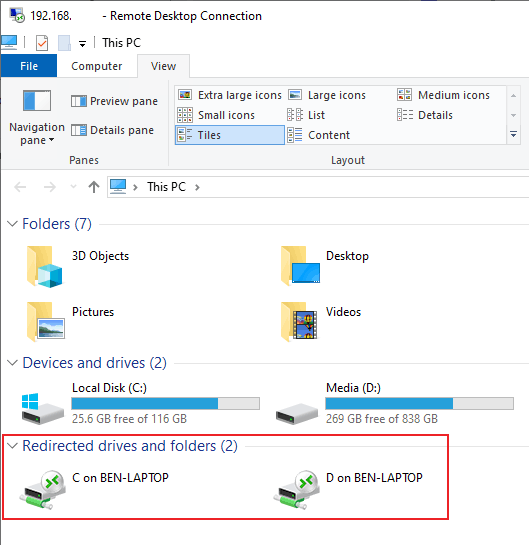
Estas configuraciones solo pueden durar la duración de su conexión a su escritorio remoto. Para guardar estas configuraciones, deberá guardar su conexión como acceso directo utilizando un archivo de configuración RDP.
Guardar la configuración de RDC con un archivo de acceso directo RDP
Los archivos de configuración de protocolo de escritorio remoto están diseñados para ser intercambiables con otro software que permite las conexiones RDP.
- Si desea guardar su configuración de conexión para un acceso más fácil o usarla en otro dispositivo, haga clic en Mostrar opciones En la herramienta de conexión de escritorio remoto.
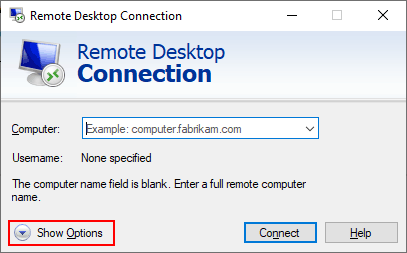
- Verifique que toda la configuración de su conexión sea correcta, luego debajo del Configuración de conexión Sección de la General pestaña, haga clic Guardar como.
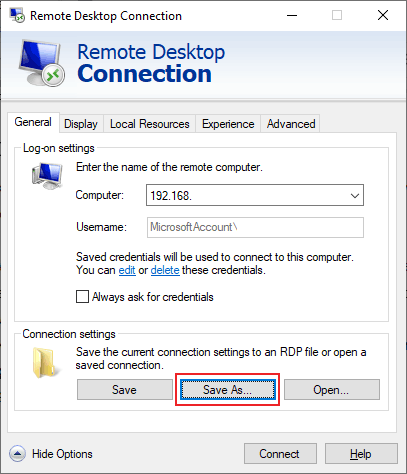
- En el cuadro de archivo Guardar que aparece, le dé a su archivo de conexión un nombre adecuado, luego haga clic en Ahorrar.
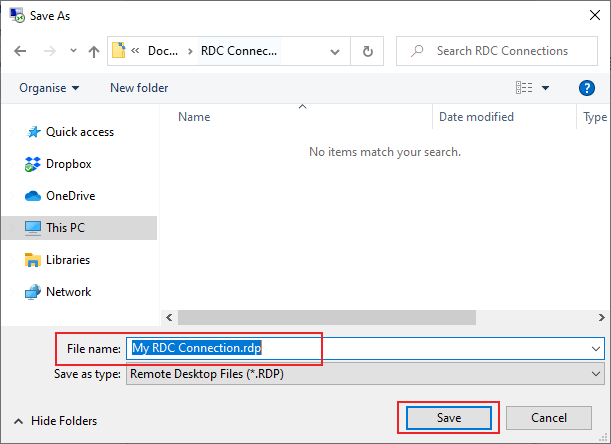
Una vez que se guarda su archivo RDP, puede usarlo para conectarse directamente a su escritorio remoto en el futuro. Haga doble clic en el archivo para abrirlo se iniciará la herramienta RDC y se conectará automáticamente con su configuración predeterminada aplicada.
También puede acceder al archivo desde la herramienta de conexión de escritorio remoto haciendo clic en Abierto bajo la Configuración de conexión sección.
Si, en algún momento, desea cambiar esta configuración, siga las instrucciones anteriores para sobrescribir el archivo RDP guardado.
Compartir archivos y carpetas a través de VNC
Si bien Windows viene con la herramienta RDC, puede usar otro software de conexión de escritorio remoto de terceros para conectarse a Windows y otros sistemas operativos. VNC es uno de los protocolos alternativos más populares para RDP, con varios clientes de conexión que puede usar.
Una de las combinaciones de software VNC Server-Client más populares es RealVNC, pero esto solo admite transferencias de archivos con una suscripción profesional o empresarial. Una alternativa buena y gratuita para los usuarios de Windows es TTRVNC, que permite transferencias de archivos.
Necesitará un servidor VNC instalado en su escritorio remoto para poder hacer esto. La instalación de TTRVNC generalmente instala tanto el servidor como los componentes del visor, a menos que personalice esto durante el proceso de configuración.
- Si su servidor VNC remoto está configurado, descargue e instale stortvnc en su PC local. Una vez instalado, abra el visor stortvnc y conéctese a su escritorio remoto escribiendo su dirección IP en el Servidor remoto casilla, luego hacer clic Conectar.
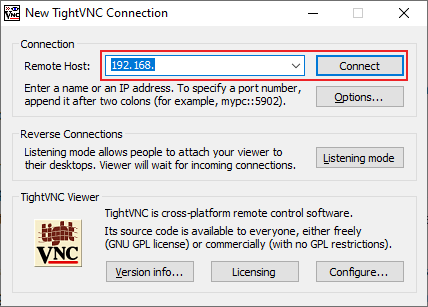
- Una vez conectado, haga clic en el Transferir archivos icono en su barra de menú torthvnc.
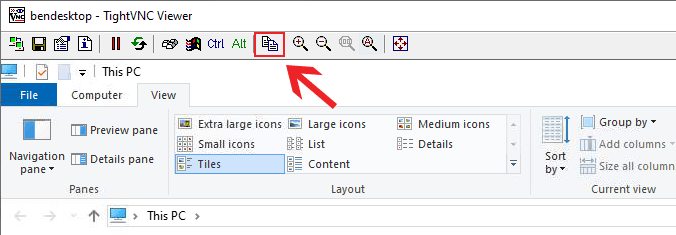
- En la ventana de transferencia de archivos stortVNC, seleccione los archivos y carpetas que desea mover de A a B (desde su PC local a su PC remota, o viceversa). Haga clic en el >> o << botones Para comenzar la transferencia. Hacer clic Sí Para confirmar que desea que comience la transferencia.
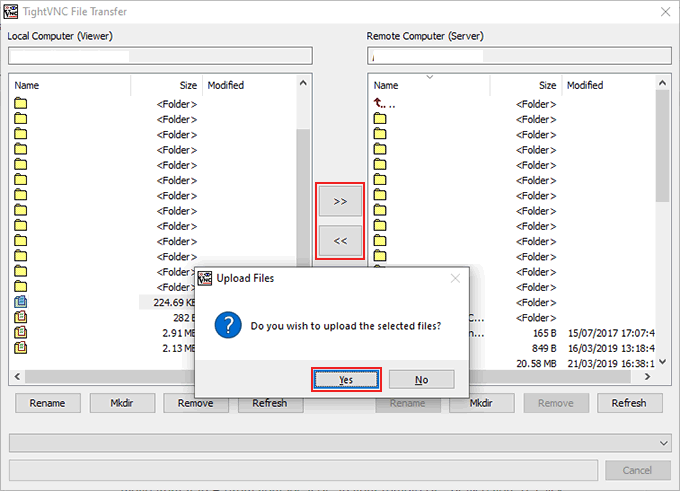
Una vez que acepte comenzar la transferencia, los archivos y carpetas que ha seleccionado comenzarán a copiar. Si desea cancelar la transferencia, haga clic en el Cancelar botón en la parte inferior de la ventana.
Si prefiere usar otro cliente, puede usar un software de transferencia de archivos como WINSCP para mover archivos entre sus PC locales y remotas de Windows en su lugar.
- « Windows 2003 Active Directory SetupDCPromo
- Cómo corregir el error no se puede acceder al servicio del instalador de Windows »

