Agregue una nueva columna para iniciar el menú en Windows 10
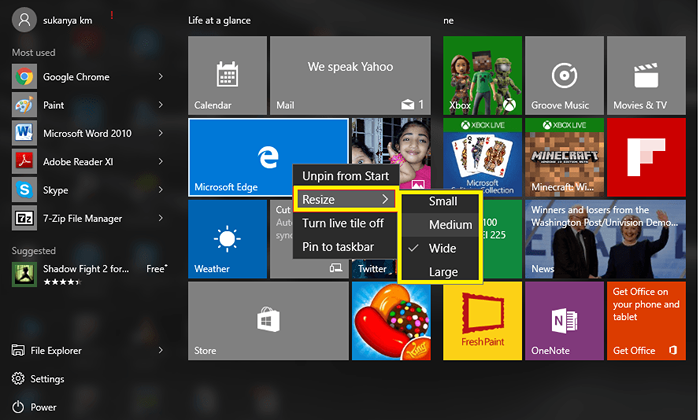
- 4143
- 769
- Eduardo Tapia
Redestar el menú de inicio de Windows 10:- La mayoría de ustedes podría haber sentido que Windows 10 es el mejor atractivo de todas las versiones lanzadas por Microsoft hasta la fecha. Tiene un toque de Windows 7 con el menú de inicio que aparece directamente en el escritorio, mientras conserva la parte de los mosaicos de Windows 8 desde donde se pueden obtener fácilmente la salud, los deportes, los juegos y otras aplicaciones. Cuando abres el Comenzar Menú haciendo clic en el icono de Windows en la parte inferior izquierda, de forma predeterminada, encuentra en él tres columnas diferentes
- El primero para las aplicaciones, la potencia y otras características más utilizadas
- El segundo para el La vida de un vistazo Características donde puede obtener sus fotos, navegadores y calendarios
- El tercero con diferentes aplicaciones de la tienda de Windows.
Varias características del menú de inicio aparecen en forma de fichas. Estas baldosas vienen en cuatro tamaños diferentes: pequeños, medianos, anchos y grandes. Por defecto, el tamaño del mosaico está configurado en medio. Si desea cambiar el tamaño predeterminado, puede hacer clic derecho en ellos, elija la opción Cambiar de tamaño y cámbielo a la persona que quieras. Siempre que desee ver más aplicaciones en los mosaicos del menú de inicio, se puede hacer aumentando el ancho de inicio, Agregar nuevas columnas o reduciendo el tamaño del mosaico.En este artículo, veremos cómo agregar una nueva columna para iniciar el menú.
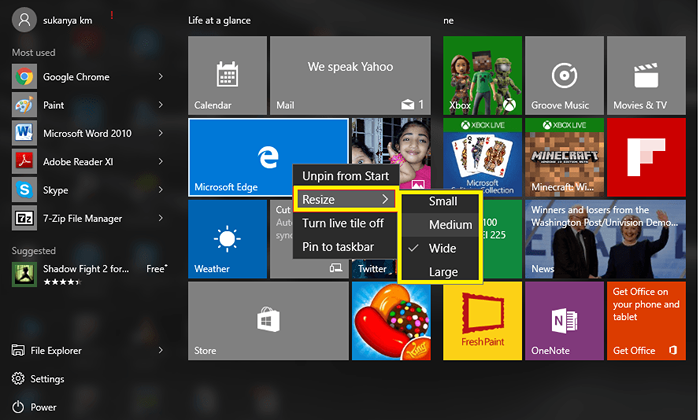
Pasos para agregar nuevas columnas al menú Inicio
PASO 1
Abrir el Ajustes eligiendo desde el menú de inicio izquierdo o presionando Windows Key+ I Como atajo de teclado.
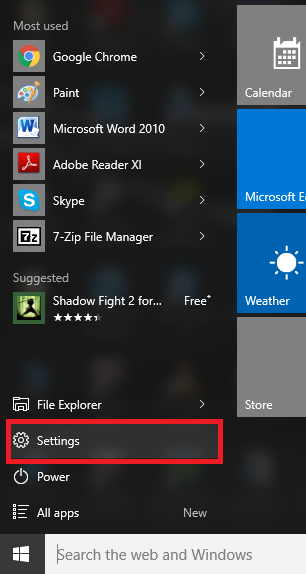
PASO 2
En la página que surge, haga clic en la opción Personalización que aparece en la parte superior de las pestañas. Aquí es donde puede personalizar varios lugares diferentes en su sistema, como fondo, temas, etc
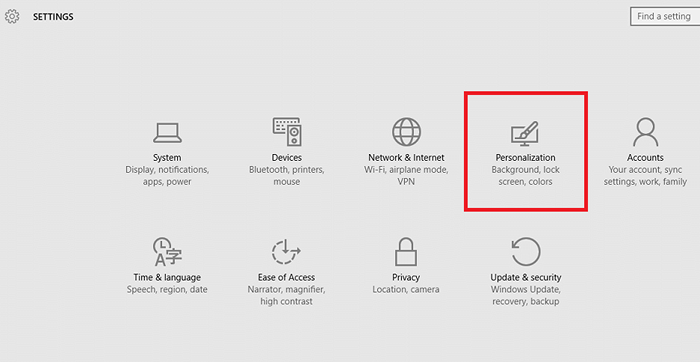
PASO 3
En la ventana que aparece, encontrarás hacia el panel izquierdo, la opción Comenzar. Haga clic en él.
ETAPA 4
Cuando lo haga, puede encontrar hacia la derecha, la vista previa de su menú de inicio actualmente en su sistema. Debajo de él, encuentre la opción Mostrar más azulejos. Habría sido apagado por defecto. Para agregar una nueva columna de mosaicos, deslícelo hacia la derecha y enciéndala.
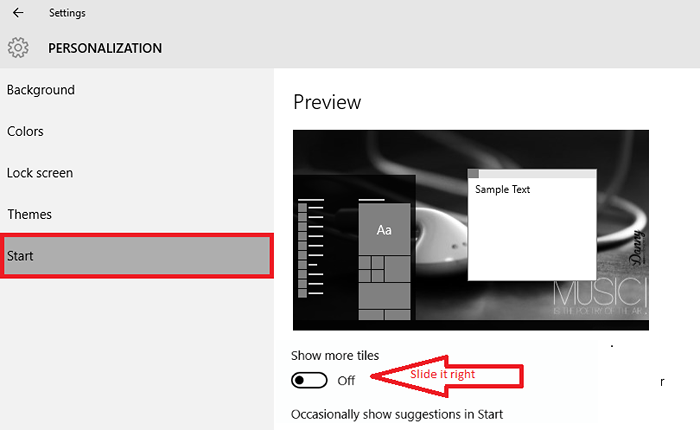
Paso 5
Ahora, cuando vuelva a abrir el menú Inicio, encontrará que se ha agregado una columna ahora. Puede agregarle aplicaciones arrastrando y dejando caer las aplicaciones existentes.
Eso es todo. Espero que hayas encontrado este artículo útil.
- « Elimine adware con la herramienta de adware de bitdefender en Windows 10
- Cómo desbloquear el bloqueo del patrón olvidado en Android »

