Agregue enlaces y archivos adjuntos que se puedan hacer clic en la aplicación Windows 10 Mail
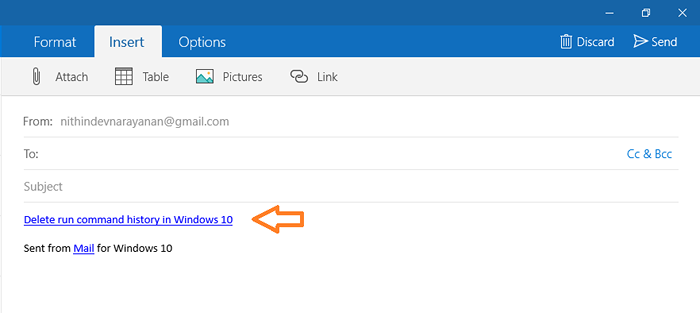
- 3246
- 976
- Berta Solano
Agregue enlaces y archivos adjuntos a la aplicación de correo de Windows 10: - Supongamos que ha encontrado un artículo interesante mientras navega por Internet y desea que su amigo lea lo mismo. Si es un usuario de Windows 10 que usa la aplicación de correo predeterminada y va a enviar la dirección de enlace del artículo mencionado anteriormente a su amigo, entonces puede encontrar algunos problemas en este caso. Simplemente pegando la dirección en el cuerpo del correo no funcionaría si espera un enlace en su correo en su correo. Aquí el enlace copiado se mostrará como texto normal. Entonces, el receptor no puede hacer clic directamente en el enlace que ha compartido con él. Siga leyendo, para aprender a hacer que los enlaces sean haciendo clic en la aplicación Windows 10 Mail.
- Inicie la aplicación de correo haciendo clic en el mosaico en el menú de inicio o escribiendo Correo en el cuadro de búsqueda.
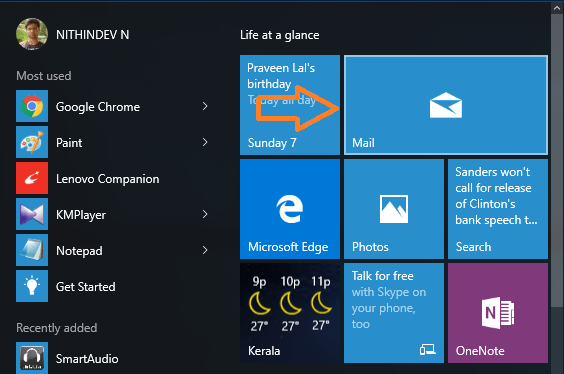
- Clickea en el Nuevo correo icono desde el menú izquierdo.

- Ahora un área de escritura se abrirá en la parte correcta de la aplicación de correo con tres pestañas en la parte superior, cada una con sus propias funcionalidades.
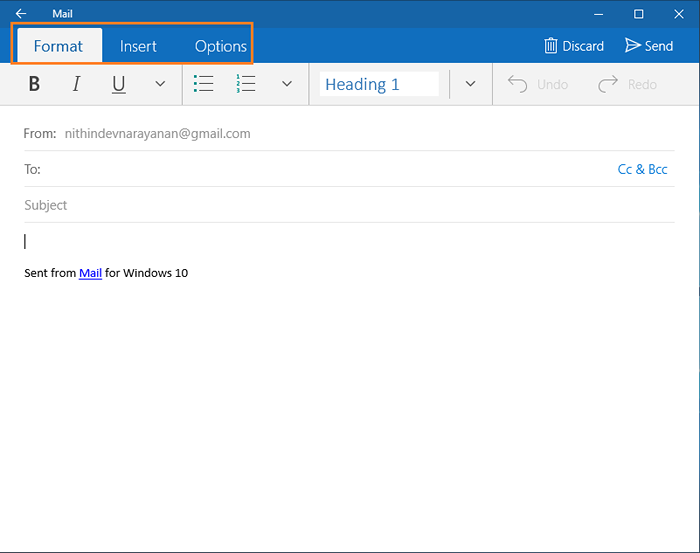
- Clickea en el Insertar pestaña.

- Ahora cuatro subconscos serán notables con solo el Adjuntar sub-tab resaltada. Se pueden resaltar otras tres sub-tabs tocando en la parte del cuerpo del correo.

- Después de un toque en el cuerpo del correo ahora, puede ver que las tres sub-tabas incluyen Enlace Se destacan la sub-tab.

- Ahora haga clic en el Enlace subterráneo. Una pequeña ventana emergente se abrirá con dos campos de texto. Un campo está etiquetado como Texto para mostrar y el otro está etiquetado como DIRECCIÓN.
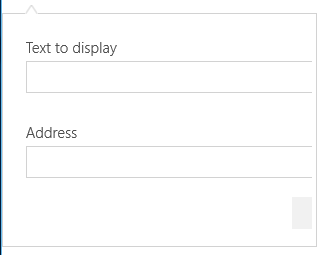
- En el primer campo de texto, ingrese el texto que desea mostrar en el enlace que se puede hacer clic en. Por ejemplo: eliminar el historial de comandos Ejecutar en Windows 10
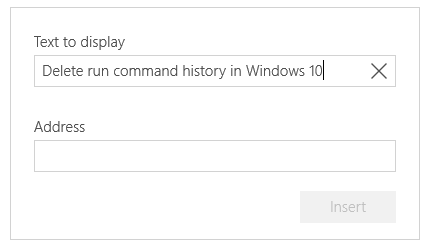
- Ahora en el segundo campo de texto, ingrese la dirección de enlace de la página. Por ejemplo- https: // theGeekpage.com/Eliminar a comandante-historia-windows-10/
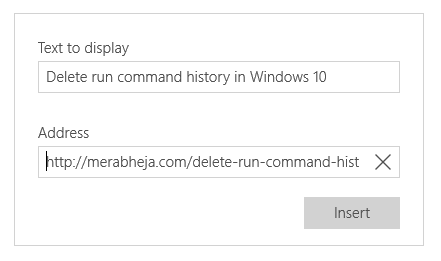
- Ahora haga clic en Insertar botón para insertar el enlace en su correo electrónico.
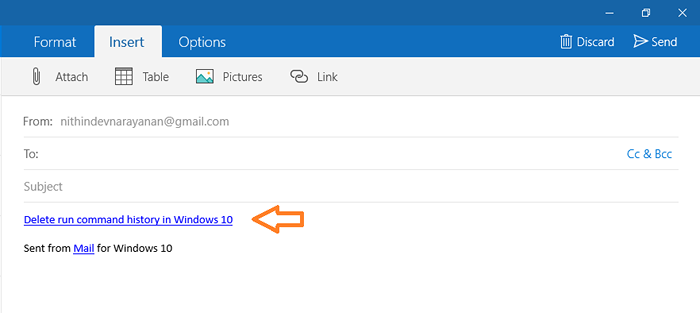
- Ahora, si no desea etiquetar la dirección de enlace con cualquier texto, pegue el enlace en sí en el Texto para mostrar campo.
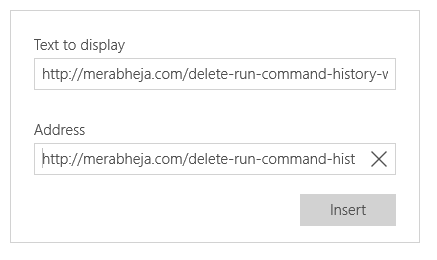
- Ahora se mostrará una URL en clic en el cuerpo de su correo.
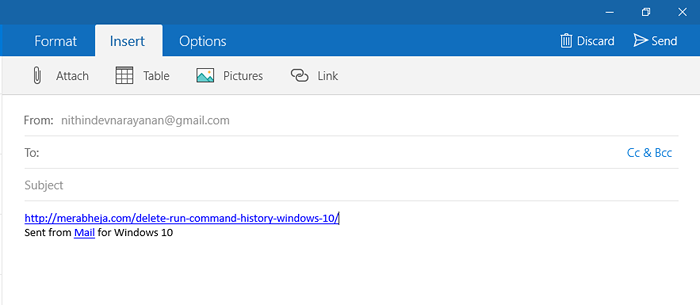
Ahora puede enviar el correo con un enlace que se puede hacer clic al destinatario previsto.
- « Cómo usar su dispositivo Android como micrófono
- Cómo obtener notificaciones de WhatsApp en su computadora »

