Ajuste para el horario de verano de la opción automáticamente es gris en Windows 11/10
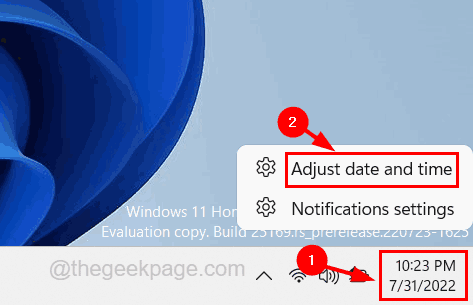
- 1235
- 317
- Alejandro Duran
Hay algunas regiones en el mundo donde durante los veranos y los resortes, los días son más largos que durante los inviernos. Por lo general, cuando es verano o primavera, el tiempo de ahorro de verano cambia en una hora para que cambie el tiempo de Windows en el sistema de acuerdo con el DST (tiempo de ahorro de luz del día).
Pero recientemente muchos usuarios de Windows informaron que el tiempo del sistema en su sistema Windows no cambia correctamente y sienten que no muestra el tiempo preciso. Es posible que algún software no se ejecute correctamente si el tiempo del sistema no es preciso en algunos casos y la opción llamada Ajuste para el horario de verano, la opción de ahorro automáticamente está atenuada en el sistema de Windows, que en realidad está creando un problema para ellos.
Después de analizar el problema aquí, creemos que podría deberse a los cambios en la región y la zona horaria en el sistema de Windows.
No se preocupe si también tiene el mismo problema con su sistema. En este artículo, hemos reunido dos métodos que explican a los usuarios cómo deshacerse de este ajuste para el tiempo de ahorro de luz de día, la opción es un problema gris y resolverlo fácilmente.
FIJAR 1 - Establezca la zona horaria correcta
Como se explicó anteriormente en la parte introductoria de este artículo, solo en algunas partes del mundo, el tiempo de salvación de verano en vigencia, donde las temporadas de verano y primavera tienen días más largos que los inviernos. Por lo tanto, puede haber una posibilidad de cambio en la zona horaria que está causando la opción llamada Ajuste para el tiempo de ahorro de verano automáticamente a Greyed en el sistema.
Recomendamos cambiar la zona horaria y configurarla de acuerdo con su región y ver si la opción está disponible nuevamente para establecer. Sigue los pasos sobre cómo hacerlo.
Paso 1: Botón derecho del ratón En la fecha y hora que se muestran en la esquina más derecha de la barra de tareas como se muestra a continuación.
Paso 2: luego seleccione Ajustar la fecha y la hora Desde el menú contextual.
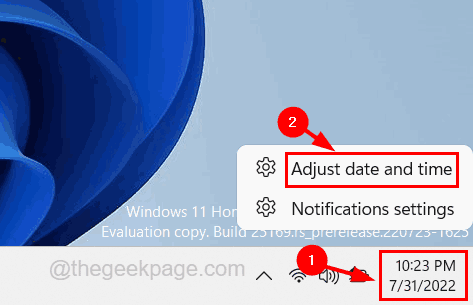
Paso 3: Esto lo llevará a la página de fecha y hora en la aplicación Configuración directamente.
Paso 4: ahora desplácese la página y vaya a la Zona horaria opción.
Paso 5: haga clic en su opción desplegable de la zona horaria.
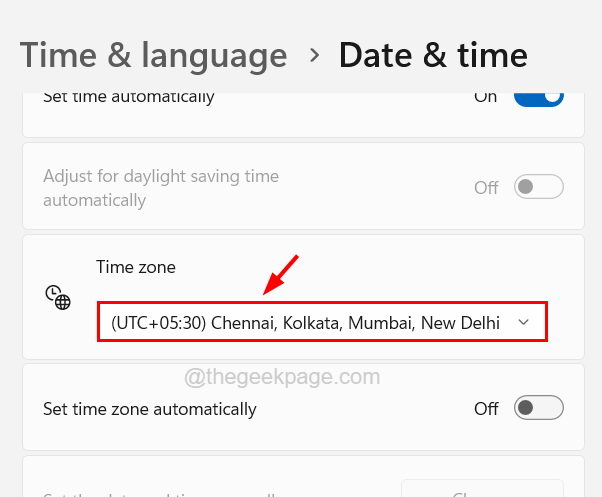
Paso 6: Desplácese la lista desplegable y seleccione su zona horaria de manera correcta y cuidadosa. (Elegir una zona horaria incorrecta siempre griseará el ajuste para la opción de ahorro de luz del día automáticamente)
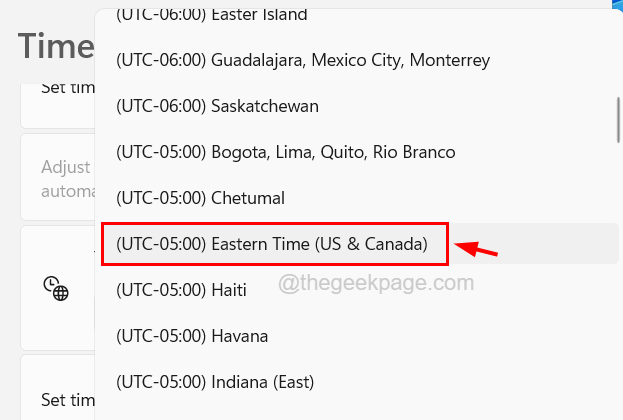
Paso 7: Tan pronto como establezca la zona horaria correcta, notará que la opción ajustar el tiempo de ahorro de la luz del día automáticamente, que está presente justo por encima de la zona horaria, está disponible nuevamente y puede hacer clic en su botón de alternancia para habilitar o deshabilitar esta característica.
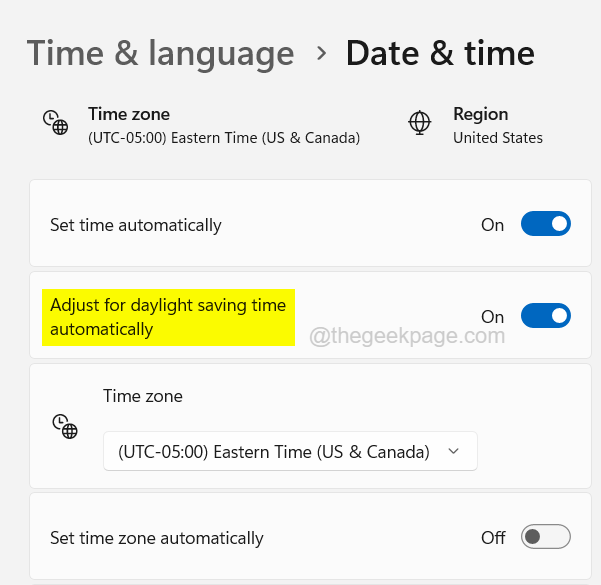
Paso 8: una vez hecho, puede cerrar la página de fecha y hora en su sistema.
Paso 9: incluso después de cambiar la zona horaria si la opción ajustar el tiempo de ahorro de la luz del día automáticamente no está disponible, entonces debe seguir los pasos proporcionados a continuación en la edición del archivo de registro utilizando el editor de registro para habilitar el DST en el sistema.
Cómo habilitar el horario de ahorro de verano (DST) utilizando el editor de registro en el sistema de Windows
Por defecto, el tiempo de ahorro de luz de día (DST) está habilitado en el sistema en el archivo de registro. Pero a veces, sin saberlo, el archivo de registro podría ser editado por otros usuarios en el sistema o algún software. Por lo tanto, recomendamos que nuestros usuarios editen el archivo de registro para habilitar el DST en su sistema.
Aquí están los pasos sobre cómo hacerlo.
Advertencia - Exporte el archivo de registro en su sistema como una copia de seguridad antes de continuar para que si algo sale mal después de la edición, pueda revertirse utilizando el archivo de registro de copia de seguridad.
Paso 1: presione el Win+R llaves juntas para abierto el Correr cuadro de comando.
Paso 2: siguiente tipo regedit en su cuadro de texto y luego presione el Ingresar llave.
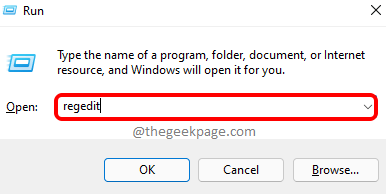
Paso 3: tienes que hacer clic Sí en la UAC que se solicitará en la pantalla para continuar.
Paso 4: Después de que se abra la ventana del editor de registro, borre la barra de direcciones y escriba la siguiente ruta que se da a continuación y luego presione Ingresar.
HKEY_LOCAL_MACHINE \ SYSTEM \ CurrentControlset \ Control \ TimeZoneInFormation
Paso 5: Esto te llevará al Timeloneinformation Clave de registro en el lado izquierdo de la ventana del editor de registro.
Paso 6: en el lado derecho, haga doble clic sobre el Dynamicdaylighttimedisableable Valor DWORD para editar.
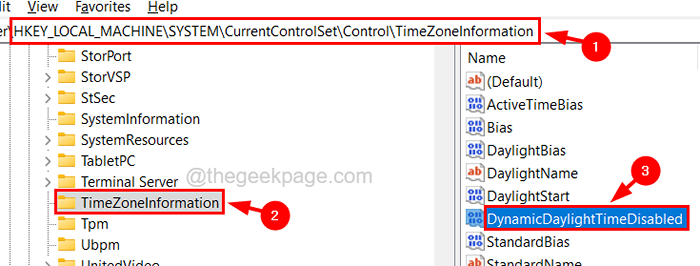
Paso 7: Después de que se abra la ventana Propiedades de edición, asegúrese de que el Datos de valor es 0. Si el valor no es cero, cambie su valor a 0 y hacer clic DE ACUERDO.
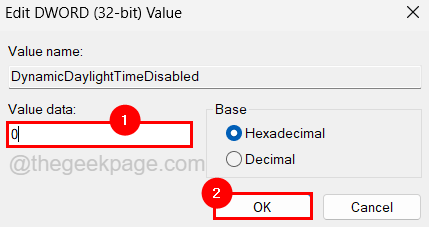
Paso 8: Una vez hecho esto, puede cerrar la ventana del editor de registro y reiniciar el sistema.
Paso 9: Después de que se reinicie el sistema, puede ver que la opción se ajusta el tiempo de ahorro de día automáticamente no está atenuado.
Háganos saber en la sección de comentarios a continuación.
- « Se produjo un error mientras el intercambio de conexión a Internet estaba habilitado [resuelto]
- Diskpart se ha encontrado con un error de error que se niega el error corrección de error »

