Se produjo un error mientras el intercambio de conexión a Internet estaba habilitado [resuelto]
![Se produjo un error mientras el intercambio de conexión a Internet estaba habilitado [resuelto]](https://ilinuxgeek.com/storage/img/images_1/an-error-occurred-while-internet-connection-sharing-was-being-enabled-[solved]_2.png)
- 1581
- 86
- Norma Sedillo
¿Sabes que cuando muchos sistemas de Windows están conectados entre sí a través de una red LAN? Todos los sistemas pueden acceder a Internet desde un solo sistema con una conexión Ethernet? Sí! Se llama compartir la conexión a Internet.
Por lo general, la configuración de intercambio de conexión a Internet está habilitada en el sistema de forma predeterminada. Si está deshabilitado, el usuario debe permitirlo en el sistema para usar esta función. Muchos usuarios de Windows se quejan últimamente con respecto a un problema en el que reciben un mensaje de error en la pantalla al intentar conectarse a la conexión a Internet al compartir.
El mensaje de error recibido es como se muestra a continuación.
Se produjo un error mientras el intercambio de conexión a Internet estaba habilitando.
El servicio no puede aceptar mensajes de control en este momento.
Puede haber algunos servicios en los sistemas, si se impide que se ejecute al inicio o más tarde, arroja tal error. Además, un sistema de Windows obsoleto puede ser la razón detrás de este error.
Si tampoco puede conectarse utilizando el intercambio de conexión a Internet y enfrentar el mismo error, siga las correcciones de error que se elaboran en este artículo a continuación.
Tabla de contenido
- SEX 1 - Cambie la cuenta de inicio de sesión en el servicio de Credential Manager
- FIJAR 2 - Verifique el firewall de Windows en el sistema
- Corrección 3: verifique si los servicios de dependencia se están ejecutando
SEX 1 - Cambie la cuenta de inicio de sesión en el servicio de Credential Manager
Hay algunos servicios de dependencia relacionados con el Servicio de Manager de Credenciales, que es responsable de almacenar todas las credenciales necesarias para los sitios web, redes, etc. Por lo general, se registra utilizando una cuenta local en el sistema. Por lo tanto, necesitamos cambiar la cuenta iniciada a nuestra cuenta de usuario.
Siga los pasos a continuación sobre cómo hacerlo.
Paso 1: presione el Win+R llaves juntas para abierto el Correr cuadro de comando.
Paso 2: Una vez que aparece el cuadro de ejecución, escriba servicios.MSC y presionar Ingresar llave.
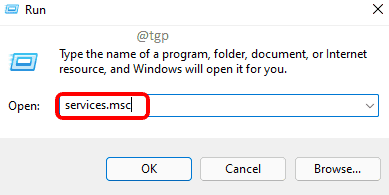
Paso 3: A continuación, desplácese hacia abajo en la lista de servicios en la ventana y haga doble clic sobre el Administrador de Credenciales Servicio como se muestra a continuación.
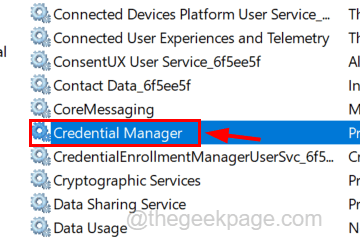
Paso 4: Esto abrirá su ventana de propiedades.
Paso 5: en la ventana Propiedades, debe asegurarse de estar en el General pestaña.
Paso 6: luego haga clic en el Detener botón en la parte inferior para evitar que este servicio se ejecute.
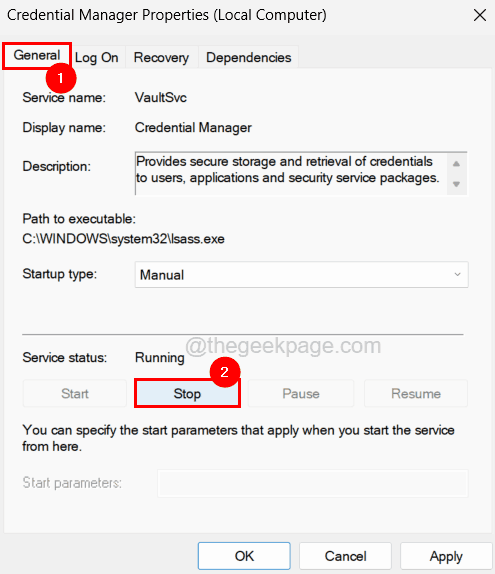
Paso 7: Después de detener el servicio, haga clic Acceder pestaña.
Paso 8: En la pestaña Iniciar sesión, seleccione el Esta cuenta: botón de radio y hacer clic Navegar Después de que se active.
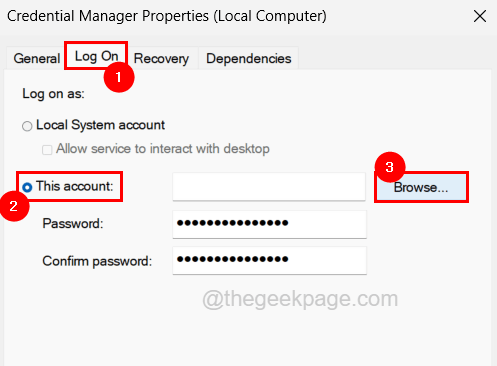
Paso 9: Escriba el nombre de la cuenta de usuario en el cuadro de texto proporcionado y haga clic Comprobar los nombres.
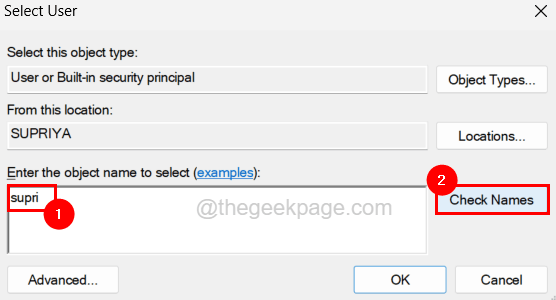
NOTA - Si no conoce el nombre de la cuenta de usuario, siga los pasos a continuación para encontrarlo.
- presione el Windows clave y tipo Información de su cuenta y luego presiona Ingresar.
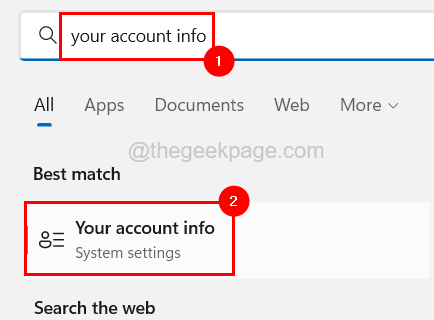
- Esto abrirá la página de su información en la pantalla.
- En esta página, puede encontrar los detalles sobre sus cuentas de usuario como nombre, etc.
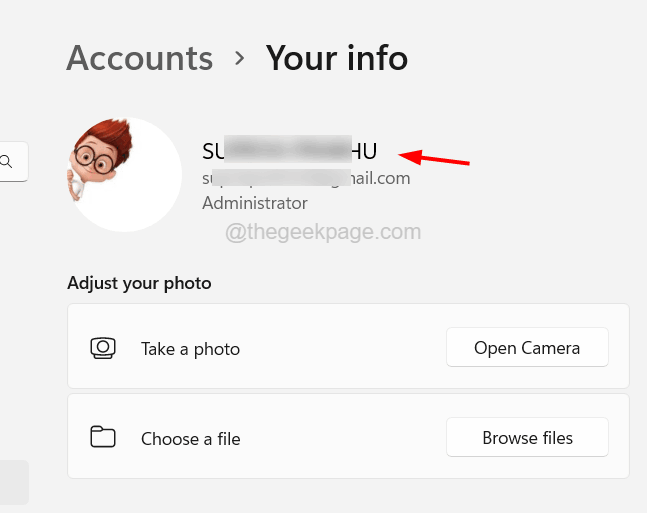
Paso 10: Devuelve con el nombre del objeto para la cuenta de usuario que ingresó.
Paso 11: Finalmente, haga clic DE ACUERDO.
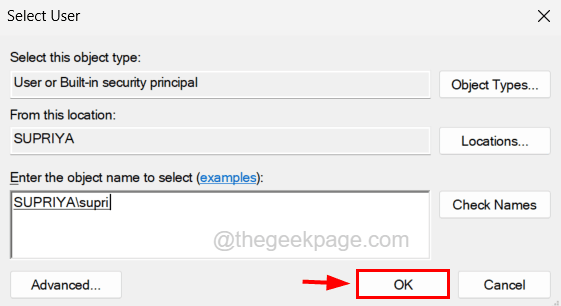
Paso 12: Ahora haga clic Aplicar En la ventana Propiedades de Credential Manager y automáticamente las contraseñas están pobladas en ella.
Paso 13: luego haga clic DE ACUERDO y reinicie el sistema una vez.
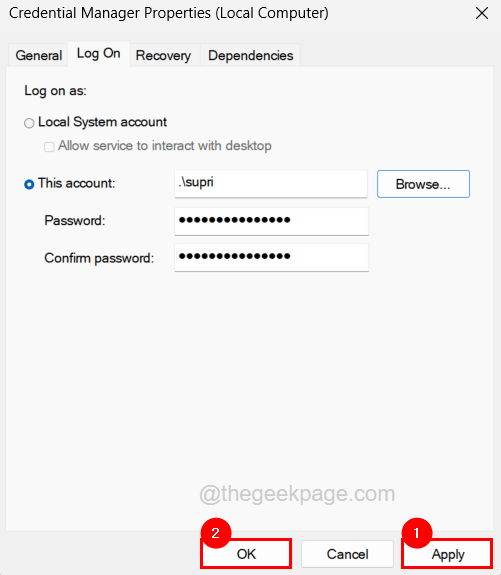
FIJAR 2 - Verifique el firewall de Windows en el sistema
A veces, la función de firewall de Windows puede ser la razón de varios problemas en el sistema. Este método es un tipo de solución alternativo donde necesita deshabilitar el firewall y verificar si esto funciona. De lo contrario, debe habilitar y ver si las cosas están funcionando como se esperaba. Veamos cómo se puede hacer esto utilizando los pasos a continuación.
Paso 1: presione el Windows clave y tipo Seguridad de Windows y presionar Ingresar llave.
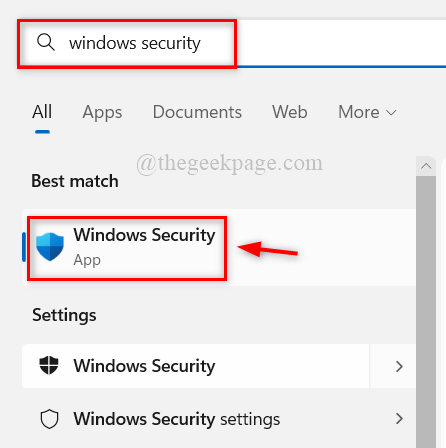
Paso 2: Una vez que se abra la ventana de seguridad de Windows, vaya a la Cortafuegos y protección de red opción en el menú del lado izquierdo.
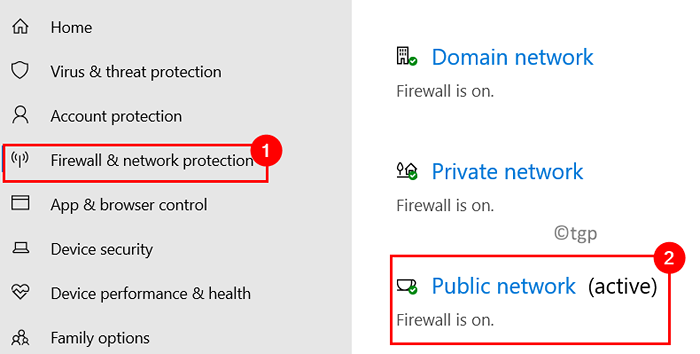
Paso 3: En el lado derecho, haga clic en la red que está activa como se muestra arriba y desactívela haciendo clic en su botón de palanca para girarla Apagado.
NOTA - Es posible que deba aceptar la solicitud de UAC en la pantalla haciendo clic en Sí.
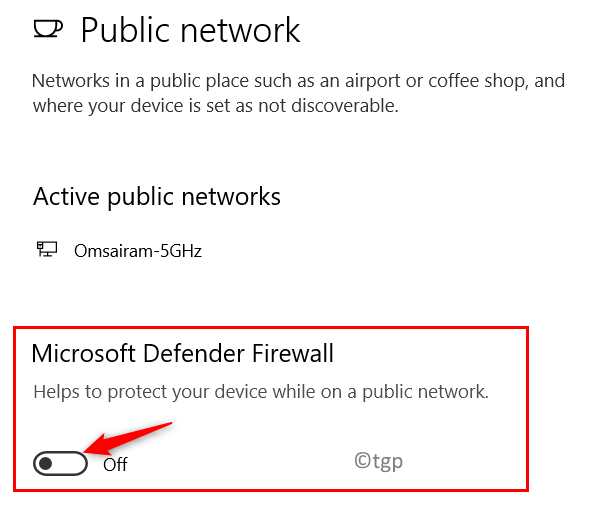
Paso 4: Una vez que el firewall está deshabilitado, recomendamos apagar el software antivirus también en el sistema.
Paso 5: Ahora verifique si el problema está resuelto.
Paso 6: o de lo contrario, reviértalo al habilitar el firewall de Windows haciendo clic en su botón de palanca para encenderlo y también encendiendo el software antivirus en el sistema.
Paso 7: Ahora puede cerrar la ventana de seguridad de Windows.
Corrección 3: verifique si los servicios de dependencia se están ejecutando
Para ejecutar la función de intercambio de conexión a Internet, el usuario debe asegurarse de que todos sus servicios de dependencia también se estén ejecutando en el sistema. Por lo tanto, sugerimos que nuestros usuarios se aseguren de que todos los servicios de dependencia estén habilitados y se ejecutan actualmente.
Aquí están los pasos sobre cómo hacerlo.
Paso 1: presione el Win+R teclas juntas en el teclado y escriba servicios.MSC y luego presiona Ingresar llave.
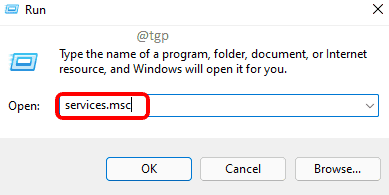
Paso 2: localizar el Servicio de puerta de enlace de la capa de aplicación y haga doble clic en él para abrir su ventana de propiedades.
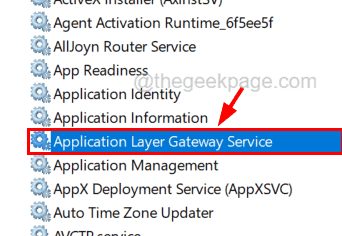
Paso 3: debajo del General pestaña, seleccione Automático (arranque retrasado) desde el Tipo de inicio y luego haga clic Comenzar.
Paso 4: haga clic Aplicar y DE ACUERDO Para cerrar la ventana Propiedades.
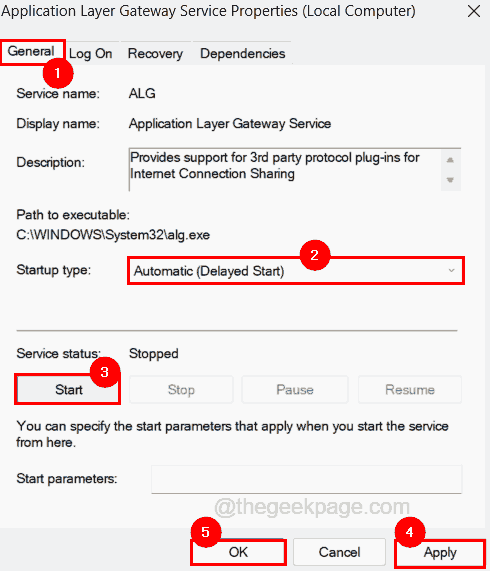
Paso 5: Una vez que se inicia el servicio de puerta de enlace de la capa de aplicación, debe repetir el mismo proceso para iniciar estos servicios mencionados a continuación.
- Servicio de intercambio de conexión a Internet
- Llamada a procedimiento remoto
- Administrador de conexión de acceso remoto
- Access de acceso remoto Administrador de conexión automática
- Conexiones de red
- Conecta y reproduce
- Conciencia de ubicación de red
- Telefonía
- Firewall de defensa de Windows
Paso 6: Cuando termine, cierre la ventana de los Servicios y reinicie el sistema una vez y verifique si el problema está resuelto.
- « El escritorio y la barra de tareas de Windows 11 siguen siendo refrescantes [arreglo]
- Ajuste para el horario de verano de la opción automáticamente es gris en Windows 11/10 »

