El escritorio y la barra de tareas de Windows 11 siguen siendo refrescantes [arreglo]
![El escritorio y la barra de tareas de Windows 11 siguen siendo refrescantes [arreglo]](https://ilinuxgeek.com/storage/img/images_1/windows-11-desktop-and-taskbar-keep-refreshing-itself-[fix].png)
- 2378
- 536
- Sra. Lorena Sedillo
En estos días, todos están tan entusiasmados con la última actualización en Windows 10 y hay muy buenas características y Windows 11 es definitivamente la versión mejorada de Windows 10. Pero Windows 11 tiene sus propios defectos en los que están trabajando y seguirán lanzando actualizaciones que se pueden instalar para una mejor experiencia. Muchos usuarios de Windows han notado que hay un problema extraño con el escritorio y la barra de tareas en el sistema de Windows 11, donde se mantiene refrescante y está molestando bastante a los usuarios que no pueden solucionarlo.
Al analizar este problema mencionado anteriormente, logramos recopilar algunas razones que podrían ser responsables de causar este problema y se enumeran a continuación.
- Software iCloud que se ejecuta en el sistema.
- Interrupción de software antivirus, onedrive, transmisión de video como Adobe, Silverlight, etc.
- Problemas relacionados con algunos servicios en el sistema.
- El sistema corrompido o los archivos de datos.
- Controlador de audio IDT.
No se preocupe si este problema también está sucediendo en su sistema. Hemos compilado un montón de soluciones que harán que este problema desaparezca de su sistema. sigue leyendo para aprender mas.
Soluciones -
- Intente desinstalar este software de transmisión de video como Adobe, Silverlight, etc. También deshabilite el software antivirus y vea si esto funciona.
- Verifique si alguna clave física (como F5) que está dedicada a actualizar la pantalla del sistema se atasca. En caso afirmativo, repare y verifique si el problema se solucionó.
Tabla de contenido
- Solución 1 - Cierre la aplicación de fotos de iCloud
- SOLUCIÓN 2 - Ejecutar el escaneo del verificador de archivos del sistema
- Solución 3: deshabilite algunos servicios en el sistema de Windows
- Solución 4 - Revuelve el controlador de gráficos en Windows
- Solución 5 - Elimine el icono y la caché en miniatura
- Solución 6 - Desinstalar o deshabilitar Onedrive
Solución 1 - Cierre la aplicación de fotos de iCloud
El problema con el escritorio y la barra de tareas de Windows 11 que se mantiene refrescante podría deberse al alto consumo de CPU por parte de las aplicaciones que podrían estar ejecutándose actualmente en el sistema o en segundo plano. A veces podría haber múltiples procesos de la misma aplicación. Por lo tanto, sugerimos que nuestros usuarios terminen aquellas aplicaciones que consumen mucha CPU como iCloud, etc.
Estos son los pasos sobre cómo cerrar esas aplicaciones.
Paso 1: Abierto el Administrador de tareas en su sistema Windows 11 presionando el Control+Cambio+Esc teclas juntas en el teclado.
Paso 2: Después de que aparezca la ventana del administrador de tareas, asegúrese de estar en el Procesos pestaña en el lado izquierdo como se muestra a continuación.
Paso 3: Entonces, busque icloud aplicaciones de la lista de Procesos. Tampoco olvides mirar debajo Procesos de fondo.
Etapa 4: Botón derecho del ratón sobre el icloud aplicación y seleccionar Tarea final Desde el menú contextual como se muestra a continuación.
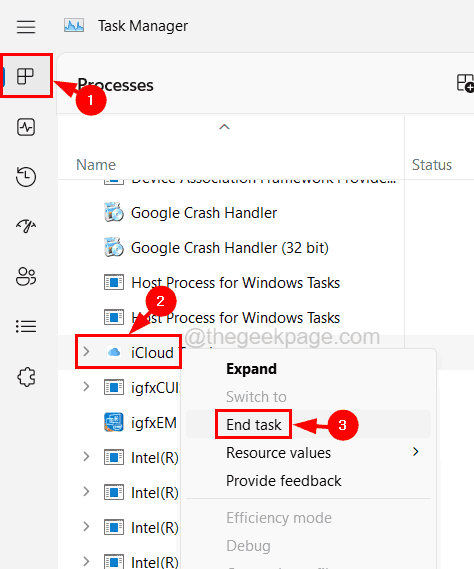
Paso 5: también termina las aplicaciones que consumen mucha CPU al igual que iCloud.
Paso 6: Una vez hecho esto, puede cerrar el administrador de tareas en su sistema.
SOLUCIÓN 2 - Ejecutar el escaneo del verificador de archivos del sistema
Cuando hay archivos de sistema corruptos en el sistema, crea problemas como el mencionado anteriormente en este artículo. Por lo tanto, realizar la exploración del verificador de archivos del sistema detectará y rectificará esos archivos corruptos y esto puede resolver este problema.
Siga los pasos sobre cómo realizar SFC Scan en su sistema.
Paso 1: presione el Win+R llaves juntas para abierto el Correr caja.
Paso 2: Tipo CMD en él y luego presiona Control + Cambio + Ingresar llaves juntas para abrir un símbolo elevado del sistema en tu sistema.
Nota - Acepte cualquier mensaje de UAC en la pantalla haciendo clic en Sí.
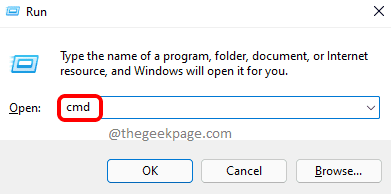
Paso 3: Después de que el símbolo del sistema esté abierto, escriba sfc /escanno y presionar Ingresar llave.
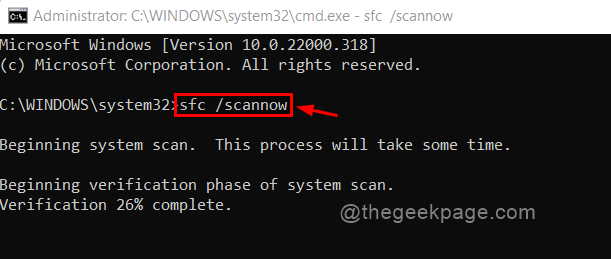
Paso 4: Esto comienza a escanear toda la computadora para cualquier archivo corrupto e intenta repararla y solucionarla.
Paso 5: Una vez hecho esto, puede cerrar la ventana del símbolo del sistema.
Paso 6: también reinicie el sistema y vea si esto funcionó.
Solución 3: deshabilite algunos servicios en el sistema de Windows
Hay algunos servicios que afectan directamente la pantalla y el rendimiento del sistema y cuando los usuarios deshabilitan estos servicios, este tipo de problemas se pueden resolver fácilmente. Por lo tanto, recomendamos seguir los pasos a continuación sobre cómo deshabilitar los servicios utilizando la aplicación de servicios en su sistema de Windows.
Paso 1: presione el Windows + R llaves juntas y el Ejecutar el cuadro de comando aparece en la parte inferior derecha de la pantalla.
Paso 2: Siguiente, escriba servicios.MSC en su cuadro de texto y presione Ingresar llave.
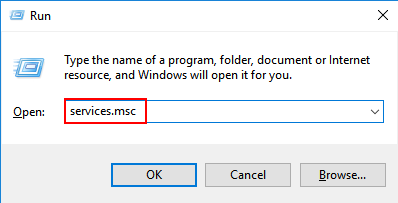
Paso 3: Esto abre la ventana de la aplicación de servicios.
Paso 4: ahora desplácese hacia abajo en la lista de servicios a la parte inferior y busque Servicio de informes de errores de Windows y seleccionarlo.
Paso 5: después de eso, botón derecho del ratón en él y haz clic Propiedades Desde el menú contextual como se muestra a continuación.
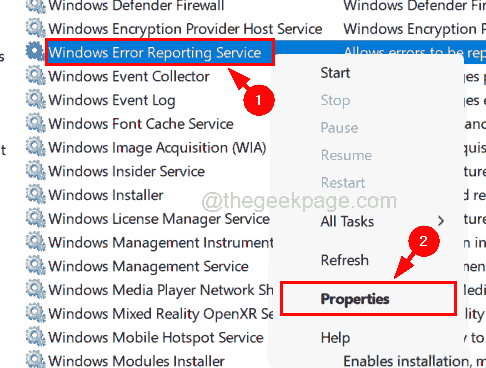
Paso 6: debajo del General pestaña de la ventana Propiedades, seleccione Desactivado desde el Tipo de inicio la lista desplegable.
Paso 7: haga clic en el Detener botón y luego simplemente haga clic Aplicar y DE ACUERDO.
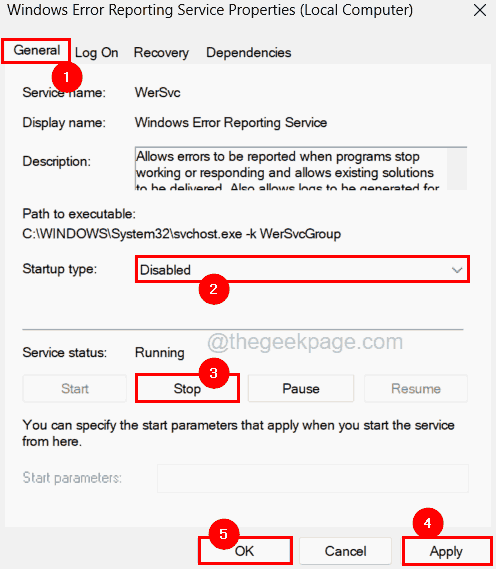
Paso 8: Esto deshabilitará el servicio de informes de errores de Windows en su sistema.
Paso 9: Una vez que haya terminado, busque otro servicio llamado Problemas Soporte del panel de control de informes Servicio en la ventana de servicios.
Paso 10: ahora puedes abrir su propiedades ventanilla doble clic en eso.
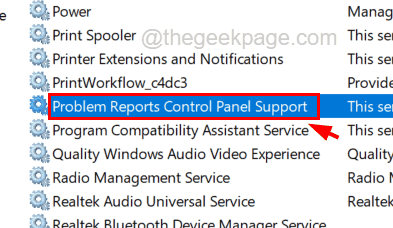
Paso 11: Una vez que se abra la ventana Propiedades, asegúrese de estar en el General pestaña.
Paso 12: Luego, haga clic en el Tipo de inicio opción y seleccionar Desactivado de la lista.
Paso 13: Después de seleccionarlo, haga clic en el Detener botón, que está presente justo debajo de él.
Paso 14: Ahora haga clic Aplicar y DE ACUERDO.
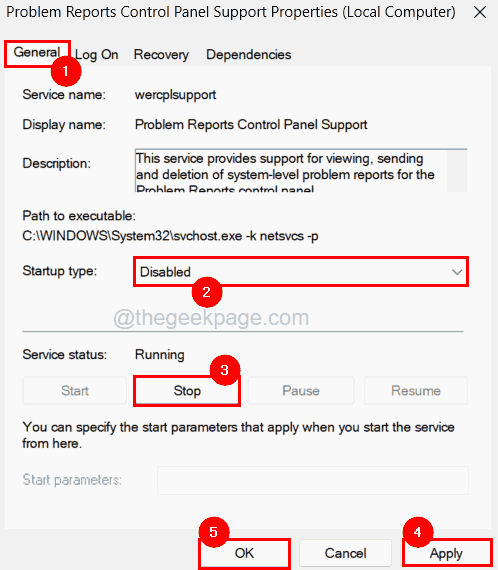
Paso 15: Después de esto, cierre la ventana de la aplicación de servicios.
Solución 4 - Revuelve el controlador de gráficos en Windows
¿Sabe que la tarjeta de gráficos de pantalla también podría ser responsable de cualquier problema como el mencionado anteriormente en este artículo?? Si algún usuario enfrenta este problema después de haber actualizado su controlador de gráficos últimamente, es cierto que este problema es causado por la actualización de este controlador gráfico.
Por lo tanto, sugerimos que nuestros usuarios vuelvan a revertir el controlador de gráficos utilizando la aplicación Administrador de dispositivos como se explica a continuación.
Paso 1: presione el Windows clave y tipo dispositivo gerente.
Paso 2: luego seleccione el Administrador de dispositivos Aplicación de los resultados de búsqueda como se muestra a continuación.
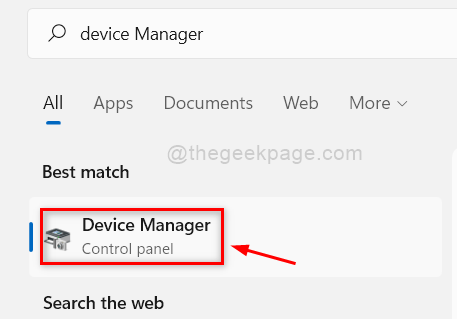
Paso 3: Después de que se abra la ventana del administrador de dispositivos, busque el Adaptadores de pantalla opción de la lista de dispositivos.
Paso 4: expandir el Adaptadores de pantalla por doble clic en eso.
Paso 5: Botón derecho del ratón sobre el Mostrar adaptador de gráficos y luego necesitas hacer clic Propiedades Desde su menú contextual como se muestra en la siguiente captura de pantalla.
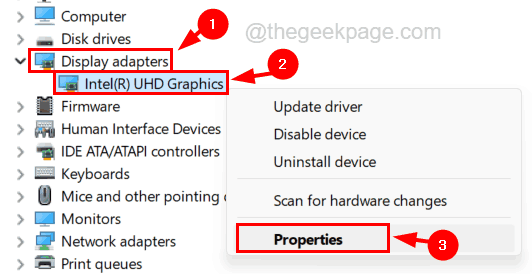
Paso 6: en la ventana Propiedades, debe seleccionar el Conductor pestaña.
Paso 7: luego haga clic en el Tirador de retroceso Opción en la pestaña del controlador como se muestra en la siguiente captura de pantalla.
Paso 8: Una vez hecho, haga clic DE ACUERDO Para que los cambios reflejen y luego cierren el administrador de dispositivos.
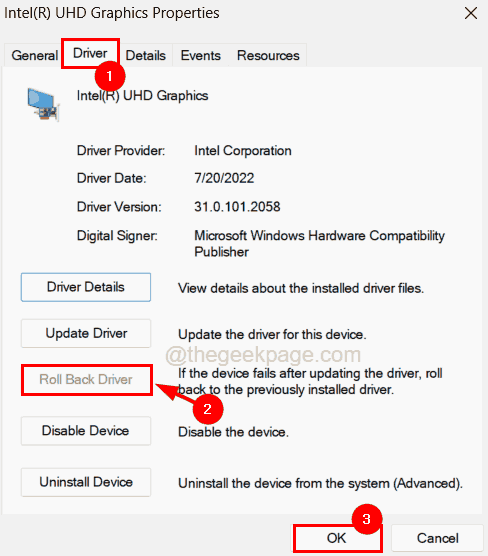
Paso 9: reinicie su sistema y vea si este método pudo resolver el problema.
Solución 5 - Elimine el icono y la caché en miniatura
Para que la apariencia se vea mejor cargando los iconos para archivos y carpetas, Windows almacena el icono y la miniatura en la memoria de caché que aumenta el rendimiento de la pantalla del sistema. Desafortunadamente, si esta memoria de caché que contiene los iconos y otros datos se corrompen, podría afectar la pantalla y causar una pantalla de este problema discutida en este artículo.
Así que te estamos guiando aquí con los pasos sobre cómo borrar el icono y la caché en miniatura.
Paso 1: presione el Windows+R llaves juntas y escriben CMD en eso.
Paso 2: Presione Ctrl + Shift + Enter teclas simultáneamente para abrir una ventana de símbolo del sistema elevado en su sistema.
NOTA - Es posible que tenga que aceptar cualquier UAC que se le solicite en la pantalla para continuar.
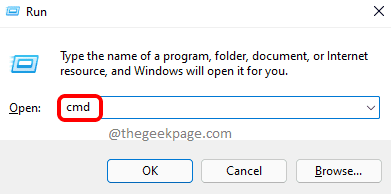
Paso 3: Una vez que el símbolo del sistema está abierto, escriba la línea a continuación para llegar a la carpeta Explorer donde hay todos los tipos de iconos y archivos de base de datos de miniatura presentes y presione Ingresar llave.
CD %userProfile %\ AppData \ Local \ Microsoft \ Windows \ Explorer
Paso 4: ahora escriba prostituta y golpear Ingresar clave para ver todo el contenido de la carpeta.
Paso 5: si el contenido que se muestra no contiene iconcache_*.DB o Thumbcache_*.DB, entonces significa que el caché ya está borrado.
Paso 6: Si contiene todos los archivos de la base de datos de caché icono y miniaturas, puede proceder a eliminarlos usando el símbolo del sistema.
Paso 7: Ahora debe asegurarse de que todas las aplicaciones y carpetas, y los archivos estén cerrados desde el Administrador de tareas (abierto presionando CTRL+Shift+ESC).
Paso 8: Después de eso, vuelva a la ventana del símbolo del sistema, escriba TaskKill /f /im Explorer.exe y golpear Ingresar clave, que terminará con Windows Explorer.
NOTA- No te preocupes! Volverá después de ejecutar algunos comandos cuando continúe con este método.
Paso 9: Siguiente Ejecutar estos comandos enumerados a continuación uno tras otro.
attrib -h iconcache_*.db
del /f iconcache_*.db
attrib -h thumbcache_*.db
Del /F Thumbcache_*.db
Paso 10: esto eliminará todos los archivos Iconcache y Thumbcache en el sistema.
Paso 11: ahora escriba Comienza el explorador y presionar Ingresar clave, que volverá a abrir el explorador de Windows nuevamente en el sistema y llenar el nuevo conjunto de archivos de base de datos de icono y miniatura.
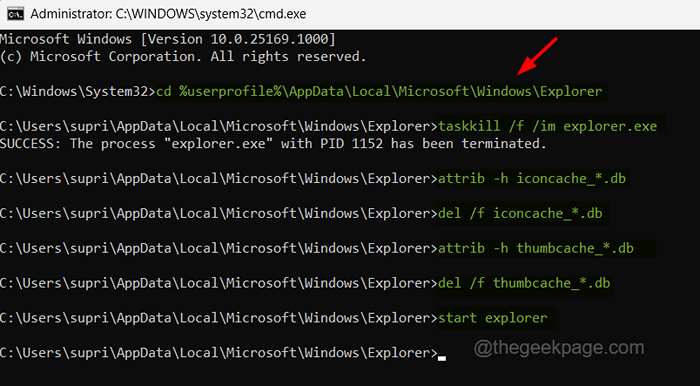
Paso 12: Reinicie su sistema una vez.
Solución 6 - Desinstalar o deshabilitar Onedrive
Algunos usuarios de Windows han informado que pudieron solucionar este problema desinstalando la aplicación OneDrive desde el sistema de Windows. Siga los pasos a continuación sobre cómo puede desinstalar la aplicación OneDrive.
Paso 1: presione el Win+R llaves juntas y escriben appwiz.CPL y luego presiona Ingresar llave.
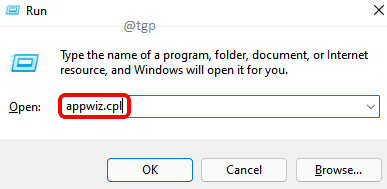
Paso 2: Una vez que aparezca la ventana de programas y características en la pantalla, busque Microsoft OneDrive de la lista.
Paso 3: seleccione el Microsoft OneDrive y hacer clic Desinstalar botón en la barra superior como se muestra en la siguiente captura de pantalla.
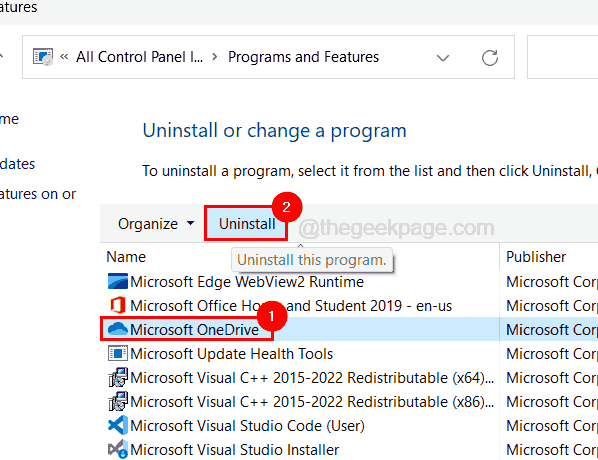
Paso 4: Esto comenzará a desinstalar la aplicación OneDrive del sistema.
Paso 5: Una vez hecho, cierre la ventana de programas y características.
Paso 6: Si algún usuario no desea desinstalar pero quiere encontrar una manera de deshabilitar la aplicación OneDrive, siga los pasos a continuación.
Paso 7: ir al Bandeja del sistema en la barra de tareas.
Paso 8: haga clic en el Onedrive icono de la bandeja como se muestra a continuación.
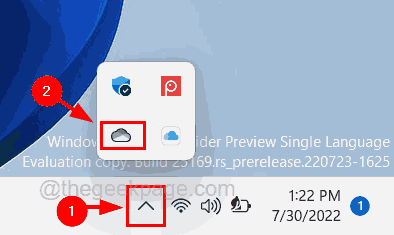
Paso 9: Luego, haga clic en el Ayuda y configuración icono que es en forma de engranaje En la parte superior de la ventana de la aplicación OneDrive.
Paso 10: Después de eso, seleccione Ajustes de la lista.
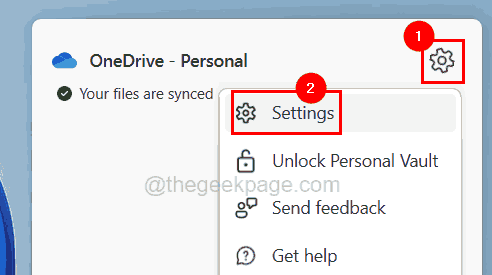
Paso 11: En la ventana Configuración, haga clic en la pestaña Configuración y desmarque el Inicie OneDrive automáticamente cuando inicie sesión en Windows caja.
Paso 12: Entonces, haga clic DE ACUERDO.
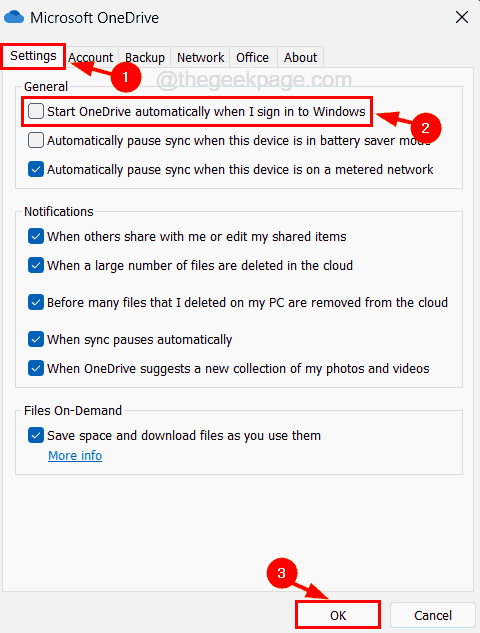
Esto deshabilitará la aplicación OneDrive.
- « Cómo eliminar automáticamente los archivos más antiguos que un número específico de días en Windows PC
- Se produjo un error mientras el intercambio de conexión a Internet estaba habilitado [resuelto] »

