Cómo eliminar automáticamente los archivos más antiguos que un número específico de días en Windows PC
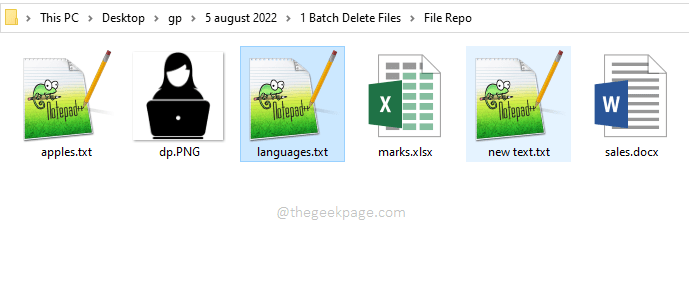
- 4978
- 572
- Jaime Delgadillo
Tiene una carpeta donde se acumulan sus archivos de registro y la carpeta se está volviendo cada vez más grande con cada día que pasa. Ahora para que entren los nuevos archivos de registro, seguro que necesita algo de espacio. Pero si tienes que hacerlo manualmente, eso definitivamente va a llevar algo de tiempo. ¿Qué tal si hace doble clic en un archivo por lotes y el archivo por lotes eliminaría los archivos más antiguos que un número especificado de días?? O digamos que el archivo por lotes elimina todos los archivos de una extensión en particular, digamos .temperatura, siempre que haga doble clic en él? Suena genial? Este artículo está tan personalizado para ti entonces.
Siga leyendo, para aprender cómo puede eliminar fácilmente todos los archivos, o archivos específicos, más antiguos que un número específico de días con la ayuda de un script de lotes simple.
Tabla de contenido
- Escenario de muestra
- Sección 1: Cómo eliminar automáticamente todos los archivos más antiguos que un número específico de días
- Sección 2: Cómo eliminar automáticamente un archivo específico anterior a un número específico de días
- Sección 3: Cómo eliminar automáticamente los archivos con una extensión de archivo específica y más de un número específico de días
- Sección 4: Cómo eliminar automáticamente todos los archivos
Escenario de muestra
Asegúrese de tener todos los archivos para ser considerados para eliminar bajo un padre carpeta. Está bien que esta carpeta principal tenga subcarpetas, ya que el script por lotes también buscará archivos en subcarpetas, para eliminarlas. En el siguiente ejemplo, tengo una carpeta llamada Repo de archivos, en la que tengo todos los archivos que necesito considerar para eliminar.
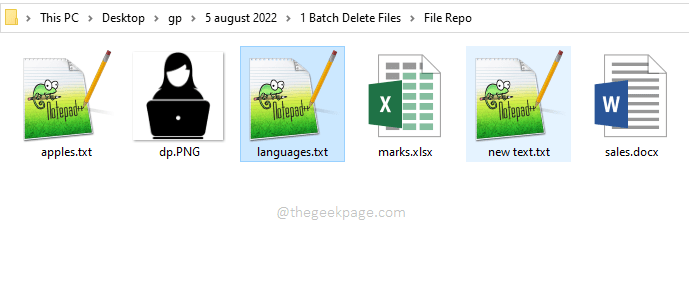
Sección 1: Cómo eliminar automáticamente todos los archivos más antiguos que un número específico de días
Paso 1: Ir a cualquier ubicación de su preferencia, incluso puede ser su escritorio. Aquí es donde se creará su archivo por lotes.
Ahora Haga clic derecho en cualquier lugar en un espacio vacío y luego haga clic en Nuevo Y luego en Documento de texto.
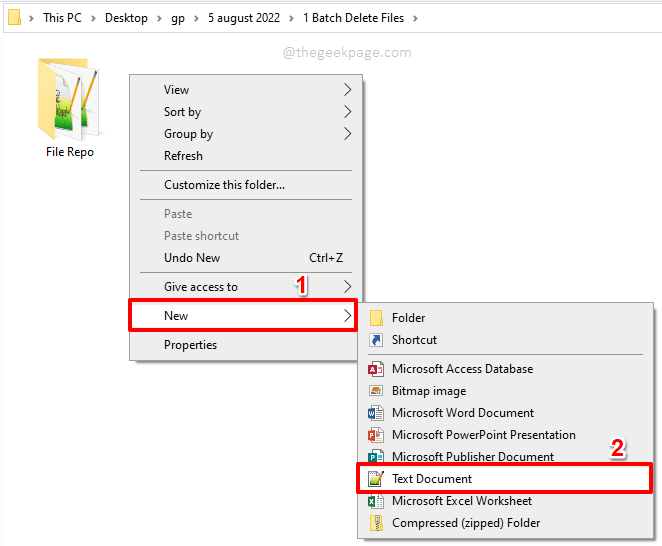
Paso 2: Haga clic en el archivo recién creado una vez y luego presione el F2 clave para rebautizar él.
Dar el archivo Cualquier nombre de tu elección, Pero asegúrese de dar la extensión del archivo como murciélago. En el siguiente ejemplo, hemos nombrado nuestro archivo por lotes como geekpagatchdelete.murciélago.
Nota: Es muy importante dar el murciélago extensión.
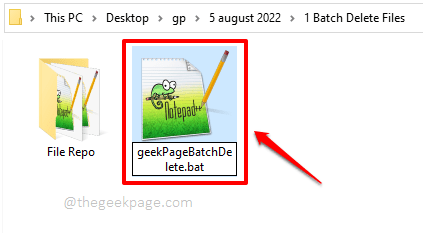
Paso 3: Golpea el Ingresar clave y obtendrá lo siguiente Rebautizar ventana, donde tienes que presionar el Sí botón para continuar.
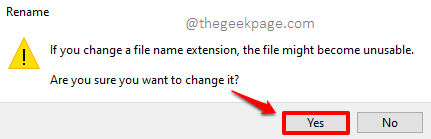
Etapa 4: Como el siguiente, botón derecho del ratón en el recién creado archivo por lotes y luego haga clic en el Editar opción.
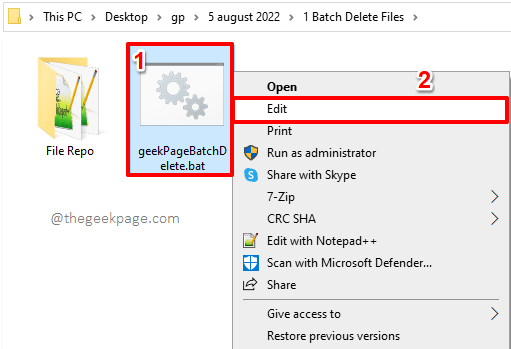
Paso 5: Copie y pegue el siguiente código sobre la Bloc Archivo que se abre antes que usted.
@eCho off forfiles /p "" /s /m *.* /D - /C "CMD /C del @path"
Nota IMPORTANTE: Por favor cámbialo con la ruta completa de su carpeta principal que tiene sus archivos. Además, reemplace con el número real de días. Se eliminarán todos los archivos más antiguos que el número de días dado. Puede consultar la captura de pantalla a continuación para obtener una imagen más clara.

Explicación del guión
Esta sección es para nuestros lectores geek que sienten curiosidad por el trabajo interno de nuestros pequeños guiones. Veamos lo que está pasando en el guión de arriba.
forzados - Esta palabra clave se usa para ejecutar el comando en cada archivo dentro de la carpeta seleccionada.
/pag - /pag establece la ruta a la cadena, que es , Eso lo sigue.
/s - Este parámetro se asegura de que todos los archivos adentro el subcarril también están atravesados.
/M *.*- /metro El parámetro es hacer la coincidencia. El comodín *.* significa que se deben considerar todos los archivos, independientemente de sus nombres y extensiones.
/D - Usando este parámetro, puede especificar un fecha.
/C - Es después de este parámetro que especificamos el dominio que deben ejecutarse en todos los archivos que cumplan con las condiciones.
del @path - Esto eliminará el archivo en la ruta dada, que cumple con el resto de las condiciones anteriores. Desde que hemos usado forzados, Todos los archivos serán eliminados uno por uno.
Paso 6: Ahora golpea el Archivo pestaña en la parte superior y luego presione el Ahorrar opción.
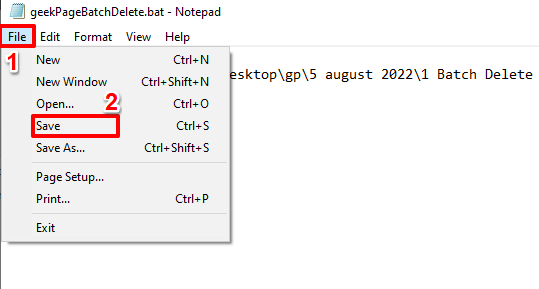
Alerta: Antes de seguir adelante con el Paso 7, asegúrese de tener una copia de seguridad si es necesario. Una vez que ejecute el archivo por lotes, todos los archivos en la carpeta especificada que son más antiguas que el número especificado de días se eliminarán.
Paso 7: Ahora, simplemente haga doble clic sobre el lote archivo para ejecutarlo y ver la magia.
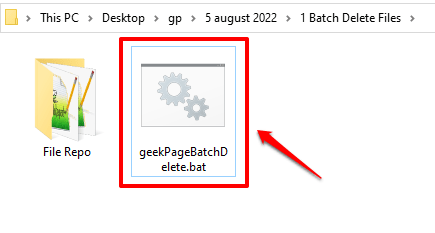
Sección 2: Cómo eliminar automáticamente un archivo específico anterior a un número específico de días
Ahora digamos que tienes un archivo específico que necesita ser eliminado si es mayor que un número específico de días. En este caso, puede seguir exactamente los mismos pasos que en la sección anterior, pero en Paso 5, por favor copiar y pegar el siguiente código en su lugar.
@eCho Off forfiles /p "" /s /m /d - /c "cmd /c del @path"
Reemplazar la siguiente:
-> La ruta real a su carpeta que contiene el archivo que se eliminará.
- El nombre del archivo que se eliminará.
- El número real de días.

Sección 3: Cómo eliminar automáticamente los archivos con una extensión de archivo específica y más de un número específico de días
Ahora supongamos que desea eliminar todos los archivos TXT en una carpeta, o los archivos DOCX, que son más antiguos que un número específico de días. En ese caso, puede seguir los pasos mencionados en Sección 1. Pero al igual que en la sección 2, en Paso 5, copiar y pegar el siguiente código en su lugar.
@eco off forfiles /p "" /s /m *. /D - /c "cmd /c del @path"
Reemplazar la siguiente:
- Esta es la ruta de la carpeta que contiene el archivo que se eliminará.
- El tipo de extensión que desea eliminar.
- Si el archivo es anterior al número de días especificado y es de la extensión mencionada usando , se eliminará.

Sección 4: Cómo eliminar automáticamente todos los archivos
Veamos un caso más en el que desea eliminar todos los archivos dentro de una carpeta específica, independientemente de su extensión y la cantidad de días desde que se han creado. En ese caso, debe especificar el número de días como cero. Los pasos son todos los mismos que se mencionan en Sección 1, La única diferencia es en el código en el que se pega Paso 5, que debería ser el más abajo.
@eCho off forfiles /p "" /s /m *.* /D -0 /C "CMD /C del @path"
Reemplazar la siguiente:
- Todos los archivos en esta ruta se eliminarán independientemente de su extensión o su edad.

También puedes probar otras combinaciones como eliminar todos los archivos que son de un extensión específica por Combinando las secciones 3 y 4. Háganos saber si tiene otros requisitos personalizados.
Eso es todo. Por favor, cuéntenos en la sección de comentarios si puede automatizar el proceso con la ayuda de nuestro artículo.
Estén atentos para obtener más consejos increíbles, trucos, cómo-tos y hacks.
- « Chkdsk se ejecuta automáticamente en cada inicio de Windows 10/11
- El escritorio y la barra de tareas de Windows 11 siguen siendo refrescantes [arreglo] »

