El modo de avión sigue encendiéndose y apagado automáticamente en Windows 10/11 Fix
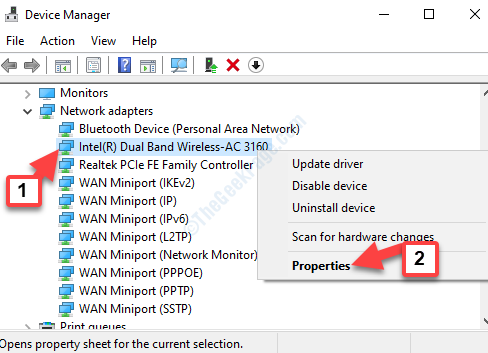
- 4838
- 1014
- Mario Gollum
Mientras trabaja con la conexión a Internet encendida, muchas veces enfrenta una dificultad donde el modo de avión se enciende y se apaga automáticamente en su PC con Windows 10. Este es un problema común encontrado por muchos usuarios que causan interrupción mientras están trabajando y la conexión a Internet se apaga.
El modo de avión es una función que cuando se apaga, apaga todo/cualquier conexión inalámbrica activa. También puede simplemente desactivarse automáticamente sin ninguna de sus interferencias físicas. La buena noticia es que este problema se puede solucionar, para que pueda continuar con su trabajo mundano. Veamos como.
Tabla de contenido
- Método 1: a través del administrador de dispositivos
- Método 2 - Desactivar el dispositivo de interruptor de radio
- Método 3: Deshabilitar elementos de inicio
- Método 4: ejecutando el solucionador de problemas de red
- Método 5 - Deshabilitar el servicio de gestión de radio
Método 1: a través del administrador de dispositivos
Paso 1: presione el Clave de Windows + x juntos en su teclado para abrir elMenú de contexto.
Paso 2: Seleccionar Administrador de dispositivos Desde el menú.
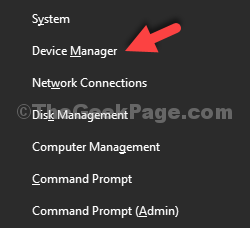
Paso 3: En el Administrador de dispositivos ventana, desplácese hacia abajo y busque Adaptadores de red. Haga clic en la flecha al lado para expandir la sección.
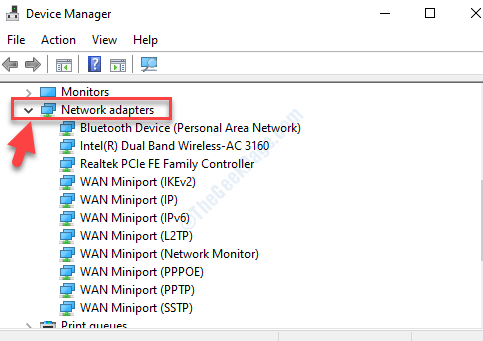
Etapa 4: Ahora, localice el adaptador de red, haga clic con el botón derecho y seleccione Propiedades Desde el menú de clic derecho.
Aquí, seleccionamos el adaptador de red para nuestra PC - Intel (R) Dual Band Wireless-AC 3160. Para usted, podría ser diferente, así que seleccione el adaptador de red para su PC.
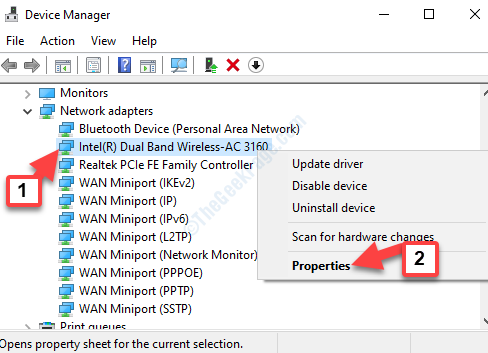
Paso 5: En la ventana Propiedades, seleccione el Gestión de energía pestaña. Ahora, desmarque la caja al lado de Permita que la computadora apague este dispositivo para guardar la alimentación.
Prensa DE ACUERDO Para guardar los cambios y salir.
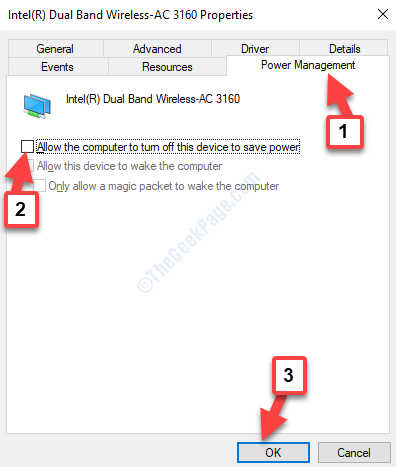
Ahora, regrese y consulte su conexión de red. Debería estar funcionando bien ahora. Si el modo de avión sigue parpadeando o se apaga, pruebe el segundo método.
Método 2 - Desactivar el dispositivo de interruptor de radio
1 - Busque el administrador de dispositivos en el cuadro de búsqueda de la barra de tareas y haga clic en el administrador de dispositivos para abrir el administrador de dispositivos
2 - Expandir Dispositivos de interfaz humana
3 - Si puedes localizar Dispositivo de interruptor de radio bajo ello, Botón derecho del ratón y desactivar él
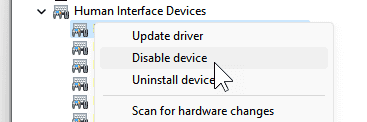
Método 3: Deshabilitar elementos de inicio
1 - Presione Ctrl + Shift + ESC claves a la vez para abrir el administrador de tareas
2 - Ahora, ve a puesta en marcha pestaña y desactivar Todos los artículos de inicio
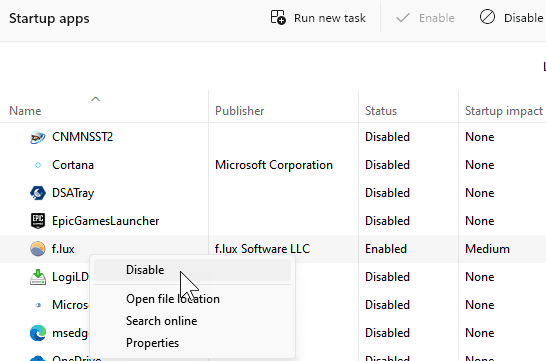
Método 4: ejecutando el solucionador de problemas de red
Paso 1: Navegar al Comenzar botón en su escritorio y escriba Resolución de problemas.
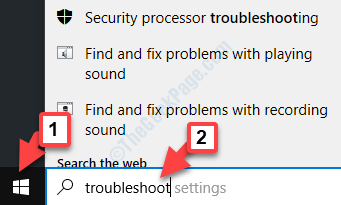
Paso 2: Haga clic a la izquierda en el resultado para abrir el Solución de problemas Configuración.
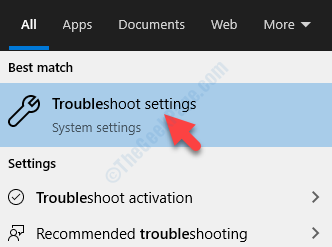
Paso 3: En el Ajustes ventana, debajo Resolución de problemas A la derecha, desplácese hacia abajo y alcance el Encontrar y solucionar otros problemas sección.
Localizar Adaptador de red y seleccionarlo. Ahora, presione el Ejecute el solucionador de problemas botón debajo de él.
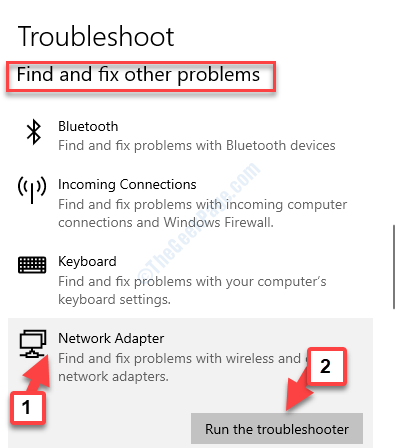
Etapa 4: Ahora, el solucionador de problemas comienza a funcionar para detectar cualquier problema. Siga cualquier instrucción y espere hasta que complete el proceso.
Si detecta algún problema, enumerará el problema y puede seleccionarlo para que se solucione.
Método 5 - Deshabilitar el servicio de gestión de radio
1 - Abra la ejecución golpeando Windows y Riñonal llave
2 -ahora, tipo servicios.MSC En el cuadro de texto y haga clic DE ACUERDO
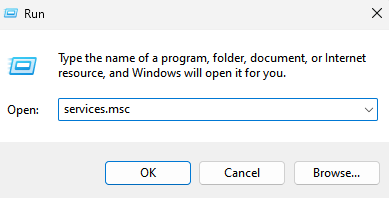
3 - Ahora, haga doble clic en Servicio de gestión de radio
4 - Elija Tipo de inicio como desactivado .
5 - Haga clic en Detener Para detener el servicio y hacer clic Aplicar.
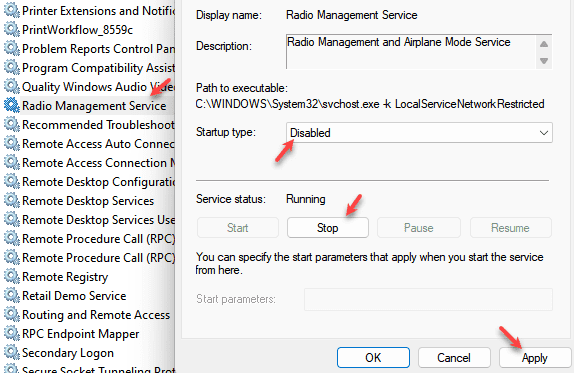
Una vez completado, puede reiniciar su PC y el modo de activación del avión activado y apagado automáticamente debe desaparecer.
- « Cómo corregir 0x3a98 Error en Windows 10
- El servidor de acceso remoto no resolvió un error en Windows 10/11 »

