El servidor de acceso remoto no resolvió un error en Windows 10/11
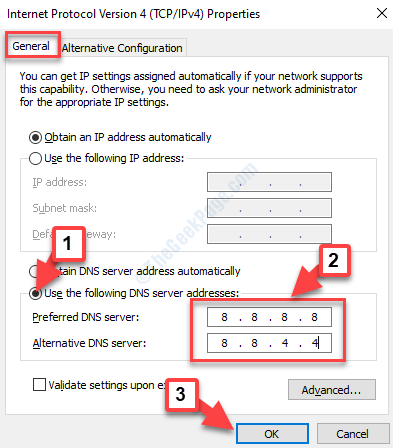
- 2979
- 288
- Sta. Enrique Santiago
Si está utilizando una VPN como su conexión principal o incluso a veces, puede encontrar un mensaje de error ","La conexión remota no se realizó porque el nombre del servidor de acceso remoto no se resolvió". Este mensaje de error aparece cuando intenta conectarse a una VPN.
El error puede surgir debido a un problema con el servidor VPN o si hay algún problema con la conexión de su computadora. Si bien una VPN puede ser útil en estos días, en algún momento puede arrojar errores inesperados relacionados con la conexión VPN. Y, un problema molesto es que el servidor de acceso remoto no resolvió el error en Windows 10.
Afortunadamente, este error se puede resolver. Veamos como.
Tabla de contenido
- Método 1: al descargar la memoria caché DNS y restablecer Winsock
- Método 2: a través de conexiones de red
- Método 3: Apague el firewall
Método 1: al descargar la memoria caché DNS y restablecer Winsock
Paso 1: Navegar al Icono de Windows (Comenzar) en la parte inferior izquierda de su escritorio y escriba Solicitante del sistema En el campo de búsqueda.
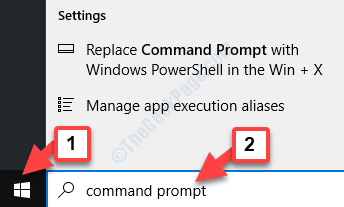
Paso 2: Haga clic derecho en el resultado y seleccione Ejecutar como administrador Desde el menú de clic derecho para abrir Solicitante del sistema en modo administrador ..
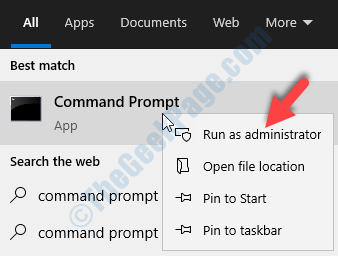
Paso 3: En el Solicitante del sistema Ventana, ejecute el siguiente comando para enjuagar el DNS:
iPconfig /FLUSHDNS
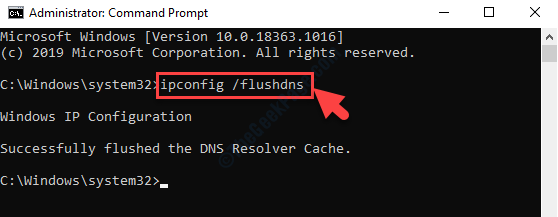
Etapa 4: Ahora, ejecute el siguiente comando para registrar el servidor DNS:
iPconfig /RegisterDNS
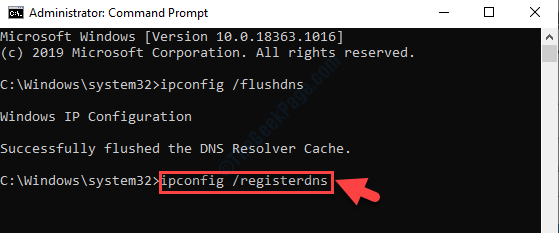
Paso 5: Luego ejecute los siguientes dos comandos uno por uno y presione Ingresar Después de cada comando:
ipconfig /versión ipconfig /renovar
Paso 6: Ahora, ejecute el siguiente comando para restablecer el winsock:
Reinicio de netsh winsock
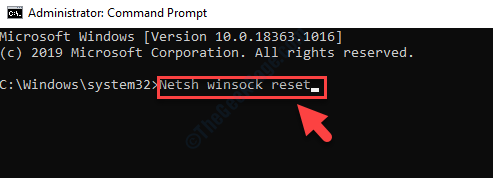
Ahora, simplemente reinicie su PC y verifique si el error de VPN se ha ido. Ahora debería poder navegar sin ningún problema.
Método 2: a través de conexiones de red
Paso 1: Prensa Win + R juntos en su teclado para abrir el Ejecutar comando.
Paso 2: En el Ejecutar comando Campo de búsqueda, escriba NCPA.CPL Para abrir el Conexiones de red ventana.
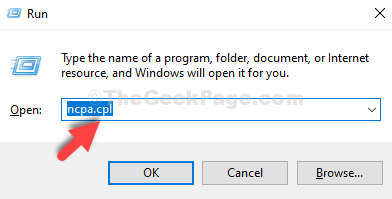
Paso 3: En el Conexiones de red Ventana, haga clic derecho en el Adaptador VPN (Ethernet 2 en este caso) y seleccione Propiedades Desde el menú de clic derecho.
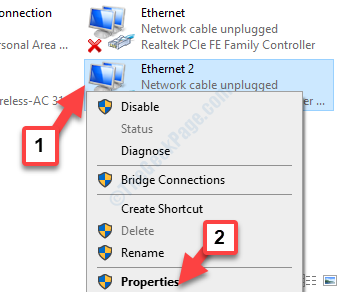
Etapa 4: En el Propiedades de VPN Ventana, debajo de la pestaña de redes, vaya a Esta conexión usa los siguientes elementos sección.
Aquí, ve a Protocolo de Internet versión 4 (TCP/IPv4). Seleccionarlo y hacer clic en el Propiedades boton de abajo.
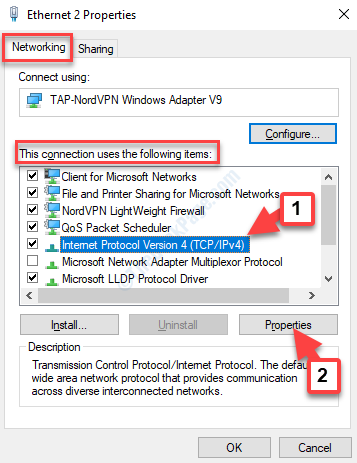
Paso 5: En el Propiedades del Protocolo de Internet Versión 4 (TCP/IPV4) cuadro de diálogo, debajo del General pestaña, vaya hacia la parte inferior y seleccione el botón de radio junto a Use las siguientes direcciones del servidor DNS.
Ahora, ingrese el servidor DNS Public Public como se muestra a continuación:
Servidor DNS preferido - 8.8.8.8 servidor DNS alternativo - 8.8.4.4
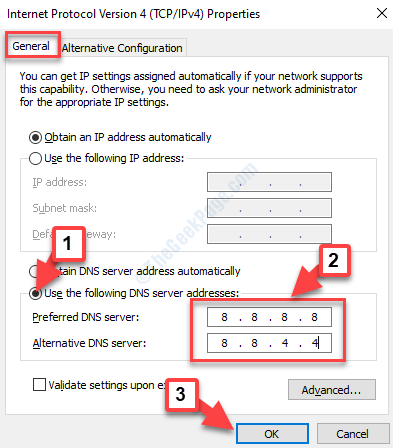
Prensa DE ACUERDO Para guardar los cambios y salir.
Ahora, puede consultar y no debería haber más relacionados con VPN. Ahora podrás navegar normalmente. Sin embargo, si todavía enfrenta el problema, pruebe el segundo método.
Método 3: Apague el firewall
1 - Abierto Panel de control
2 - Pegue la ruta a continuación dada en la barra de direcciones del panel de control
Panel de control \ System and Security \ Windows Defender Firewall
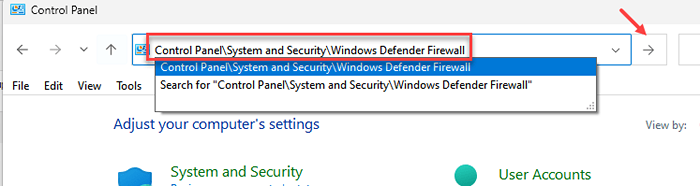
3 - Ahora, haga clic en Encienda o desactive el firewall de defensor de Windows Desde el menú del lado izquierdo
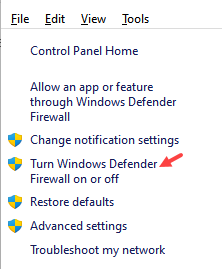
4 - Ahora, apague el firewall para la configuración de la red privada y pública y haga clic en Aceptar
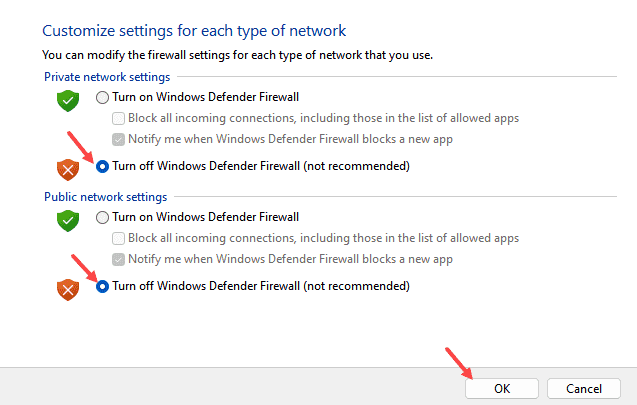
Ahora, inténtalo de nuevo
- « El modo de avión sigue encendiéndose y apagado automáticamente en Windows 10/11 Fix
- No se puede reproducir video o audio 0x887c0032 Error en Windows 10 Fix »

