La aplicación sigue deteniéndose en Android? 11 correcciones para probar
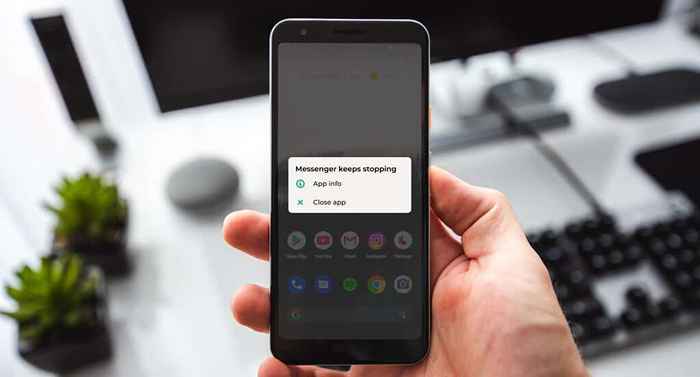
- 718
- 15
- Hugo Vera
Varios factores hacen que una aplicación se detenga o se bloquee en Android. El problema podría ser archivos de caché corruptos, gestión de memoria deficiente, bajo espacio de almacenamiento, errores de software, incompatibilidad del dispositivo, etc. La conexión a Internet deficiente o inestable y el tiempo de inactividad del servidor también podrían activar el mensaje de error "la aplicación sigue bloqueando".
Dada la naturaleza diversa de los factores causales, es posible que deba probar múltiples pasos de solución de problemas para solucionar el problema. Este tutorial cubre posibles formas de estabilizar una aplicación de bloqueo en dispositivos Android.
Tabla de contenido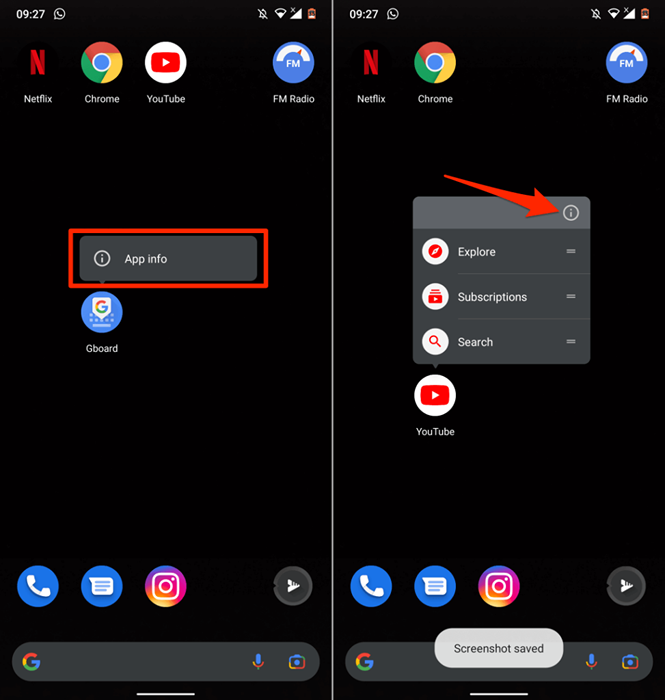
- Grifo Parada forzosa y seleccionar DE ACUERDO En el aviso de confirmación.
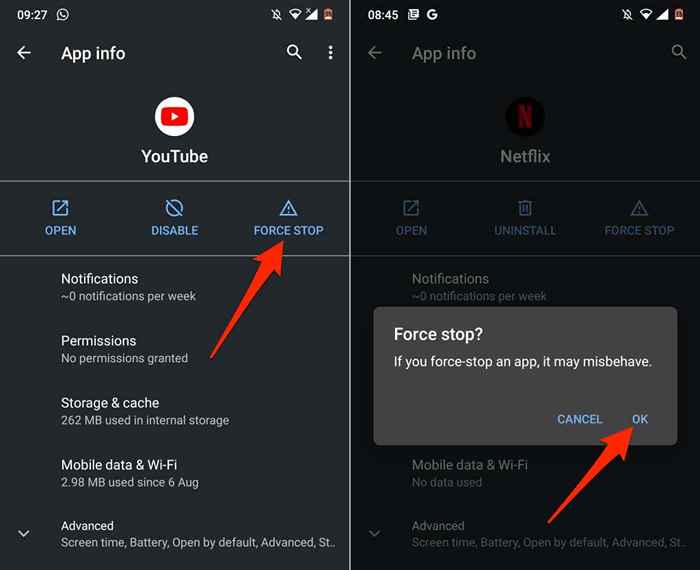
Vuelva a abrir la aplicación y verifique si se ejecuta sin bloquear. Si la aplicación sigue deteniéndose, cierre la aplicación nuevamente, de cierre de fuerza otras aplicaciones y vuelva a abrir la aplicación.
2. Borrar los datos de caché y almacenamiento de la aplicación
La sobreacumulación de archivos temporales también puede hacer que una aplicación se siga bloqueando. Elimine el archivo de caché de la aplicación y verifique si eso estabiliza su rendimiento. De lo contrario, borre los datos de almacenamiento de la aplicación e intente nuevamente.
Force-stop la aplicación y siga estos pasos:
- Ir a Ajustes > Aplicaciones y notificaciones > Ver todas las aplicaciones (o Informacion de la applicacion) y seleccione la aplicación que sigue deteniendo o bloqueando.
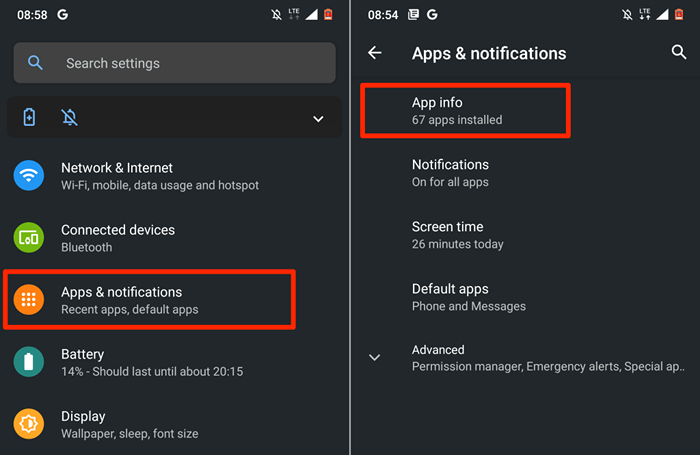
- Seleccionar Almacenamiento y caché y toca el Limpiar cache botón.
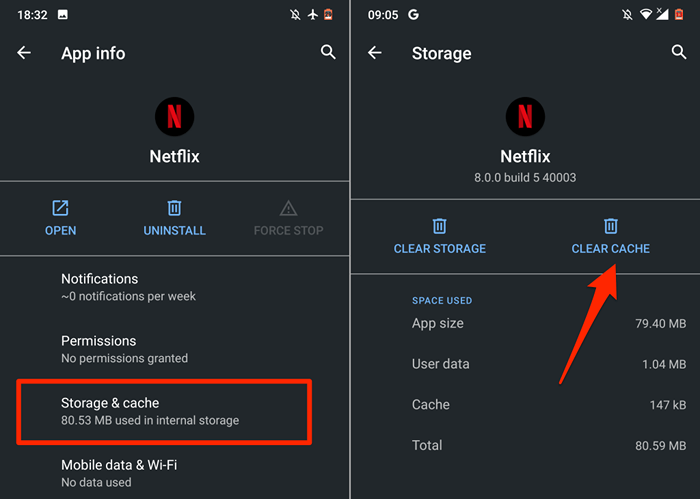
Iniciar y usar la aplicación durante unos minutos. Si el problema persiste, elimine los datos de almacenamiento de la aplicación e intente nuevamente.
- Vuelva a la página "Almacenamiento y caché" de la aplicación (consulte el paso #3 y #4) y seleccione Almacenaje vacío. Seleccionar DE ACUERDO en la solicitud de confirmación para continuar.
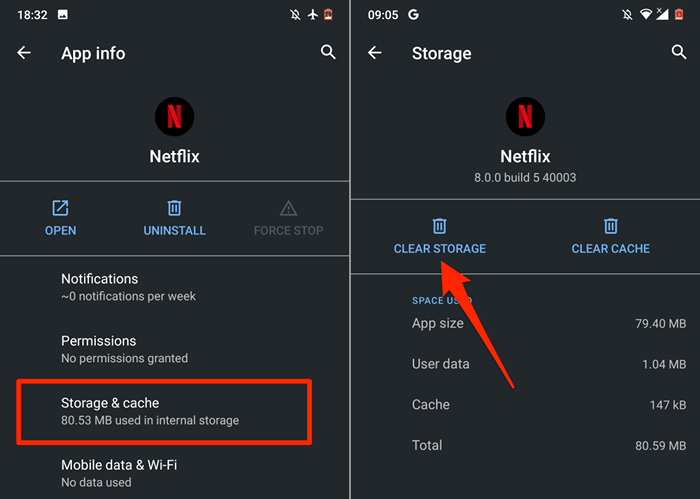
3. Actualizar WebView del sistema Android
Una versión con errores del sistema Android WebView una vez causó que las aplicaciones se bloquearan inesperadamente en los dispositivos Android. Desde entonces, Google ha lanzado una versión estable del componente del sistema que solucionó el problema del bloqueo de la aplicación.
Aunque Google instaló automáticamente la versión estable en los dispositivos afectados, la compañía también recomienda actualizar el sistema Android WebView manualmente.
Consulte la página WebView del sistema Android en Play Store (abra Play Store y busque "Android System WebView") y toque el Actualizar botón.
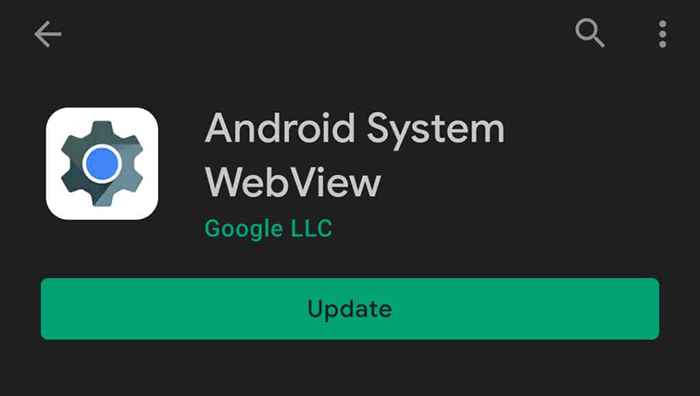
4. Actualizar la aplicación
Una aplicación podría exhibir diferentes formas de mal funcionamiento si está desactualizado, mal desarrollado o lleno de errores de software. Los desarrolladores de aplicaciones trabajan las 24 horas para solucionar errores y otros problemas, así que actualice la aplicación si hay una nueva versión disponible.
Cierra la fuerza de la aplicación y siga los pasos a continuación.
- Vaya a la página de detalles de la aplicación y expanda la opción desplegable "avanzada".
- Desplácese a la sección "Almacenar" y seleccione Detalles de la aplicación.
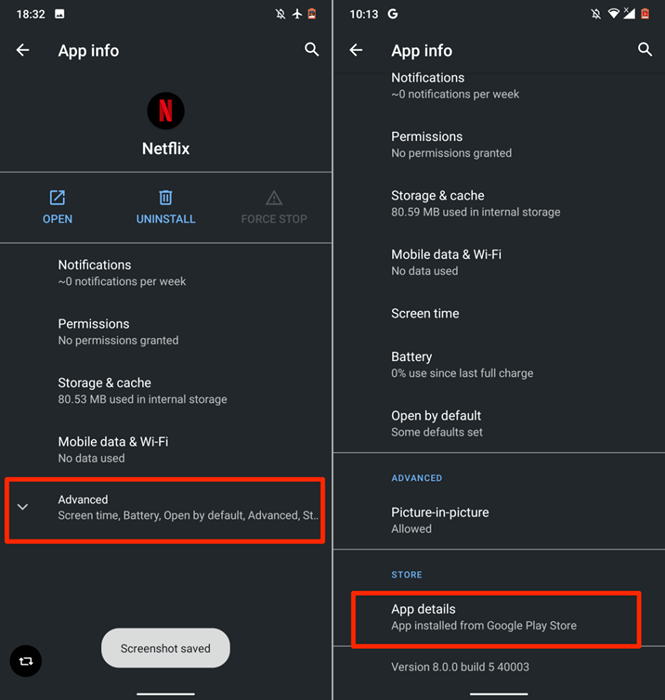
Eso lanzará la aplicación Play Store y te redirigirá a la página de la aplicación.
- Grifo Actualizar y reabrir la aplicación cuando se complete la actualización.
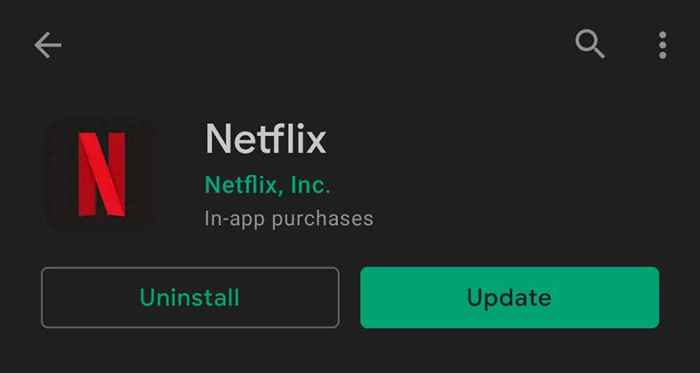
Alternativamente, abra Play Store, escriba el nombre de la aplicación en la barra de búsqueda, seleccione la aplicación y toque el Actualizar botón. Si la aplicación no está disponible en Play Store, descargue e instale la última versión de la aplicación desde sitios web APK seguros y de buena reputación.
5. Verifique la configuración del permiso de la aplicación
Las aplicaciones pueden seguir bloqueando si no tiene permiso para usar algunos componentes cruciales del dispositivo (almacenamiento, cámara, micrófono, ubicación, etc.). Revise la configuración de la aplicación y asegúrese de que tenga acceso a los permisos necesarios.
- Ir a Ajustes > Aplicaciones y notificaciones > Informacion de la applicacion (o Ver todas las aplicaciones), seleccione la aplicación que sigue bloqueando y toque Permisos.
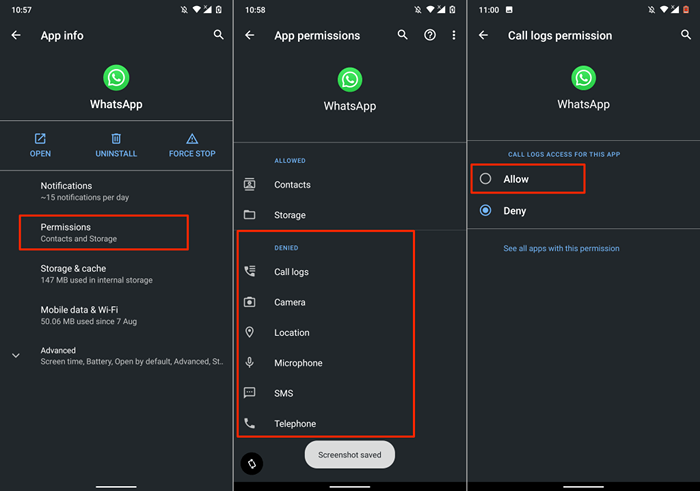
- Seleccione cualquier permiso crucial en la sección "denegado" y cambie el estado de acceso a Permitir.
Tenga en cuenta que no tiene que otorgar a la aplicación todos los permisos en la página. Hay algunos permisos que nunca debes aceptar. Lea nuestra compilación de 30 permisos de aplicaciones para evitar en Android para obtener más detalles.
6. Comprueba tu conexión a Internet
Los problemas relacionados con la red a veces son responsables de la inestabilidad de la aplicación en los dispositivos Android, especialmente si la aplicación requiere una conexión a Internet ininterrumpida. O si la aplicación no puede establecer la comunicación con los servidores requeridos.
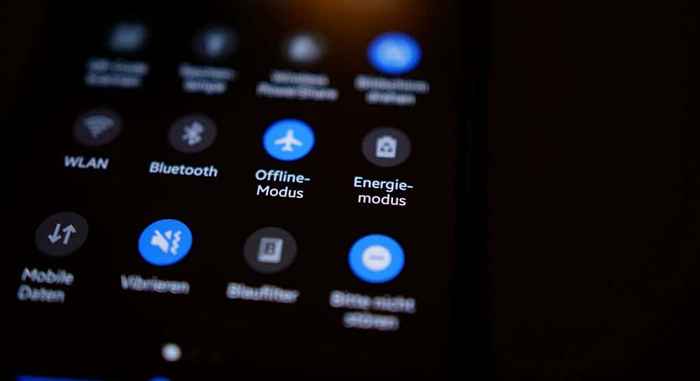
Intente usar otras aplicaciones y verifique si tienen acceso a Internet. De lo contrario, coloque su teléfono dentro y fuera del modo avión para actualizar su conexión celular. Si está utilizando una conexión Wi-Fi, reinicie su enrutador e intente nuevamente. Restablecer el enrutador o comuníquese con su proveedor de Internet si el problema continúa.
7. Reinicie su teléfono
Apague su teléfono y vuelva a encenderlo si la aplicación se detiene o se bloquea a pesar de estos pasos de solución de problemas. Realizar un reinicio suave liberará la RAM de su dispositivo, terminará las aplicaciones/procesos de fondo innecesarios y solucionará errores del sistema menores que hacen que las aplicaciones funcionen mal.
Mantenga presionado el de su teléfono botón de encendido o bloqueo y seleccionar Reanudar En el menú Power.
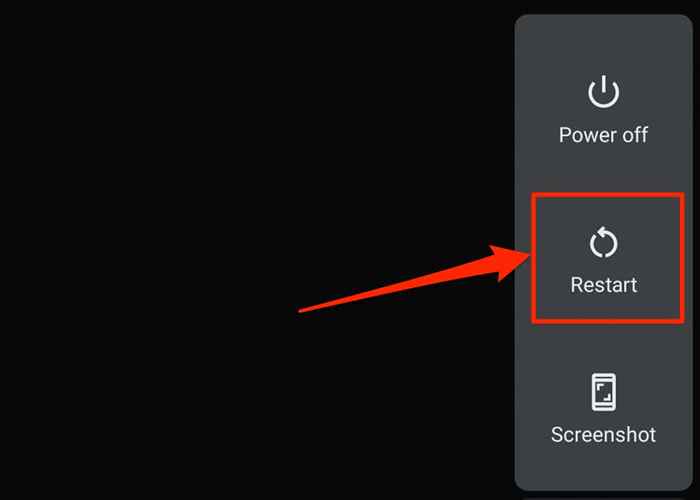
Cuando su dispositivo vuelva, abra la aplicación afectada antes de cualquier otra aplicación. Si la aplicación sigue deteniéndose, comuníquese con el desarrollador para informar el problema.
8. Reinstalar la aplicación
Desinstale la aplicación desde su teléfono inteligente o tableta si sigue congelando, deteniéndose o bloqueando. Los pasos para desinstalar una aplicación variarán según el modelo de su teléfono inteligente y la versión de Android OS.
Mantenga presionada el icono de la aplicación en la pantalla de inicio o el lanzador de aplicaciones y arrastre el icono al Desinstalar sección en la esquina superior derecha de la pantalla y seleccione DE ACUERDO En el aviso de confirmación.
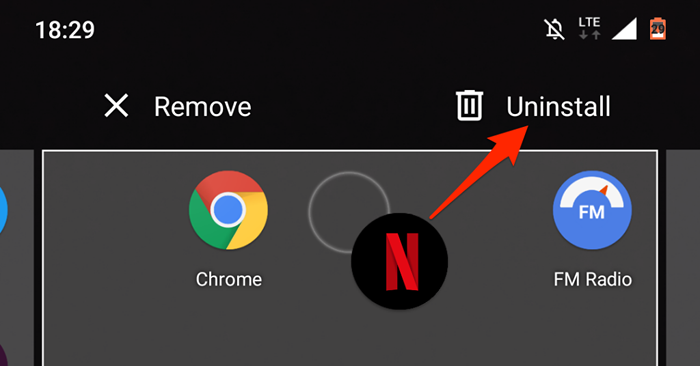
Alternativamente, ve a Ajustes > Aplicaciones y notificaciones > Ver todas las aplicaciones (o Informacion de la applicacion). Seleccione la aplicación que sigue deteniendo, toque Desinstalar, y seleccionar DE ACUERDO En el aviso de confirmación.
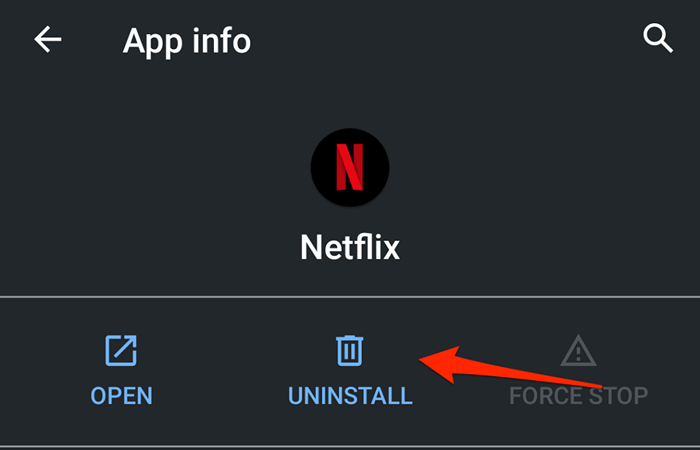
Reinstale la aplicación desde Play Store o use su archivo APK y verifique si funciona sin ningún problema. Si la aplicación se detiene, reinicie su teléfono y vuelva a verificar.
9. Degradar la aplicación
Si una aplicación comienza a bloquearse después de una actualización, eso podría deberse a que la nueva versión es incompatible con el hardware o el sistema operativo de su dispositivo. También es posible que la actualización contenga algunos errores. En su lugar, la versión más antigua/estable de la aplicación. No hay una técnica incorporada para degradar una aplicación en Android. Tendrá que descargar e instalar manualmente el archivo APK de la versión anterior.
10. Almacenamiento liberado

Su teléfono inteligente y algunas aplicaciones pueden funcionar mal si se está agotando en el espacio de almacenamiento. Verifique la interfaz de administración de almacenamiento de su teléfono y libera algo de espacio si se está agotando el almacenamiento.
Si su dispositivo ejecuta el sistema operativo Android de stock, use la aplicación de archivos de Google para eliminar archivos duplicados, imágenes antiguas, aplicaciones no utilizadas y otros archivos grandes que consumen espacio de almacenamiento. Transferir archivos a una tarjeta SD externa es otra forma de liberar espacio de almacenamiento interno en Android.
11. Actualizar o rebajar Android
Podría haber un problema con el sistema operativo de su dispositivo si todas las aplicaciones se bloquean cuando las abre. Verifique la sección de actualización de su dispositivo e instale cualquier actualización disponible para su teléfono inteligente.
Ir a Ajustes > Sistema > Avanzado > Actualizacion del sistema y seleccionar Verifique las actualizaciones.
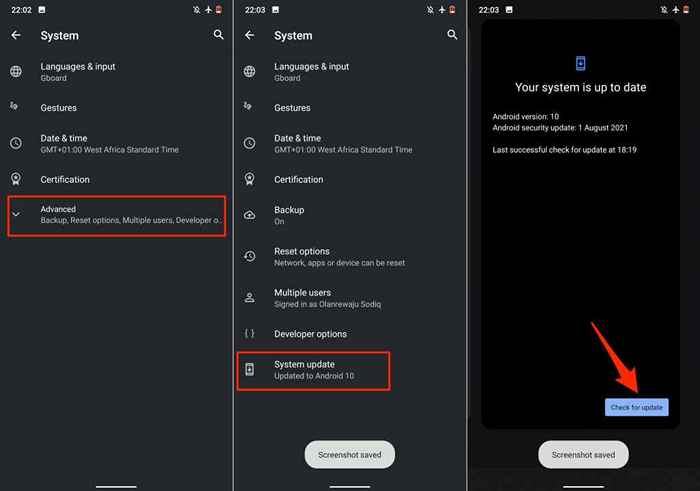
Degradar su versión de Android OS si la aplicación se sigue bloqueando después de una actualización del sistema operativo.
Póngase en contacto con el desarrollador de aplicaciones
Su teléfono está actualizado, otras aplicaciones funcionan correctamente, la conectividad a Internet está aumentando, hay suficiente memoria y almacenamiento para dar la vuelta, pero una aplicación en particular sigue deteniendo. A qué te dedicas? Póngase en contacto con el desarrollador de aplicaciones si ha probado todos los pasos de solución de problemas enumerados anteriormente.
Abra la página Detalles de la aplicación en Play Store, expanda la sección "Contacto del desarrollador" y envíe un informe a la dirección de correo electrónico o el número de teléfono en la página. Póngase en contacto con la ayuda de Google Play si la aplicación afectada es una aplicación de Google.
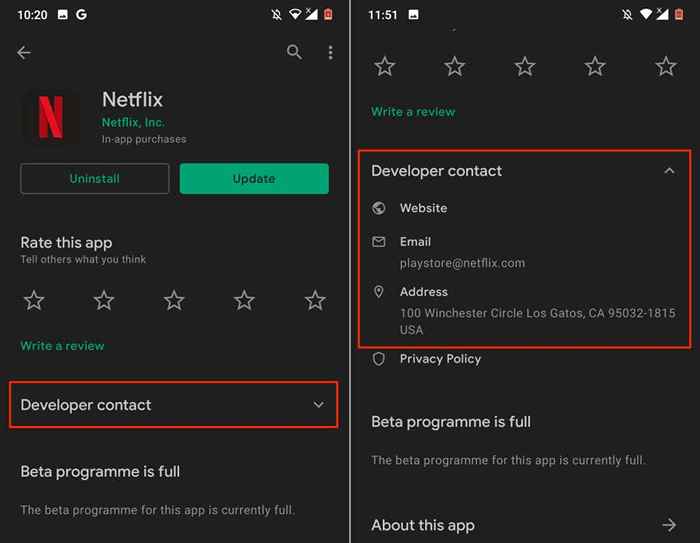
Si los desarrolladores no encuentran ningún problema con la aplicación, es posible que deba realizar un reinicio duro (yo.mi., Restablecimiento de fábrica). O si la aplicación sigue bloqueando solo en su dispositivo Android. Antes de restablecer la fábrica de su teléfono, asegúrese de crear una copia de seguridad de sus archivos, aplicaciones y otros datos importantes.
- « Cómo enviar un fax desde un iPhone o un teléfono inteligente Android
- El teléfono Android no se conecta a Wi-Fi? 11 formas de arreglar »

