Falta de inicio de sesión automático de Netplwiz en Windows 10/11 Fix

- 2668
- 444
- Sra. María Teresa Rentería
La función de inicio de sesión automática permite a los usuarios iniciar sesión en su computadora automáticamente sin ingresar la contraseña cada vez. Algunos usuarios se han quejado recientemente de perder esta función de inicio de sesión automática en su computadora después de restablecer o recibir un nuevo parche de actualización. No te preocupes. Por lo general, una alternancia en la configuración desencadena este error. Puede alternar fácilmente esta configuración a la normalidad siguiendo los pasos mencionados a continuación.
Soluciones -
1. Simplemente reinicie su computadora una vez. Verifique si puede iniciar sesión sin contraseña.
2. Deshabilite cualquier antivirus que se ejecute en su computadora.
Tabla de contenido
- FIJO 1 - Desactive los requisitos de inicio de sesión de Windows Hello
- FIJAR 2 - EDITAR EL REGISTRO
- Fix 3 - Use Autologon
- Solución alternativa: use la función de inicio de sesión de Windows Hello
FIJO 1 - Desactive los requisitos de inicio de sesión de Windows Hello
paso 1
1. Al principio, presione el Windows Key+I llaves juntas.
2. Luego, haga clic en "CuentasConfiguración para acceder a él.

3. A continuación, en el lado izquierdo, haga clic en el "Opciones de inicio de sesión".
4. Después de eso, en el lado derecho, alterne el "Requerir el inicio de sesión de Windows Hello para las cuentas de Microsoft"Característica para"Apagado".
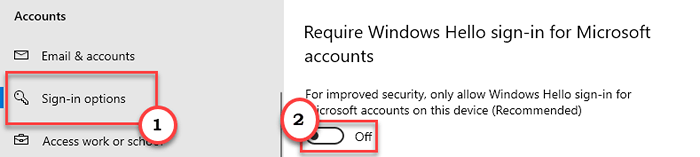
Cierre la ventana de configuración.
Paso 2
1. presione el Clave de Windows+R llaves juntas.
2. Entonces, escribe este comando de carrera. A continuación, golpea Ingresar.
netplwiz
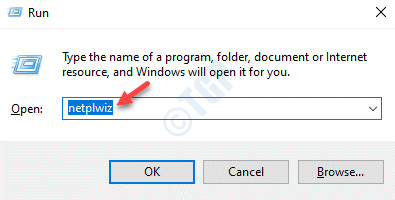
3. Cuando aparezca la ventana de cuentas de usuario, vaya al "Usuarios" pestaña.
4. Ahora, desactivar la opción "Los usuarios deben ingresar un nombre de usuario y una contraseña para usar esta computadora."
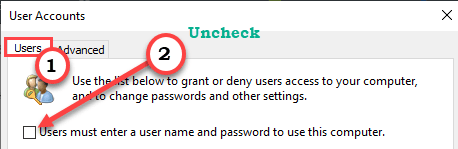
5. Finalmente, haga clic en "Aplicar"Para guardar esta modificación.
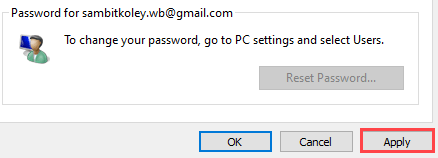
Aparecerá un nuevo cuadro de diálogo en su pantalla.
6. Aquí, escriba la contraseña de la cuenta en el "Contraseña:" caja.
7. Rehacer la misma hazaña en el "Confirmar Contraseña:" caja.
8. Finalmente, toque el "DE ACUERDO"Para completar el proceso.
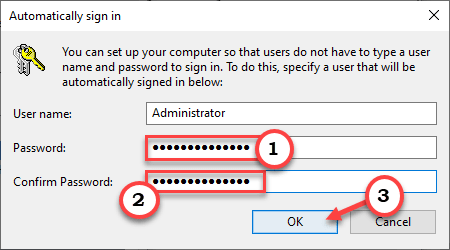
9. Volviendo a la ventana de 'cuentas de usuario', haga clic en "DE ACUERDO".
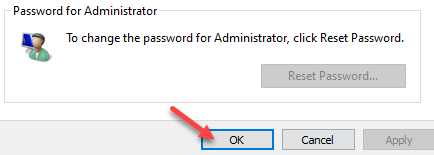
Luego, cierre la ventana de cuentas de usuario.
Reanudar su computadora y verifique si esto ha funcionado.
Después de eso, abra la configuración de la cuenta de usuario y verifique si puede iniciar sesión automáticamente o no.
FIJAR 2 - EDITAR EL REGISTRO
Alterar el registro debería solucionar el problema.
1. presione el Clave de Windows+R llaves juntas.
2. En el panel de ejecución, escriba "regedit"Y haga clic en"DE ACUERDO".
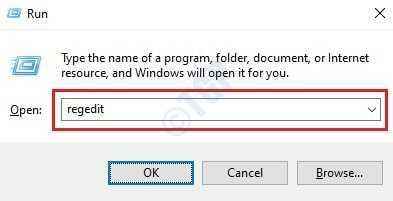
NOTA -
Cualquier cambio no contado en el editor de registro puede conducir a un sistema inestable. Le solicitamos que haga una copia de seguridad del registro en su computadora.
Una vez que haya abierto el editor de registro, haga clic en "Archivo". Luego haga clic en "Exportar"Para hacer una nueva copia de seguridad en su computadora.
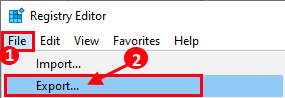
3. Ahora, vaya a este archivo de encabezado, en el lado izquierdo -
Computer \ Hkey_local_machine \ Software \ Microsoft \ Windows NT \ CurrentVersion \ sin contraseña \ dispositivo
4. Luego, en el lado derecho, haga clic con el botón derecho en el espacio y haga clic en "Nuevo>"Y luego haga clic en"Valor dWord (32 bits)".
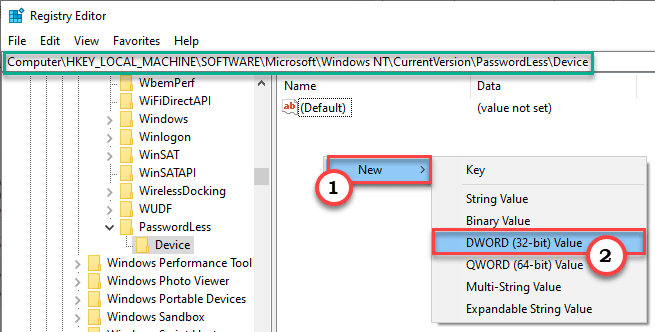
5. Nombra la clave como "DevicePasswordlessBuildversion".
6. Después, haga doble clic en la tecla para modificarlo.
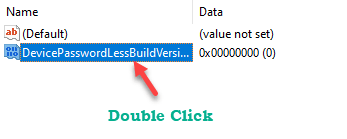
7. Establezca el valor de la clave como "0".
8. Haga clic en "DE ACUERDO".
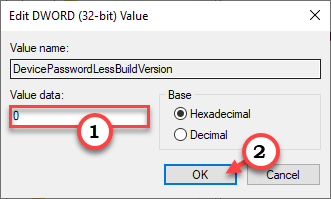
Simplemente cierre el editor de registro. Reanudar tu máquina para ver los cambios.
[
NOTA -
Si la solución del registro no funciona para usted, pruebe este enfoque -
1. Abra el editor de registro.
2. Entonces, ve aquí -
HKEY_LOCAL_MACHINE \ Software \ Microsoft \ Windows NT \ CurrentVersion \ WinLogon
3. Luego, en el lado derecho, verifique el "Nombre de defaultUsNer" valor.
4. Simplemente, haga doble clic en el valor particular.
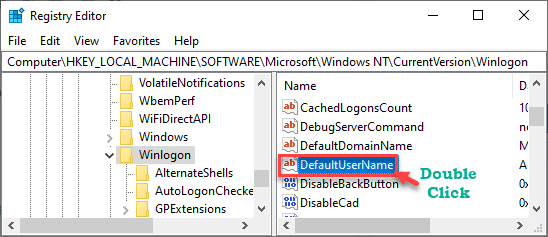
5. Asegúrese de que el valor mencionado en el cuadro 'Valor Data' sea el nombre de su cuenta.
6. Si está satisfecho con esto, haga clic en "DE ACUERDO".
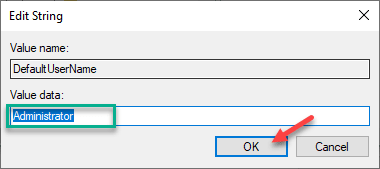
7. En el mismo panel de la derecha, verifique si puede detectar un valor llamado "Predetrasis Palabra".
8. Si no puede encontrarlo, haga clic con el botón derecho en el espacio y haga clic en "Nuevo>"Y luego haga clic en"Valor de cadena".
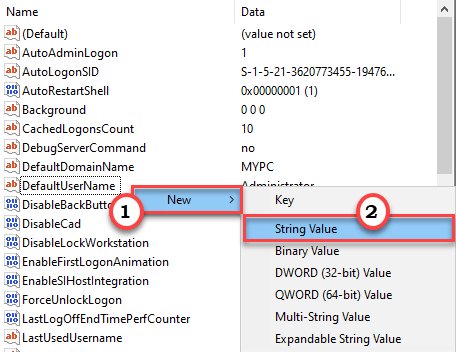
9. Nombra este nuevo valor como "Contraseña predeterminada".
10. Ahora sólo haga doble clic en este "Contraseña predeterminada"Clave para editarlo.
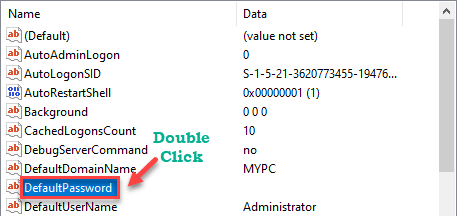
11. Aquí, ingrese la contraseña de su cuenta en el cuadro 'Datos de valor:'.
12. Finalmente, para guardarlo, haga clic en "DE ACUERDO".
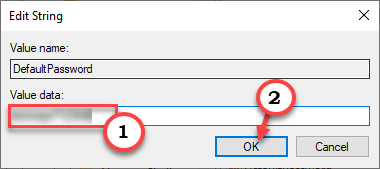
13. Ahora, en la misma página, busque el "Autoadminlogon" entrada.
14. Entonces, haga doble clic en ese valor particular para editarlo.
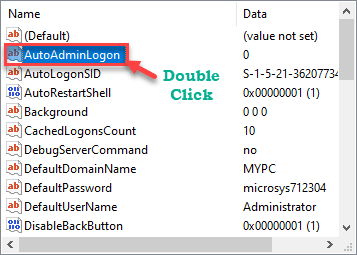
15. Después de eso, establezca el valor en "1".
dieciséis. Finalmente, haga clic en "DE ACUERDO"Para guardar esta modificación.
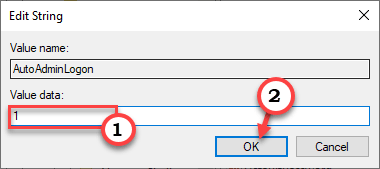
Cierre la ventana del editor de registro.
No olvides Reanudar tu computadora una vez. Esto debería habilitar el proceso de inicio de sesión automático en la máquina.
Además, si desea deshabilitar la instalación de inicio de sesión automática, siga estos pasos.
a. Abra el editor de registro.
b. En el editor de registro, expandirse a esta ubicación -
HKEY_LOCAL_MACHINE \ Software \ Microsoft \ Windows NT \ CurrentVersion \ WinLogon
C. Ahora, haga doble clic sobre el "Autoadminlogon".
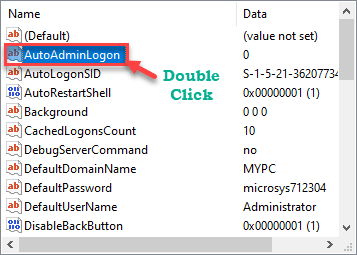
d. Luego establezca el valor de esta clave "0".
mi. Haga clic en "DE ACUERDO"Para guardar el valor.
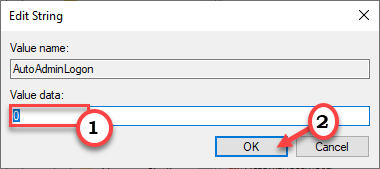
Reanudar la máquina, una vez.
De esta manera, puede deshabilitar la instalación de registro automático en su computadora.
]
Fix 3 - Use Autologon
Autologon es una herramienta, diseñada por Microsoft para administrar la instalación de registro automático para usuarios de dominios.
1. Al principio, descargue el "Autologon".
2. Entonces, abrir la cremallera el "Autólogo"En un lugar de su elección.
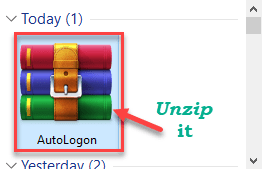
3. Una vez que haya descomponido los archivos. Vaya a la ubicación donde los haya descomponido.
4. Ahora, haga doble clic sobre el "Autologon64"Para acceder a él.
[
También puedes usar el "Autólogo"Aplicación si está utilizando un sistema de 32 bits. De lo contrario, si está utilizando el sistema que se ejecuta en un procesador ARM, use el "Autologon64a".
]
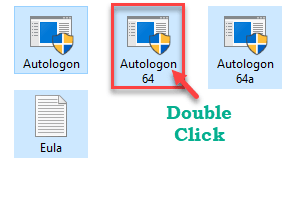
5. Haga clic en "Aceptar".
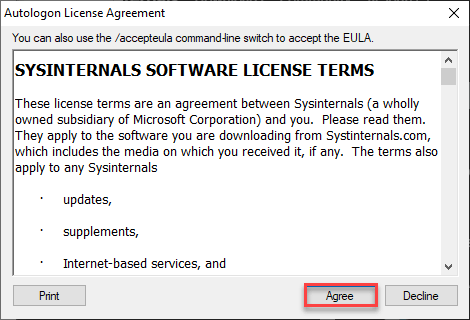
6. En la ventana Autologon-Sysinternals, verá la sección 'Contraseña:' ya llena.
De lo contrario, coloque la contraseña de su cuenta.
7. Luego, haga clic en "Permitir"Para habilitar la función Autologon en su computadora.
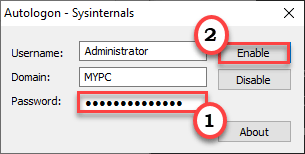
Una vez que haya habilitado la función, Reanudar tu computadora.
Compruebe si es automotriz a su dispositivo.
Solución alternativa: use la función de inicio de sesión de Windows Hello
Alternativamente, puede usar la función de inicio de sesión de Windows Hello para iniciar sesión en su computadora.
1. Abra la pantalla de configuración en su computadora.
2. Luego, haga clic en "Cuentas" ajustes.

3. En el lado izquierdo, haga clic en el "Opciones de inicio de sesión".
4. Después de eso, en el panel izquierdo, notará tres opciones llamadas ','Windows Hello Face','Windows Hello Fingerprint', y 'Windows Hello Pin'.
Puede usar cualquiera de estas opciones de inicio de sesión para iniciar sesión sin ingresar las contraseñas considerables cada vez que intenta iniciar sesión en el sistema.
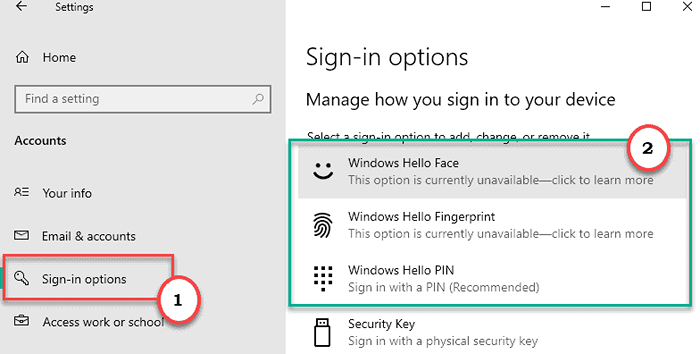
5. Simplemente, haga clic en la configuración particular y haga clic en "Agregar".
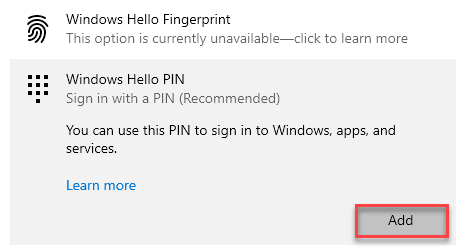
6. Luego, haga clic en "Próximo".
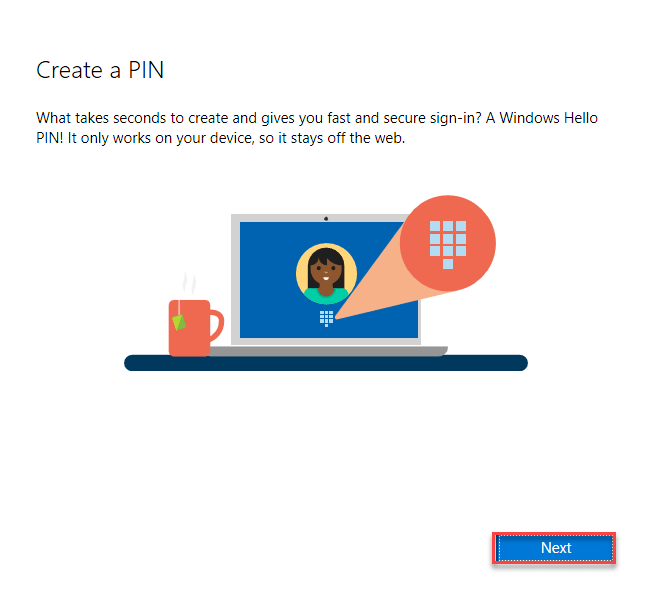
7. Cuando se le solicite, ingrese la contraseña de la cuenta de Microsoft.
8. Haga clic en "Iniciar sesión".
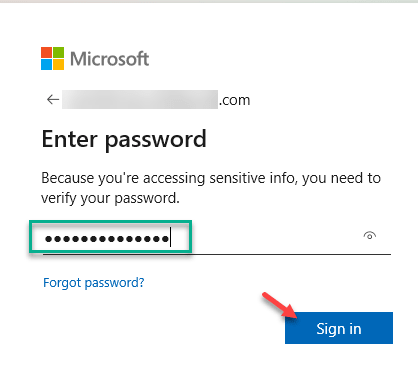
9. Luego, escriba un pin de 4 - dígitos.
10. Confirme el pin nuevamente en la misma caja.
11. Finalmente, haga clic en "DE ACUERDO"Para guardarlo.
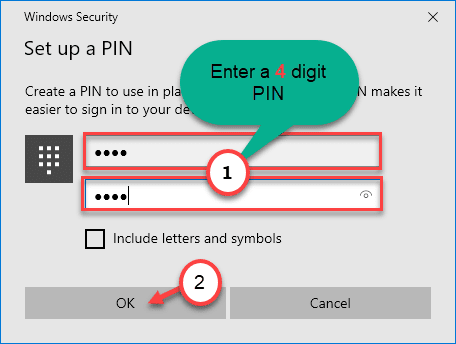
De esta manera, puede configurar fácilmente un PIN para su computadora. Siempre que intente iniciar sesión en el sistema, solo ingrese el PIN y podrá acceder a él sin más problemas.
- « La instalación de fondo se encontró con un problema de corrección de error de Microsoft Office
- Cómo eliminar el lenguaje de locales desconocidos (QAA-Latn) »

