Cómo eliminar el lenguaje de locales desconocidos (QAA-Latn)
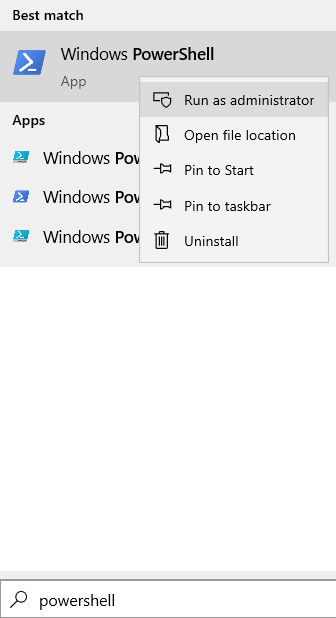
- 2467
- 568
- Mateo Pantoja
Después de instalar la última actualización en Windows 10, algunos usuarios se han quejado recientemente de ver un idioma local desconocido (QAA-LATN) en su sección de teclado. En este artículo, le mostraremos cómo eliminar este lenguaje de ubicación desconocida (QAA-Latn) de su computadora. Este problema generalmente es causado por el software Keyman. Simplemente siga estas soluciones fáciles para solucionar el problema rápidamente.
Tabla de contenido
- FIJAR 1 - Uso de PowerShell
- FIJAR 2 - Agregar y eliminar el idioma QAA -Latn
- FIJO 3 - Retire el QAA -Latn usando PowerShell
- FIJO 4 - Retire el paquete de idiomas QAA -Latn
- Fix 5 - Desinstalar la aplicación Keyman
- FIJO 6 - Retire las claves de registro
FIJAR 1 - Uso de PowerShell
1 -Search Potencia Shell En el cuadro de búsqueda del sistema de Windows
2 -ahora, bien hacer clic en el icono de PowerShell y haga clic correr como administrador.
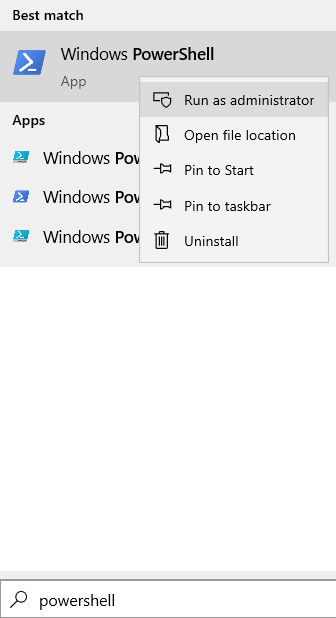
3 -ahora, ejecute los comandos dados a continuación uno por uno y presione Enter cada vez para ejecutar el comando
Get-winuserlanguagelist
Set-winuserlanguagelist en-us, fa
Simplemente confirme presionando Y
Y
4 - Ahora, cierre la ventana PowerShell y verifique nuevamente
FIJAR 2 - Agregar y eliminar el idioma QAA -Latn
Si hasta ahora ha funcionado hasta ahora, intente agregar y eliminar el idioma QAA-Latn.
1. Abra la ventana Configuración.
2. Luego, haga clic en "Tiempo e idioma" ajustes.
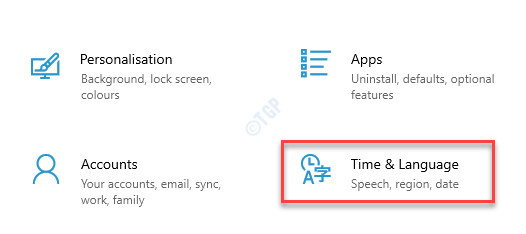
3. En el lado izquierdo, simplemente haga clic en "Idioma" ajustes.
4. Luego, en el lado derecho, golpee el "Añadir un idioma" opción.
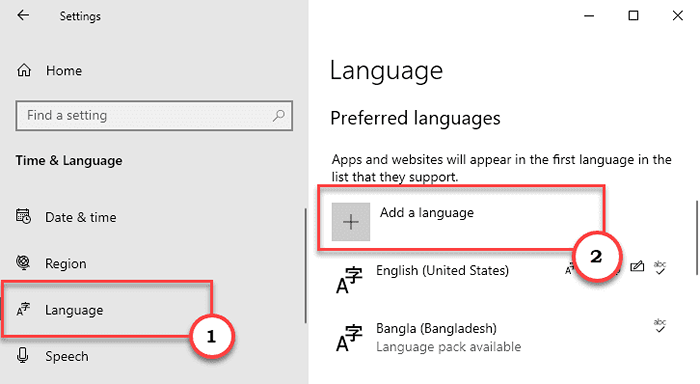
5. Ahora, escriba "lata de qaa"En el cuadro de búsqueda.
6. Haga clic en "Uso privado (QAA-Latn)"En los resultados de búsqueda.
7. Luego, haga clic en "Próximo"Para continuar.
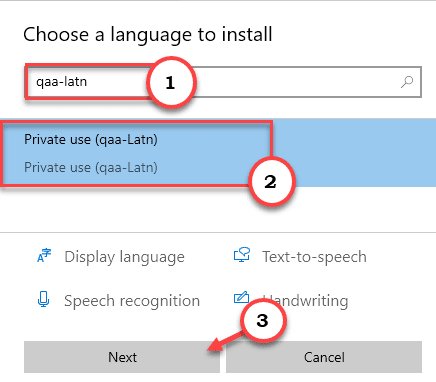
8. Luego, haga clic en "Instalar"Instalar el idioma en su computadora.
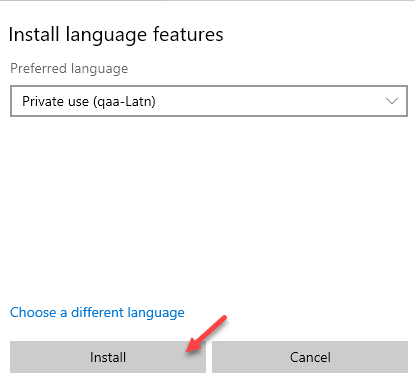
Después de instalar el idioma, cierre la ventana de configuración y reiniciar tu computadora.
9. Después de reiniciar el dispositivo, abra la aplicación Configuración.
11. Luego, haga clic en el "Tiempo e idiomaConfiguración para acceder a él.
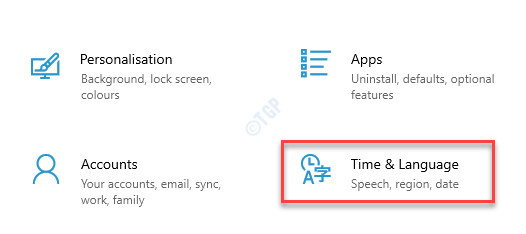
12. A continuación, simplemente haga clic en "Idioma" ajustes.
4. Ahora, en el lado derecho, seleccione el "Uso privado (QAA-Latn)". Simplemente, toque el "Opción".
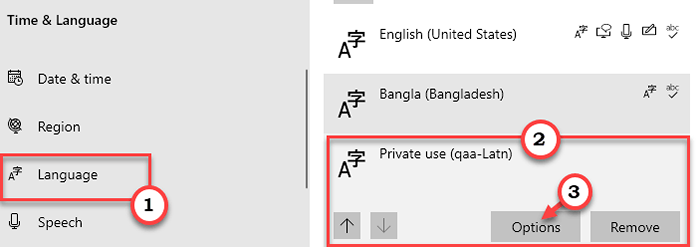
5. Ahora, en la configuración de 'teclados', encontrará el teclado 'Qaa-Latn'.
6. Seleccione el teclado. Haga clic en "Eliminar"Para eliminar el teclado de su computadora*.
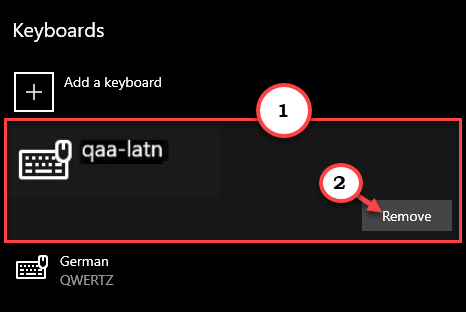
7. Luego, haga clic en 'Confirmar' para confirmar el proceso de eliminación.
Una vez que haya eliminado el teclado, cierre la pantalla de configuración.
Reanudar tu computadora.
[
*NOTA -
Si el botón 'eliminar' está atenuado en su pantalla de configuración, siga estos pasos -
1. En la sección 'Tiempo e idioma', seleccione la "Idioma".
2. Luego, toque el "Uso privado (QAA-Latn)". Simplemente, toque el "Opción".
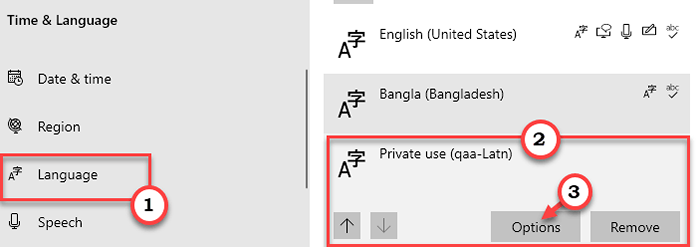
3. A continuación, haga clic en "Agregar un teclado".
4. Luego, seleccione el "Alemán (Qwertz)" teclado.
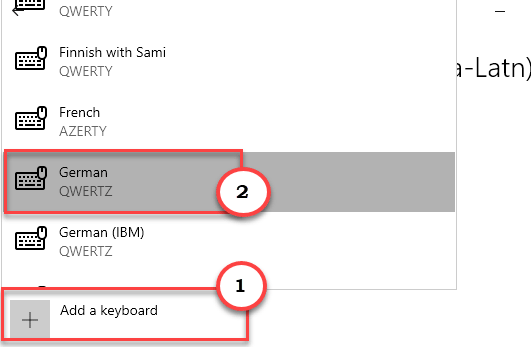
Cierre la ventana de configuración.
5. Después de eso, vuelva a abrir la 'configuración del idioma' en la configuración.
6. Luego, en el lado derecho, seleccione el "Uso privado (QAA-Latn)". Solo, toque el "Eliminar".
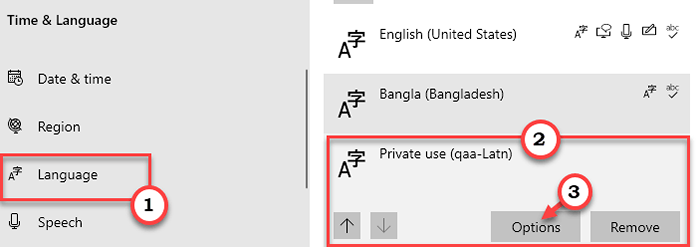
Ahora, confirme el proceso de eliminación. Reiniciar su computadora y verifique si esto resuelve su problema.
Si esto no resuelve su problema, intente eliminar el otro idioma de su dispositivo (excepto el idioma predeterminado).
FIJO 3 - Retire el QAA -Latn usando PowerShell
Puede eliminar el QAA-Latn usando los comandos PowerShell.
Paso 1 - Ejecutar comandos de PowerShell
1. En primer lugar, haga clic derecho en el icono de Windows.
2. Luego, haga clic en "Windows PowerShell (administrador)".
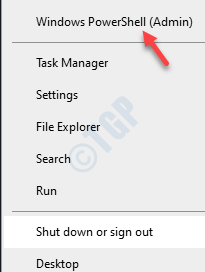
3. Cuando Windows PowerShell se abre en modo administrativo, copiar pegar estos comandos uno por uno y golpe Ingresar.
$ LanguageList = get-winuserlanguageList $ languageList.Agregar ("Qaa-Latn") set-winuserlanguageList $ languageList -force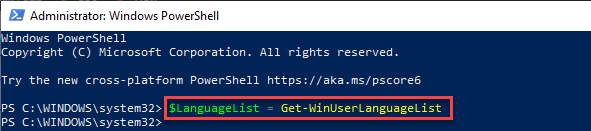
Después de ejecutar estos tres comandos, cierre la ventana PowerShell
Paso 2 - Retire el idioma QAA -Latn
1. presione el Windows Key+I llaves juntas.
2. Luego, haga clic en "Tiempo e idioma" ajustes.
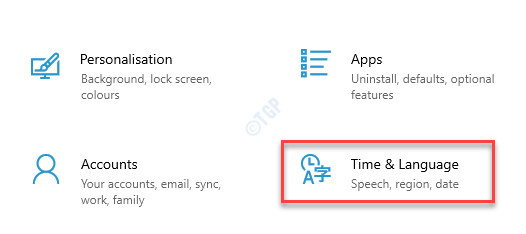
3. En el lado izquierdo, simplemente haga clic en "Idioma" ajustes.
4. Ahora, en el lado derecho, seleccione el "Uso privado (QAA-Latn)". Solo, toque el "Eliminar".
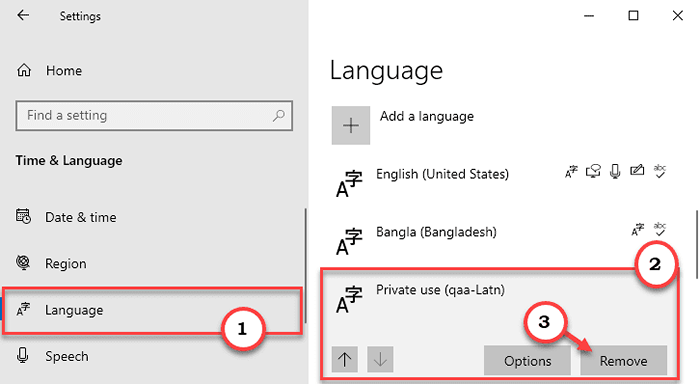
Cierre la ventana de configuración. Esto resolverá su problema con el idioma QAA-Latn en el language Bar.
Caso 2 - para usuarios de Windows 11
1 - Presione Clave de Windows y I clave juntos para abrir ajustes.
2 -Haga clic en Tiempo e idioma Desde el menú izquierdo.
3 -ahora, elija Idioma & región desde el lado derecho.
4- JUTS eliminar QAA-LATN de la lista
FIJO 4 - Retire el paquete de idiomas QAA -Latn
Elimine el paquete de idioma QAA-Latn de su computadora.
1. presione el Clave de Windows+Q llaves juntas.
2. Tipo "CMD"En el cuadro de búsqueda. Luego, haga clic derecho en el "Solicitante del sistema"Y haga clic en"Ejecutar como administrador".
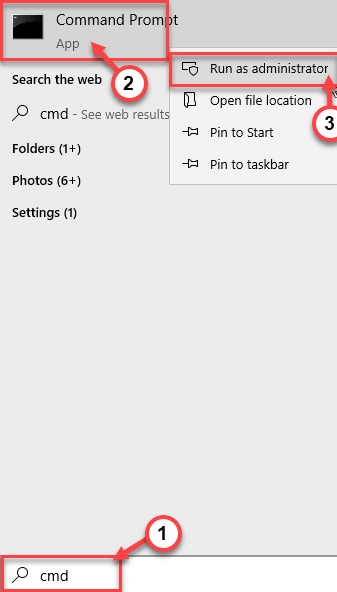
3. Después, tipo este c0mmand en la terminal y golpe Ingresar.
LPKSetup.exe /u qaa-latn
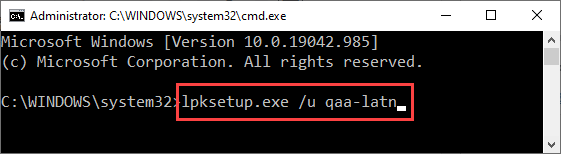
Después de ejecutar este comando, cierre la ventana del símbolo del sistema. Reanudar el ordenador.
Compruebe si esto ha resuelto el problema o no.
Fix 5 - Desinstalar la aplicación Keyman
Keyman en su sistema puede causar este problema. Solo desinstalarlo.
1. presione el Windows Key+I llaves juntas.
2. Luego, haga clic en el "Aplicaciones"Para acceder a él.
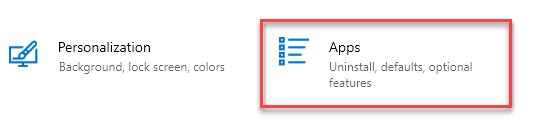
3. Luego, en el panel izquierdo, haga clic en el "Aplicaciones y características".
4. En el lado derecho, escriba "Hombre clave"En el cuadro de búsqueda.
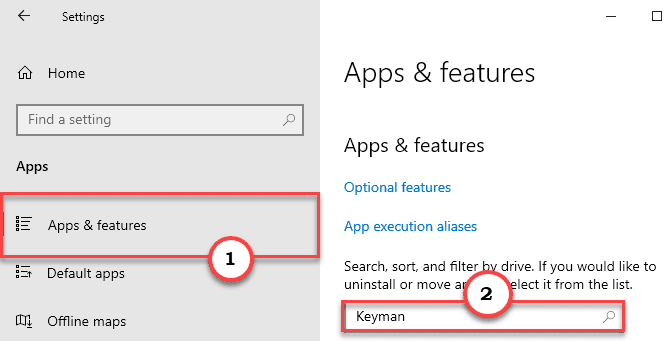
5. En los resultados de la búsqueda, haga clic en "Hombre clave"Para seleccionar la aplicación.
6. Luego, haga clic en "Desinstalar". Finalmente, haga clic en "Desinstalar"Para confirmar el proceso.
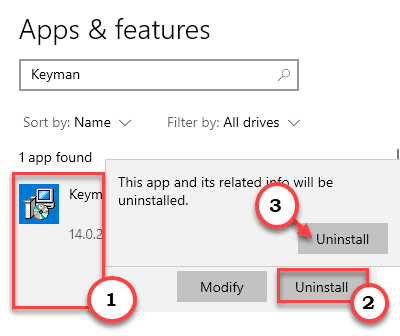
Ahora, siga las instrucciones en pantalla para completar el proceso. Reanudar tu computadora una vez.
No verás el 'lata de qaa'Lenguaje en el bar del idioma de nuevo.
]
FIJO 6 - Retire las claves de registro
Alterar el registro debería solucionar el problema.
1. presione el Clave de Windows+R llaves juntas.
2. En el panel de ejecución, escriba "regedit"Y haga clic en"DE ACUERDO".
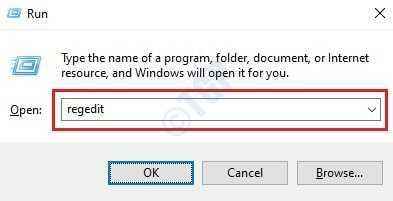
NOTA -
Cualquier cambio no contado en el editor de registro puede conducir a un sistema inestable. Le solicitamos que haga una copia de seguridad del registro en su computadora.
Una vez que haya abierto el editor de registro, haga clic en "Archivo". Luego haga clic en "Exportar"Para hacer una nueva copia de seguridad en su computadora.
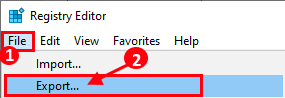
3. En la pantalla del editor de registro, haga clic en "Editar"En la barra de menú.
4. Luego, haga clic en "Encontrar".
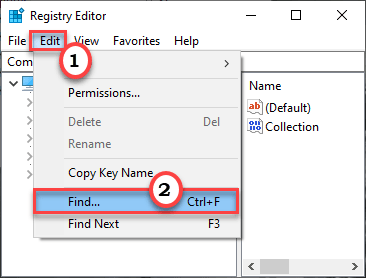
5. Ahora, escriba "Teclado"En la caja 'Find'.
6. Luego, haga clic en "Encontrar a continuación"Para realizar la búsqueda de la clave.
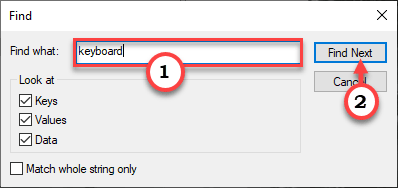
7. Compruebe si esta clave está relacionada con el idioma 'QAA-Latn'. (Verifique los datos del valor)
8. Ahora, haga clic con el botón derecho en la tecla particular y haga clic en "Borrar"Para eliminar la llave.
[
NOTA -
Tenga cuidado mientras elimina las teclas del teclado. Si elimina cualquier tecla asociada con un teclado incorrecto, el teclado puede dejar de funcionar en su computadora o cualquier otro problema nuevo puede ocurrir.
]
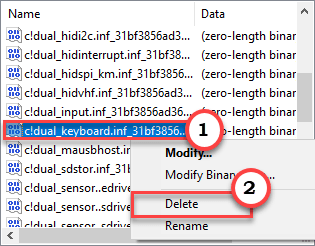
8. presione el F3 clave una vez para ir a la siguiente tecla 'teclado'.
De esta manera, elimine todas las teclas de teclado corruptas.
Después de eliminar las teclas de teclado en particular de su computadora, cierre el editor de registro.
Reanudar tu computadora solo por una vez. Entonces, verifique si los problemas aún persisten.
- « Falta de inicio de sesión automático de Netplwiz en Windows 10/11 Fix
- Cómo solucionar el problema de la pantalla negra durante el intercambio de pantalla en Discord »

