Cómo solucionar el problema de la pantalla negra durante el intercambio de pantalla en Discord
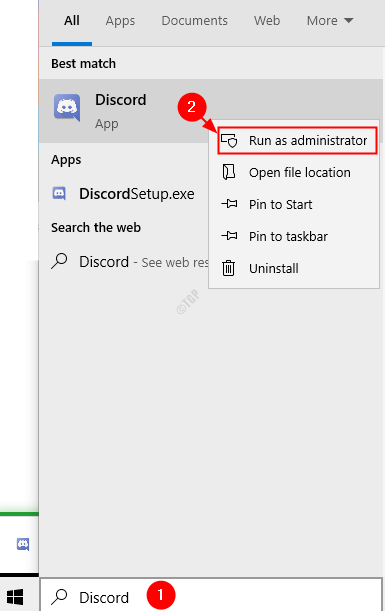
- 5030
- 442
- Claudia Baca
Hay momentos en que aparece una pantalla negra cuando comparte la pantalla usando la aplicación Discord. Este no es un problema común, pero puede ser muy molesto.
Las posibles razones para ver la pantalla negra durante la pantalla compartiendo con Discord son:
- Permisos no coincidentes
- Uso de la última opción de tecnologías en Discord.
- Usando el modo de pantalla completa
- El controlador de gráficos no se actualiza
- La aplicación Discord no se actualiza
NOTA: Se ve que ciertas aplicaciones y sitios web se enanjan la pantalla cuando está transmitiendo contenido desde su aplicación o sitio y compartiendo la pantalla. Por ejemplo, si mira algo en Netflix y comparte la pantalla, entonces ves que la pantalla se bloquea. Esto se debe a que están protegiendo su contenido. En casos como este, ninguna de las soluciones a continuación funcionará.
Todavía no hay una solución oficial para este problema del equipo de Discord. Sin embargo, hay algunas soluciones temporales que pueden ayudarlo a solucionar este problema.
Además, intente las siguientes correcciones generales antes de continuar con las específicas:
- Reinicia la computadora
- Finalizar los programas no deseados que se ejecutan utilizando el administrador de tareas
Tabla de contenido
- Arreglar 1: ejecute la aplicación con derechos de administrador
- FIJAR 2: Habilitar/ deshabilitar la aceleración de hardware en Discord
- FIJAR 3: APAGAR UTILIZADO DE LA FUNCIÓN DE TECNOLOGÍAS EN DISCORD
- FIJAR 4: Habilitar la función de movimiento reducido en Discord
- SEX 5: No vea la aplicación en modo de pantalla completa
- Fix 6: apague el tema aero
- SEX 7: Actualice sus controladores de gráficos
- Corrección 8: actualice la aplicación Discord
- Corrección 9: Restablecer la carpeta de caché de la aplicación Discord
- Arreglar 10: desinstalar y volver a instalar discordia
Arreglar 1: ejecute la aplicación con derechos de administrador
Vemos la pantalla negra durante la pantalla compartiendo con discordia cuando los permisos en la aplicación Discord y la aplicación que comparten no coincide. Para comprender mejor, consideremos un ejemplo, digamos que está editando algunas fotos usando una aplicación y también comparte la pantalla con su amigo usando Discord. Si una aplicación (digamos, discord) se ejecuta con los derechos de administrador y la otra aplicación (por ejemplo, el software de edición de fotos) no se ejecuta con los derechos de administrador, debido a los permisos no coincidentes, este problema puede ocurrir. Para evitar el problema, intente ejecutar ambas aplicaciones con derechos de administrador.
Paso 1: en el barra de búsqueda Al lado del logotipo de Windows en la barra de tareas, Escriba el nombre de la aplicación
Paso 2: en el menú, Botón derecho del ratón en la aplicación y elija Ejecutar como administrador
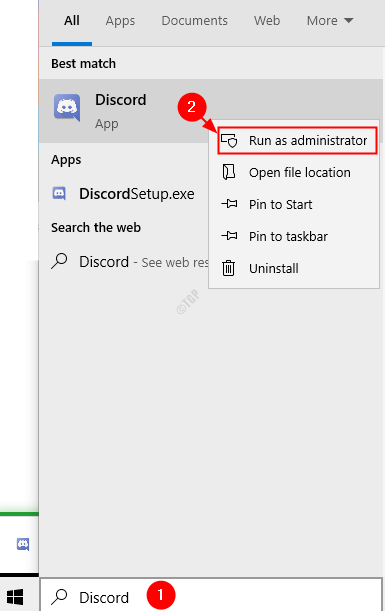
Paso 3: Repita los pasos anteriores y ejecute la otra aplicación, así como el administrador.
Compruebe si el problema ha resuelto. Si no intenta la próxima solución.
FIJAR 2: Habilitar/ deshabilitar la aceleración de hardware en Discord
Paso 1: Abra la aplicación Discord
Paso 2: haga clic en Ajustes de usuario

Paso 3: En la ventana de aparición, en el menú del lado izquierdo, desplácese hacia abajo y haga clic en Avanzado, Ahora desde el menú lateral de la derecha
- Si la aceleración de hardware está habilitada y está viendo el problema, entonces desactíquelo.
- Si la aceleración de hardware está deshabilitada y está viendo el problema, habilitelo.
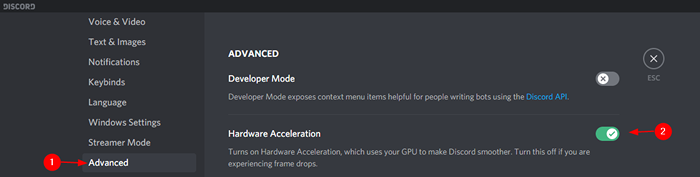
Paso 4: Cierre y abra la aplicación Discord. Intente si esto ayuda, si no intente la próxima solución.
FIJAR 3: APAGAR UTILIZADO DE LA FUNCIÓN DE TECNOLOGÍAS EN DISCORD
Muchos usuarios han informado que esta solución simple ayudó a resolver el problema.
Paso 1: Abra la aplicación Discord
Paso 2: haga clic en Ajustes de usuario

Paso 3: En la ventana de aparición, en el menú del lado izquierdo, desplácese hacia abajo y haga clic en Voz y video.
Paso 4: en el lado derecho, el menú desplácese hacia abajo al Compartir pantalla sección y apagar la opción Use nuestra última tecnología para capturar su pantalla.

Paso 5: Cierre y vuelva a abrir la aplicación Discord.
FIJAR 4: Habilitar la función de movimiento reducido en Discord
Paso 1: Abra la aplicación Discord
Paso 2: haga clic en Ajustes de usuario

Paso 3: En la ventana de aparición, en el menú del lado izquierdo, desplácese hacia abajo y haga clic en Accesibilidad
Paso 4: en el lado derecho, Desaprobar la opción Sincronizar con la computadora
Paso 5: Ahora encender el Habilitar el movimiento reducido
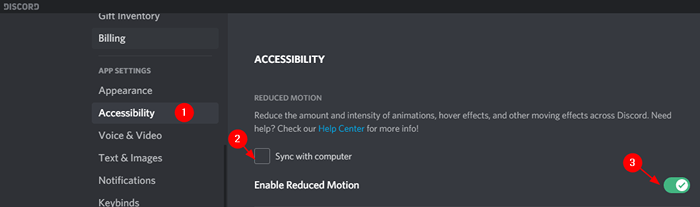
Paso 6: ahora cierre y vuelva a abrir la aplicación Discord.
Compruebe si esto funciona, si no intente la siguiente solución.
SEX 5: No vea la aplicación en modo de pantalla completa
La aplicación Discord no admite el intercambio de pantalla completa todavía. Por lo tanto, cualquier aplicación que esté ejecutando, por ejemplo, el editor de fotos o las aplicaciones de transmisión, la aplicación de juego, etc., no la vea en modo de pantalla completa, en su lugar, cambie al modo ventana
Fix 6: apague el tema aero
Básicamente, se sabe que el tema Aero en Windows causa problemas. Solo intenta usar otro tema.
Paso 1: Abra el cuadro de diálogo Ejecutar. Uno puede usar el atajo Windows+R para hacerlo.
Paso 2: ingrese el comando MS-Settings: temas y golpear Ingresar
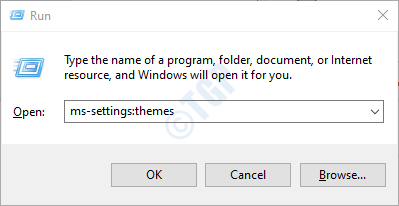
Paso 3: desde las opciones disponibles, Elija cualquier tema de su elección
Paso 4: haga clic en el Guardar tema botón
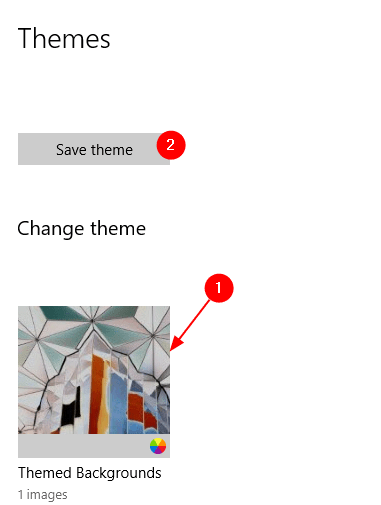
Paso 5: reinicie el sistema y verifique si esto ayuda.
SEX 7: Actualice sus controladores de gráficos
Paso 1: Abra el cuadro de diálogo Ejecutar conteniendo las teclas Windows y Riñonal al mismo tiempo.
Paso 2: Tipo devmgmt.MSC y golpear Ingresar
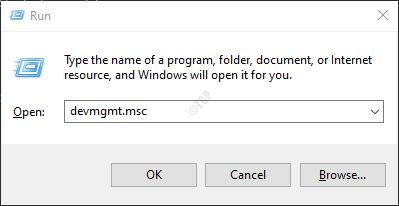
Paso 3: expandir Adaptadores de pantalla haciendo doble clic en él.
Etapa 4: Botón derecho del ratón en el dispositivo gráfico requerido (pantalla) y elija Actualizar controlador
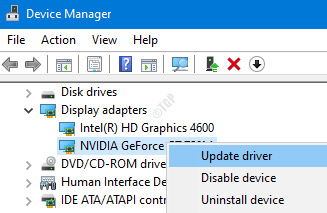
Paso 5: haga clic en Buscar automáticamente los controladores
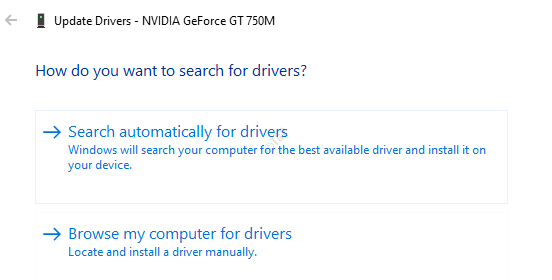
Paso 6: El sistema verificará y notificará si hay una versión actualizada del controlador. En ese caso, puede seguir las instrucciones en pantalla y actualizar el controlador de gráficos.
Corrección 8: actualice la aplicación Discord
Paso 1: Abra el explorador de Windows (Windows+E)
Paso 2: en la barra de direcciones en la parte superior, escriba el siguiente comando y presione Enter
%LocalAppData%/Discord
Paso 3: Haga doble clic en la actualización.exe y wai para el proceso de actualización para completar.
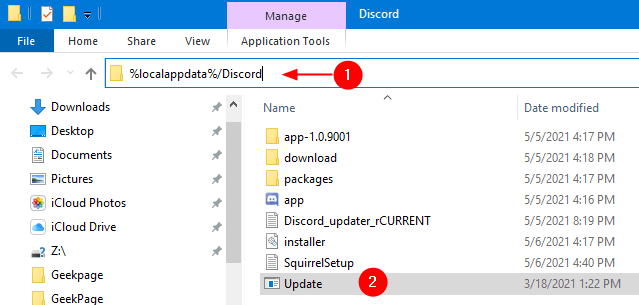
Paso 4: reinicie la aplicación Discord y verifique si el problema se resuelve.
Corrección 9: Restablecer la carpeta de caché de la aplicación Discord
Paso 1: Abra el explorador de Windows (Windows+E)
Paso 2: en la barra de direcciones en la parte superior, escriba el siguiente comando y presione Enter
%datos de aplicación%
Paso 3: Desplácese hacia abajo y localice el discordia carpeta
Paso 4: eliminar el discordia carpeta. Puedes hacer click en el borrar botón desde el teclado a ese.
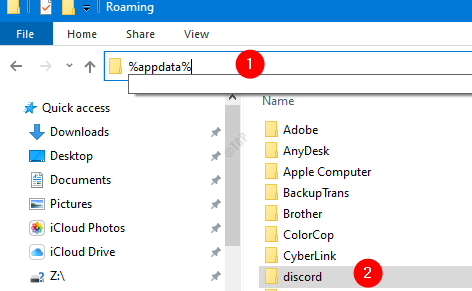
Paso 5: si ve un diálogo de confirmación, simplemente haga clic en Sí
Paso 6: Cierre y vuelva a abrir la aplicación Discord y verifique si el problema persiste.
Arreglar 10: desinstalar y volver a instalar discordia
Si ninguna de las correcciones anteriores funciona, como último recurso intenta desinstalar y reinstalar la aplicación Discord.
Paso 1: Abrir diálogo Ejecutar
Paso 2: Tipo appwiz.CPL y presionar DE ACUERDO
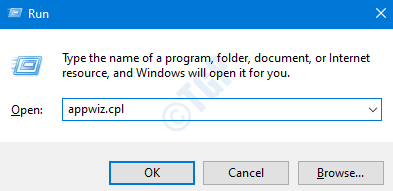
Paso 3: Localizar Discordia y haga clic en Desinstalar
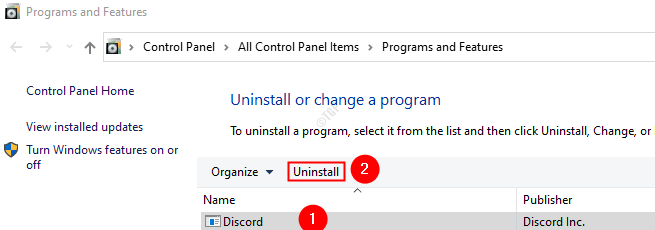
Paso 4: Abra Windows Explorer (Windows+E). En el tipo de barra de direcciones y presione Ingresar
%LocalAppData%
Paso 5: localizar el Discordia carpeta y Borrar la carpeta
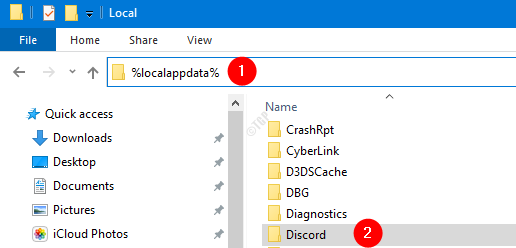
Paso 6: Abra Windows Explorer (Windows+E). En el tipo de barra de direcciones y presione Ingresar
%datos de aplicación%
Paso 6: localizar el discordia carpeta y Borrar la carpeta
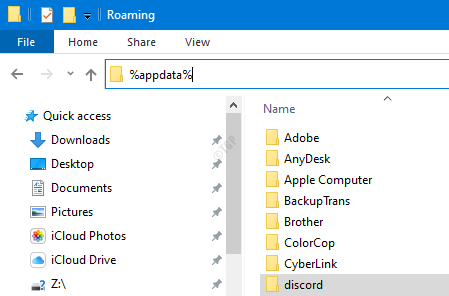
Paso 7: Descargar e instalar la aplicación Discord
Eso es todo. Esperamos que este artículo haya sido informativo. Gracias por leer
Comenta amablemente y háganos saber cuál de las soluciones anteriores funcionó en su caso.
- « Cómo eliminar el lenguaje de locales desconocidos (QAA-Latn)
- Se produjo un error de estudio de silueta. Renunciar sin guardar el error corrigido »

