Mover, eliminar o copiar archivos automáticamente en Windows
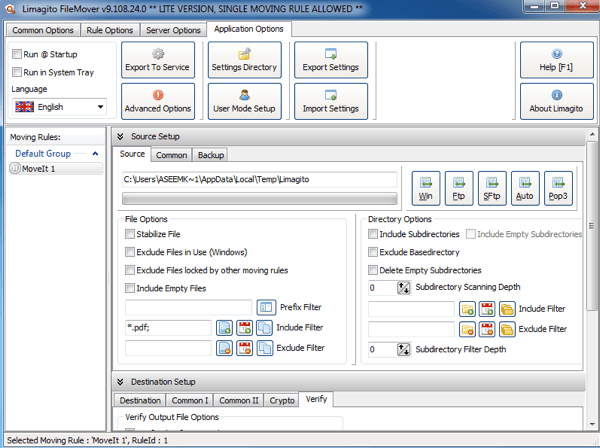
- 1750
- 185
- Adriana Tórrez
Anteriormente, había escrito sobre un programa para automatizar las tareas de administración de archivos en Windows, pero desafortunadamente, el programa fue muy básico y se actualizó por última vez en 2005! Si está buscando un programa que pueda manejar una variedad de tareas de administración de archivos, debe consultar Limagito Filemover.
Tienen una versión gratuita llamada Filemover Lite, que básicamente lo restringe a una regla móvil. Si desea tener múltiples reglas móviles para diferentes carpetas o diferentes horarios y diferentes tipos de archivos, etc., entonces tendría que desembolsar $ 200+ para la edición de PC única! Ese precio es ridículo para los consumidores, pero si está utilizando esto para su empresa o departamento de TI, definitivamente vale la pena el costo. Es el programa de copiadores/motor de archivo más avanzado que he visto hasta la fecha.
Tabla de contenidoUna vez que lo instale, se sentirá abrumado por la gran cantidad de características y opciones. Puede hacer cualquier cosa que desee con este programa en términos de mover, eliminar y copiar archivos automáticamente. También funciona con otras ubicaciones no locales como HTTP, AWS, bases de datos SQL, etc.
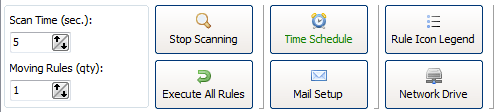
En opciones comunes, puede establecer el tiempo de escaneo, que se establece en 5 segundos de forma predeterminada. Esto significa que el directorio de origen se escaneará cada 5 segundos. El horario del horario le permitirá configurar un horario si no necesita el directorio escaneado todo el tiempo. La configuración del correo le permitirá agregar su cuenta de correo electrónico como Gmail para que pueda enviar notificaciones sobre ciertos eventos como errores o éxito, etc. También puede escanear una unidad de red haciendo clic en el botón de unidad de red y agregando las carpetas.
Debajo de eso está la carne del programa. Aquí puede configurar la fuente, el destino y todos los filtros y configuraciones que pueda imaginar. Comencemos con la fuente.
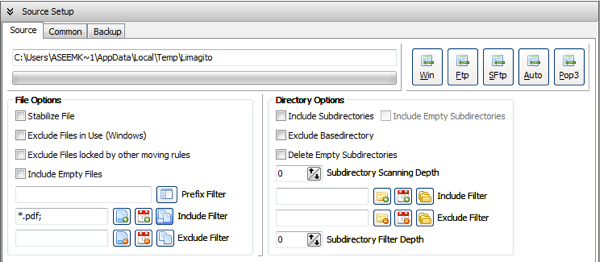
En la parte superior, es Configuración de fuente y tiene tres pestañas (fuente, común y copia de seguridad). Puede elegir un directorio de Windows haciendo clic en el botón Win o incluso puede tener una fuente como FTP, SFTP y POP3. En opciones de archivo, puede hacer cosas como excluir archivos en uso y filtrar en el nombre del archivo, tamaño del archivo y fecha de archivo. Por ejemplo, si solo quería mover el archivo PDF, le gustaría en el botón del nombre de archivo, que es el botón más a la izquierda junto a Incluir filtro.
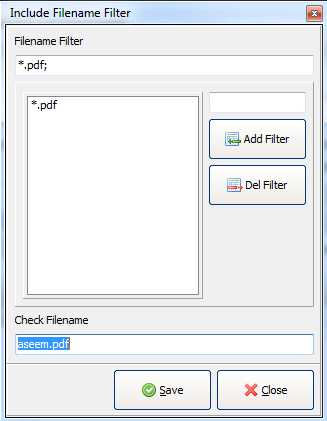
Para filtrar por extensión de archivo, debe escribir *.ext; y luego haga clic Añadir filtro. La casilla en marcar el nombre de archivo se volverá verde si lo que escribe allí coincide con el filtro y rojo si no es así. Para el filtro de archivo, puede elegir archivos mayores que una cierta fecha y elegir un tipo de filtro desde la fecha modificada, crear fecha, último acceso o última fecha de escritura. Esto es genial si desea eliminar automáticamente archivos más antiguos que una cierta fecha.
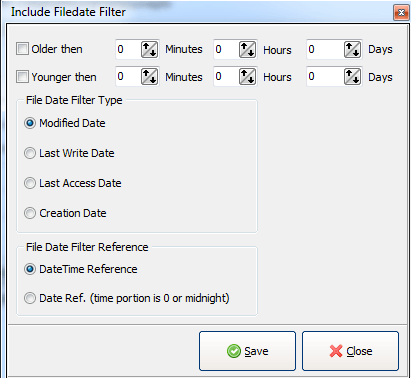
Por último, el filtro de tamaño de archivos le permitirá filtrar los archivos por tamaño. Por lo tanto, puede configurarlo para mover solo archivos realmente grandes o eliminar archivos más pequeños que 100 kb, etc., etc.
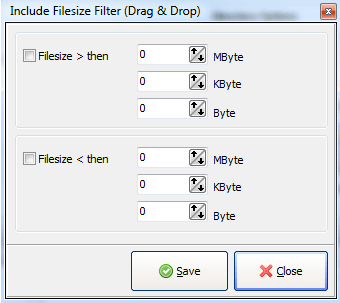
Bajo Opciones de directorio, Puede elegir incluir subdirectorios, excluir el directorio base o incluso elegir una profundidad de escaneo de subdirectorio (0 escaneará infinitamente). También puede configurar incluir y excluir filtros en los directorios e incluso elegir qué nivel de subdirectorio desea aplicar los filtros! Guau!
Si hace clic en la pestaña Común en la configuración de origen, también puede hacer otras cosas como cambiar el nombre de los archivos durante la copia o el movimiento. Haga clic en ese botón y puede configurar expresiones regulares complicadas para cambiar el nombre de los archivos de la forma que desee. También puedes verificar el Base de datos de memoria de archivo opción Si desea mantener un registro de cada archivo que se moviera, copiara o eliminar para ver más adelante. Esto podría ser útil si necesita saber cuándo se movió un archivo, etc.
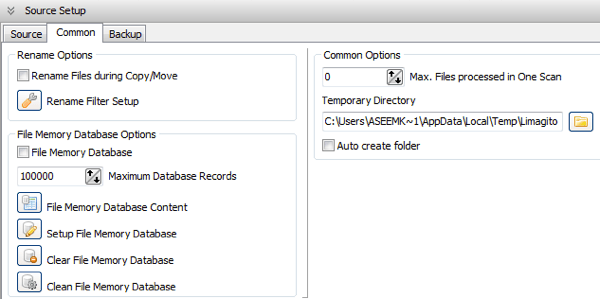
La pestaña de copia de seguridad básicamente le permite crear una copia de seguridad de todos los archivos a medida que se mueven/copian/eliminan. Puede verlo por su cuenta si necesita. Ahora para el Configuración de destino.
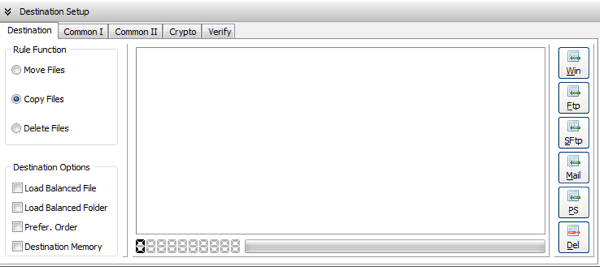
Aquí puede elegir si mover, copiar o eliminar los archivos y dónde desea que se almacenen. Nuevamente, puede elegir un directorio de Windows para el destino, un servidor FTP/SFTP o incluso un servidor de correo! Si hace clic en Common I, puede hacer cosas como eliminar las extensiones de archivo, cambiar el caso del nombre de archivo y configurar los filtros de cambio de nombre.
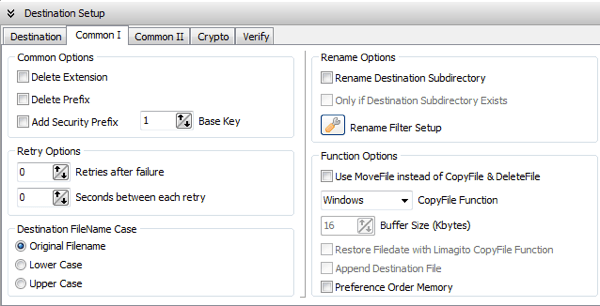
Common II solo tiene una opción para el equilibrio de carga y para almacenar las acciones en una base de datos. En Crypto, puede optar por cifrar los archivos a medida que se transfieren al directorio de destino.
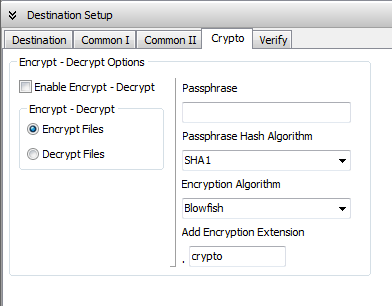
La pestaña Verificar es útil, ya que le permitirá verificar para asegurarse de que las transferencias se realizaran correctamente. También puede escribirlo en un archivo de registro o eliminar el archivo si la verificación falla.
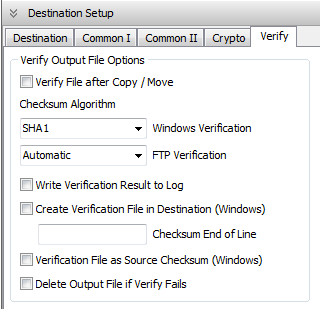
Hay muchas más opciones avanzadas disponibles en este programa, pero este artículo fue para comenzar con una idea general. Es una pequeña aplicación sorprendente y si realiza muchos archivos que se mueven/eliminan/copian, puede valer la pena comprar la versión completa para que pueda crear tantas reglas como desee. Disfrutar!
- « Los puntos de restauración del sistema faltan en Windows?
- Mover fotos a un álbum diferente en Facebook »

