Aw, Snap! Status_invalid_image_hash Código de error en Microsoft Edge / Chrome
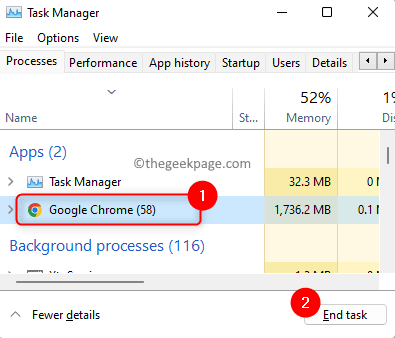
- 1363
- 289
- Eduardo Tapia
Aw, Snap! Status_invalid_image_hash es un error que la mayoría de los usuarios encuentra mientras usa Microsoft Edge o Google Chrome Browser. En general, se ha visto que este error se ve debido a los problemas de configuración del navegador. Cada vez que los usuarios intentan acceder a un nuevo sitio web o algún sitio web de transmisión de video, este error aparece y luego no pueden abrir ninguna página web en su navegador. Pero, se ha notado que a veces el programa antivirus de terceros instalado en la PC interfiere con el navegador, o acceder a algunos sitios web no garantizados puede arrojar este error.
Si está enfrentando este error del navegador con sus navegadores Google Chrome o Microsoft Edge, verifique si los métodos de solución de problemas mencionados en este artículo lo ayudarán a resolver este problema. Antes de seguir adelante con estas soluciones, reinicie el navegador que muestra este error y verifique si esto ayuda a solucionar el problema.
Tabla de contenido
- Solución 1: agregue una clave de registro a través del símbolo del sistema
- Solución 2 - Desactivar la función RenderCodeNeNegity
- Solución 3: cambie el nombre del archivo de aplicación del navegador
- Solución 4 - Cambie el modo de compatibilidad del navegador
- SOLUCIÓN 5 - Borrar caché del navegador
Solución 1: agregue una clave de registro a través del símbolo del sistema
Paso 1. Abre el Administrador de tareas utilizando el Ctrl + Shift + ESC llaves.
Paso 2. Asegúrese de que no haya procesos de navegador (cromo o borde) que se ejecutan en segundo plano.
Si hay algún proceso en ejecución, seleccione Google Chrome o Microsoft Edge de la lista y haga clic en el Tarea final botón.
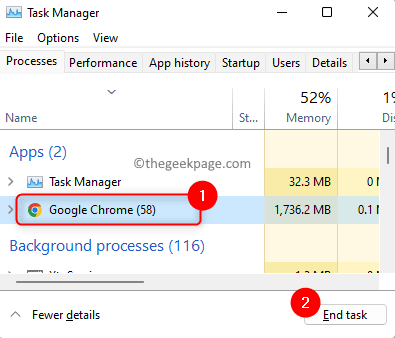
Paso 3. Abierto Correr utilizando el Windows + R combinación de llave.
Etapa 4. Tipo CMD y presionar Ctrl + Shift + Enter para ejecutar el Símbolo del sistema como administrador.
Haga clic en Sí cuando se les solicita permisos por Control de cuentas del usuario.
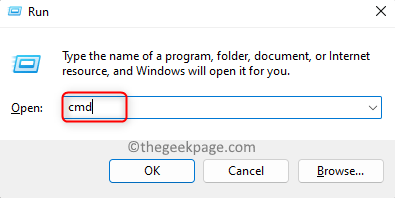
Paso 5. Ejecutar el comando que se da a continuación en el símbolo del sistema.
Para cromo
REG Agregar "HKLM \ Software \ Policias \ Google \ Chrome" /V RendererCodeIngityEnabled /T Reg_dword /D 0
Para el borde
REG Agregar "HKLM \ Software \ Microsoft \ Edge" /V RerebroDodeinteGricityEnabled /T Reg_dword /D 0
Paso 6. Una vez que el comando finalice la ejecución, salga del símbolo del sistema.
Abra su navegador y verifique si el problema está resuelto.

Solución 2 - Desactivar la función RenderCodeNeNegity
Los STPE que se dan a continuación también se pueden usar para Chrome.
Paso 1. Golpea el Windows clave en su teclado y escriba borde En la barra de búsqueda de Windows.
Paso 2. Hacer clic derecho en Microsoft Edge en el Mejor Fósforo Resultado y elige Abrir localización de archivo.
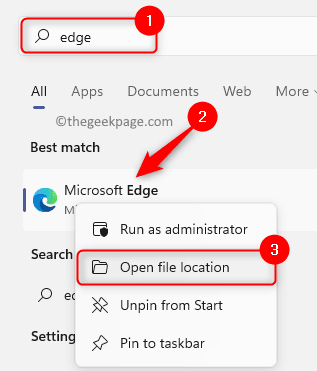
Paso 3. Aquí, haga clic con el botón derecho en el Microsoft Edge atajo y seleccionar Propiedades.
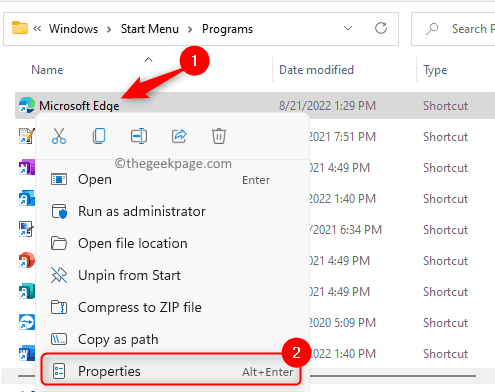
Etapa 4. En el Propiedades ventana, estarás en el Atajo pestaña.
En el cuadro de texto asociado con el Objetivo etiqueta, dar un espacio después msedge.exe" y luego copie y pegue el texto que se da a continuación.
--Desactivar las características = renderercodelntegrity
Paso 5. Por fin, haga clic en Aplicar.
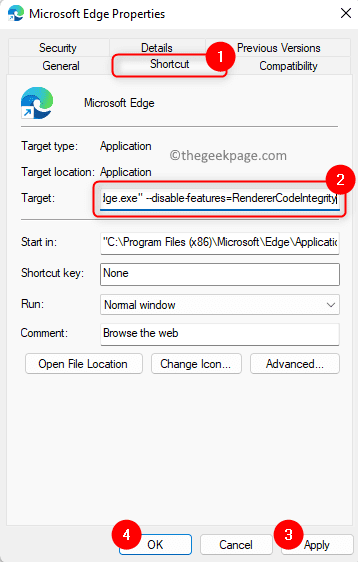
Se le solicitará los permisos del administrador para hacer este cambio. Haga clic en Continuar.
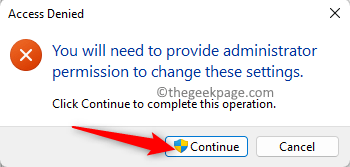
Finalmente, haga clic en DE ACUERDO Para guardar los cambios y salir de la ventana Propiedades.
Paso 6. Abra su navegador e intente acceder al sitio web para verificar si el Aw, Snap! Se corrige el error.
Nota: Si se enfrenta a este problema con Chrome, debe realizar los pasos anteriores para Google Chrome en lugar de Edge. Busque Google Chrome en el paso 1 y abra las propiedades de Chrome.
Solución 3: cambie el nombre del archivo de aplicación del navegador
Paso 1. Prensa Windows + E abrir Explorador de archivos.
Paso 2. Debe localizar el archivo ejecutable para su navegador.
Para Microsoft Edge, navegar hasta el camino C: \ Archivos de programa (x86) \ Microsoft \ Edge \ Application.
Para Google Chrome, ir a la ubicación C: \ Archivos de programa (x86) \ Google \ Chrome \ Application copiando y pegándolo en la barra de navegación del explorador de archivos.
Paso 3. Aquí, verás el msedge.exe o cromo.exe Archivo de aplicación para su navegador.
Resaltar el archivo ejecutable de este navegador y haga clic en el Rebautizar Opción en la parte superior.
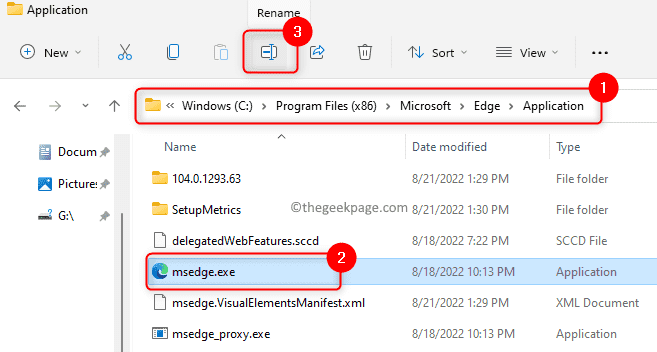
Etapa 4. Rebautizar este archivo a algún otro nombre.
Por ejemplo, cambiar msedge.exe a MSE1.exe
Paso 5. Haga clic derecho en el archivo ejecutable renombrado y seleccione la opción Mostrar más opciones.
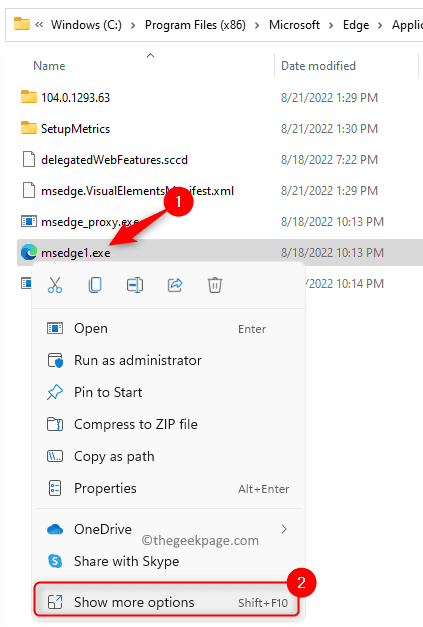
Paso 6. En el menú contextual que se abre, vaya a Enviar a y luego seleccione Desktop (Crear acceso directo).
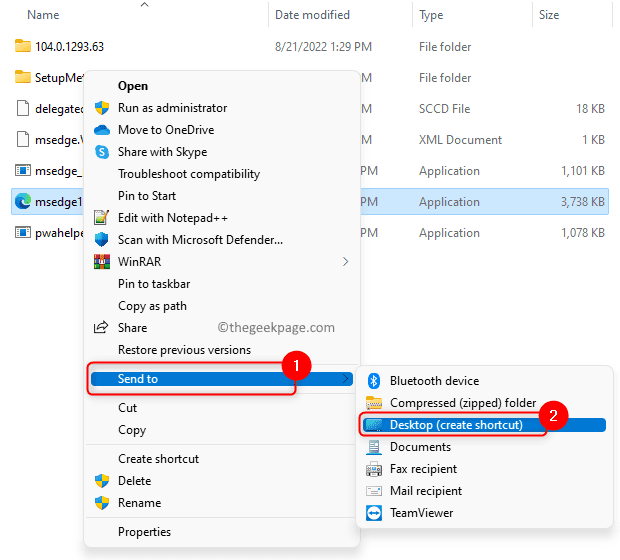
Paso 7. Ve a tu escritorio, destacar este nuevo atajo y presione el F2 clave para cambiar el nombre.
Cambiar el nombre a Microsoft Edge/Google Chrome (Dependiendo del navegador que tenga el problema).
Paso 8. Inicie el navegador para verificar si funciona sin ningún problema.
Paso 9. Si tiene un atajo para el navegador en su barra de tareas, haga clic con el botón derecho y elija Desvinir de la barra de tareas.
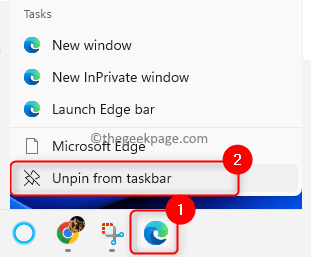
Haga clic derecho en el nuevo acceso directo en su escritorio y seleccione Espectáculo mas opciones.
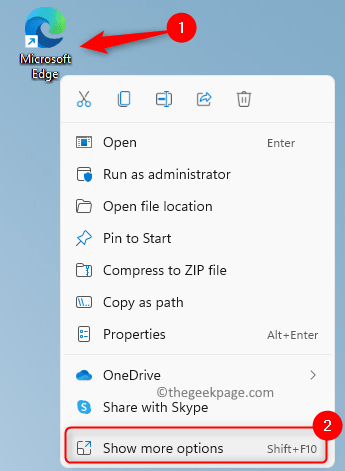
Entonces, haga clic en Pin a la barra de tareas En el menú que se abre.
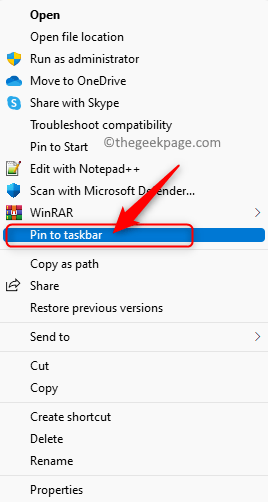
Ahora, puede usar este atajo de navegador desde la barra de tareas sin el error.
Solución 4 - Cambie el modo de compatibilidad del navegador
Paso 1. Localice el acceso directo de Chrome o Edge en su escritorio.
Paso 2. Haga clic con el botón derecho en el acceso directo y seleccione Propiedades.
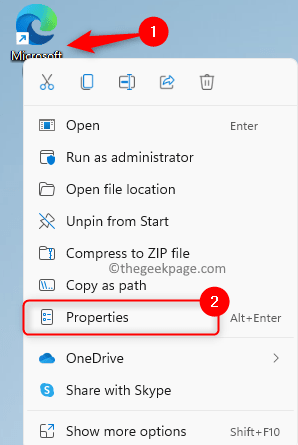
Paso 3. Ve a la Compatibilidad pestaña en el Propiedades ventana.
Etapa 4. En el Modo de compatibilidad Sección, marque la casilla asociada con Ejecuta este programa en modo compatibilidad para:
Paso 5. Use el cuadro desplegable debajo de esta opción y seleccione Windows 8.
Paso 6. Finalmente, toque Aplicar Y luego en DE ACUERDO Para confirmar y guardar los cambios.
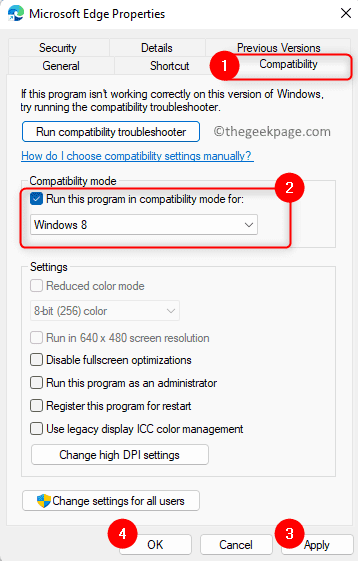
Paso 7. Inicie el navegador problemático y verifique si el Status_invalid_image_hash El error todavía persiste o no.
SOLUCIÓN 5 - Borrar caché del navegador
Para Google Chrome
Paso 1. Abierto Cromo y escribir Chrome: // configuración/clearbrowserData y golpear Ingresar.

Paso 2. Ve a la Avanzado pestaña.
En el Intervalo de tiempo, Elija el período de tiempo para el que desea eliminar la información en caché.
Paso 3. Asegúrese de verificar las casillas asociadas con Historial de navegación, descarga de historial, cookies y otros datos del sitio, e imágenes y archivos almacenados en caché.
Etapa 4. Luego, haga clic en el Borrar datos botón.
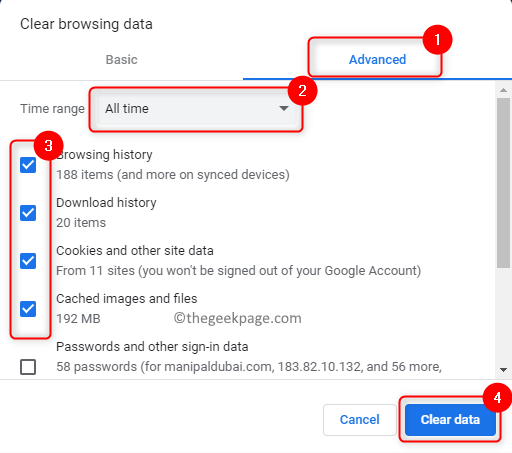
Paso 5. Relanzar Su navegador Chrome para verificar si el error todavía existe.
Para Microsoft Edge
Paso 1. Lanza tu Borde navegador. Tipo borde: // configuración/clearbrowserData en la barra de direcciones y golpear Ingresar.
Paso 2. Elegir el Intervalo de tiempo del menú desplegable en el Eliminar datos de navegación ventana que aparece.
Paso 3. Marque las casillas al lado de Historial de navegación, descarga de historial, cookies y otros datos del sitio, e imágenes y archivos almacenados en caché.
Etapa 4. Haga clic en Despejado ahora.
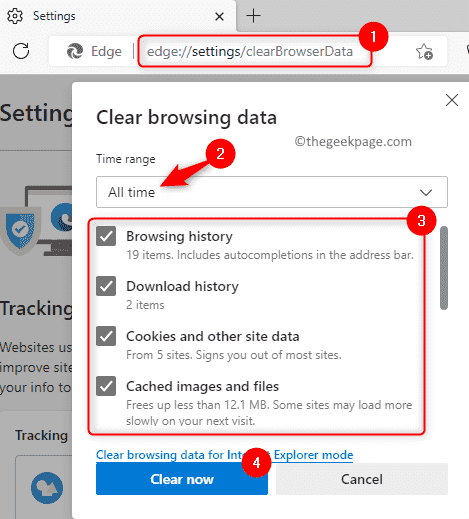
Paso 5. Cierra el navegador y vuelve a abrirlo.
Compruebe si está viendo el Aw, Snap! Error al intentar acceder a cualquier página web.
Eso es todo!
Gracias por leer.
Esperamos que las soluciones mencionadas en el artículo te hayan ayudado a resolver Aw, Snap! Status_invalid_image_hash código de error en Cromo/borde En su PC Windows 11 o 10. ¿Encontró este artículo útil para borrar este error?? Comenta y háganos saber tus pensamientos y opiniones sobre el mismo.
- « El método de inicio de sesión que está intentando usar no se permite arreglar
- Cómo solucionar Photoshop No hay suficiente error de RAM »

