El método de inicio de sesión que está intentando usar no se permite arreglar
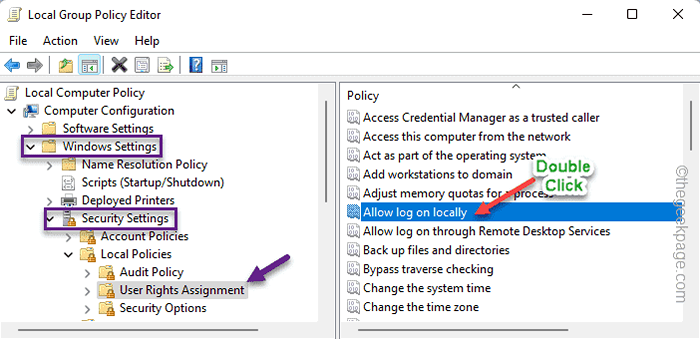
- 4633
- 626
- Norma Sedillo
Las cuentas locales en un sistema de Windows o un dominio no disfrutan de las mismas instalaciones que administrador del sistema/dominio. Entonces, si ve el mensaje de error "El método de inicio de sesión que está intentando usar no está permitido. Para obtener más información, comuníquese con su administrador de red", Mientras intenta iniciar sesión desde una cuenta de usuario local, no se preocupe. Por lo general, la política grupal, que coloca el administrador del sistema, es responsable de esta debacle y se puede solucionar fácilmente en solo unos pocos pasos. Intente reiniciar su dispositivo e inicie sesión nuevamente. Si se trata de una falla única, se solucionará automáticamente.
FIJO 1 - Use una cuenta de administrador del sistema
La mejor manera de terminar este problema es usar una cuenta de administrador del sistema. Si tiene las credenciales del administrador, puede iniciar sesión directamente.
Por lo que sólo Reanudar el dispositivo e ingrese las credenciales de su administrador en la página de inicio de sesión. De esta manera, puede iniciar sesión fácilmente.
FIJAR 2 - EDITAR LA POLÍTICA GROUP
Pero, ¿qué pasa si no desea usar las credenciales del administrador cada vez?? En ese caso, debe editar la política de grupo para agregar su cuenta de usuario al inicio de sesión localmente.
Paso 1
1. Para hacer esto, debe iniciar sesión con su cuenta de administrador.
2. Una vez que haya iniciado sesión, puede presionar el Ganar la llave y el Riñonal llaves juntas.
3. Luego, escriba esto allí y haga clic en "DE ACUERDO"Para abrir el editor de políticas del grupo local.
gpedit.MSC
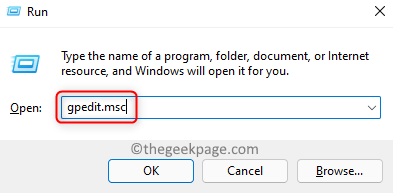
4. Cuando se abre el editor de políticas del grupo local, vaya de esta manera -
Configuración de la computadora -> Configuración de Windows -> Configuración de seguridad -> Políticas locales -> Asignación de derechos de usuario
5. Después de llegar a la ubicación especificada, mire el panel de la derecha. Descubra el "Permitir iniciar sesión localmente" política.
6. Doble toque la política para que pueda modificarla.
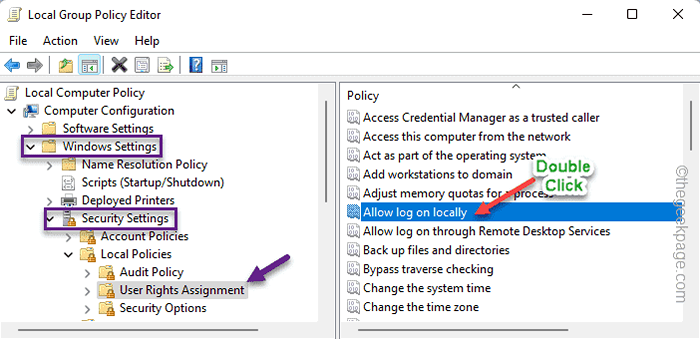
7. En la página Permitir de inicio de sesión local, vaya a la "Configuración de seguridad local" pestaña.
8. Ahora, haga clic en "Agregar usuario o grupo .. "Para agregar su cuenta local a la lista.
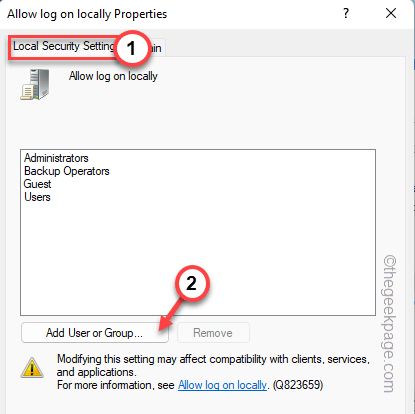
9. Ahora, toque "Avanzado"Ir a la página de selección de cuenta.
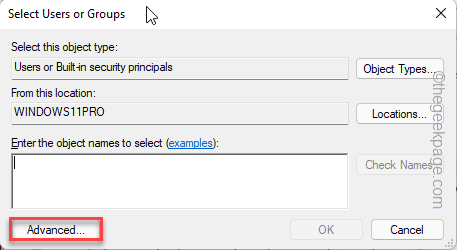
10. Entonces, haga clic en "Encuentra ahora"Para obtener la lista completa de cuentas.
11. De esa lista, desplácese hacia abajo y seleccione la cuenta de usuario local con la que se enfrentó a problemas.
12. Entonces, haga clic en "DE ACUERDO".
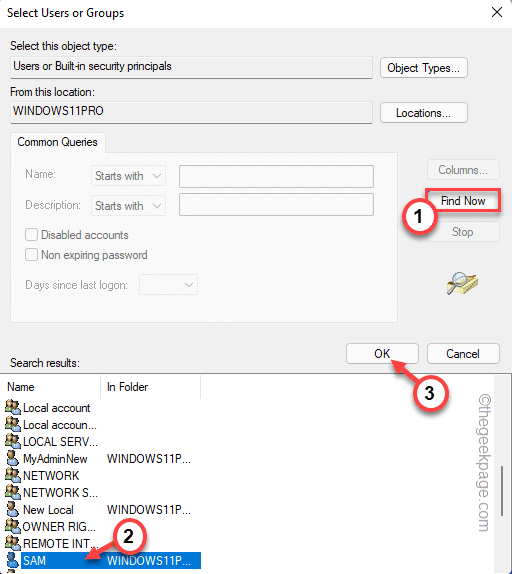
13. Al llegar al siguiente paso, haga clic en "DE ACUERDO"Pasar al siguiente paso.
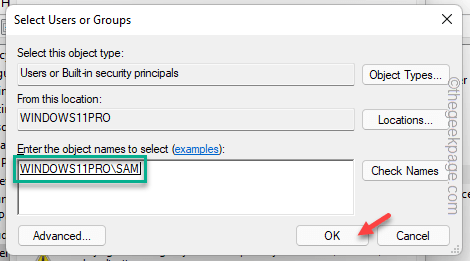
14. Ahora, verá que su cuenta local ha aparecido en la lista de usuarios capaces de iniciar sesión localmente.
15. Después de eso, toque "Aplicar" y "DE ACUERDO"Para guardar los cambios.
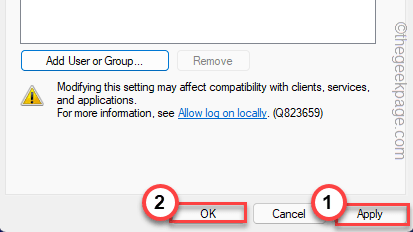
Paso 2
Ahora, solo tienes que asegurarte de que "Negar el inicio de sesión localmente"No se impone en su cuenta local.
1. En la misma página de editor de políticas de grupo local, doble toque el "Negar el inicio de sesión localmente" política.
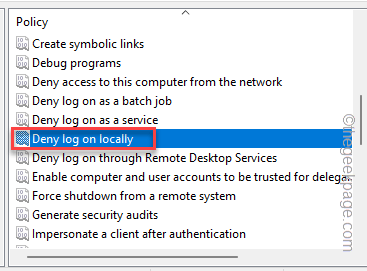
2. Ahora, ve al "Configuración de seguridad local" pestaña.
3. Aquí, busque su cuenta local en la pestaña 'Invitado'. Si puede ver su cuenta, simplemente seleccione y toque "Eliminar".
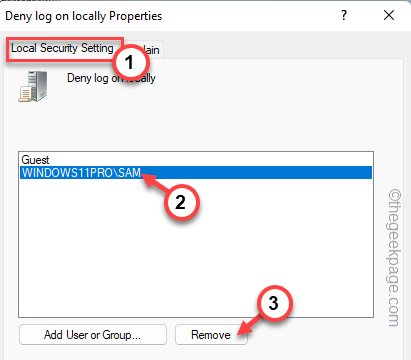
4. Una vez que se quite la cuenta local de la pestaña 'Invitado', toque "Aplicar" y "DE ACUERDO".
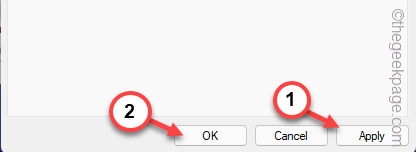
Ahora usted puede Reanudar el sistema. Ahora, puede ingresar las credenciales de su cuenta local para iniciar sesión con ella.
Esto debería haber resuelto su problema.
Algunas notas adicionales -
Si está intentando iniciar sesión localmente en un Controlador de dominio (Windows Server 2012/2016), su cuenta local debe estar en uno de los siguientes grupos -
Administradores
Operadores de respaldo
Administradores
Operadores de impresión
operadores de servidor
Debe incluir su cuenta local en cualquiera de estos grupos especificados. Pero, asegúrese de que la cuenta local que está agregando es una confianza. Agregar la cuenta local al grupo 'Operadores de respaldo' debería minimizar este riesgo.
- « Windows no puede encontrar uno de los archivos en este error de tema en Windows 11 [resuelto]
- Aw, Snap! Status_invalid_image_hash Código de error en Microsoft Edge / Chrome »

