Windows no puede encontrar uno de los archivos en este error de tema en Windows 11 [resuelto]
![Windows no puede encontrar uno de los archivos en este error de tema en Windows 11 [resuelto]](https://ilinuxgeek.com/storage/img/images_1/windows-cant-find-one-of-the-files-in-this-theme-error-in-windows-11-[solved].png)
- 1475
- 432
- Sta. Enrique Santiago
Los temas son la razón por la cual la apariencia del sistema de Windows es tan atractiva y alegre. Los temas no son más que colecciones de diferentes imágenes de fondo, colores y sonidos dedicados a algo particular en el sistema de Windows. Algunos temas son ligeros y otros oscuros dependiendo de la preferencia de los usuarios.
Hoy en día, algunos usuarios de Windows comenzaron a recibir un mensaje de error en su sistema de Windows al azar. El mensaje de error que aparece en la pantalla se muestra a continuación.
Windows no puede encontrar uno de los archivos en este tema.
¿Todavía quieres guardar el tema??
Las razones de la posibilidad de causar este mensaje de error en cualquier dispositivo de Windows se enumeran a continuación.
- Problema con el tema actualmente activo.
- La sincronización del tema está habilitada.
- Archivos de datos del sistema corruptos.
- La imagen de fondo que se estableció se corrompió.
Al analizar estos factores mencionados anteriormente, pasamos por muchas cosas y recopilamos información sobre ellos. En este artículo, hemos presentado un montón de soluciones que resolverán este problema y no molestará a los usuarios con este tipo de mensajes de error al azar.
Tabla de contenido
- SEX 1 - Desactive la configuración de sincronización en el sistema de Windows
- Fix 2 - Cambie el tema actualmente activo
- Fix 3 - Reemplace el fondo del tema con otra imagen
- FIJO 4 - Desactive el protector de pantalla en el sistema de Windows
- Fix 5 - Reinstale el tema
- Corrección 6 - Realice el escaneo del verificador de archivos del sistema
SEX 1 - Desactive la configuración de sincronización en el sistema de Windows
El archivo ejecutable que es responsable de sincronizar la configuración del tema al sistema de Windows es Settingsychost.exe. Cuando este archivo no puede sincronizar el tema cambia a su cuenta de Microsoft desde el dispositivo Windows, este mensaje de error se arroja a la pantalla.
Por lo tanto, podemos intentar deshabilitar la configuración de sincronización utilizando los pasos explicados a continuación.
Paso 1: presione el Windows + I teclas juntas en el teclado para abrir el Ajustes aplicación en el sistema.
Paso 2: Después de que se abra la ventana de la aplicación de configuración, haga clic en Cuentas En el menú del lado izquierdo.
Paso 3: Desplácese hacia abajo en la página de cuentas en el lado derecho y seleccione respaldo de Windows.
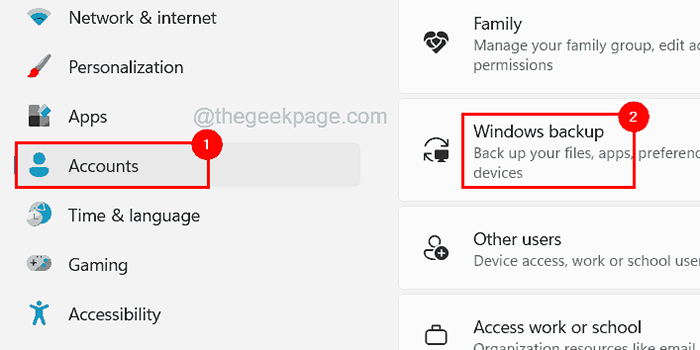
Paso 4: Esto abre la página de copia de seguridad de Windows en el sistema.
Paso 5: haga clic en Recordar mis preferencias para expandirlo.
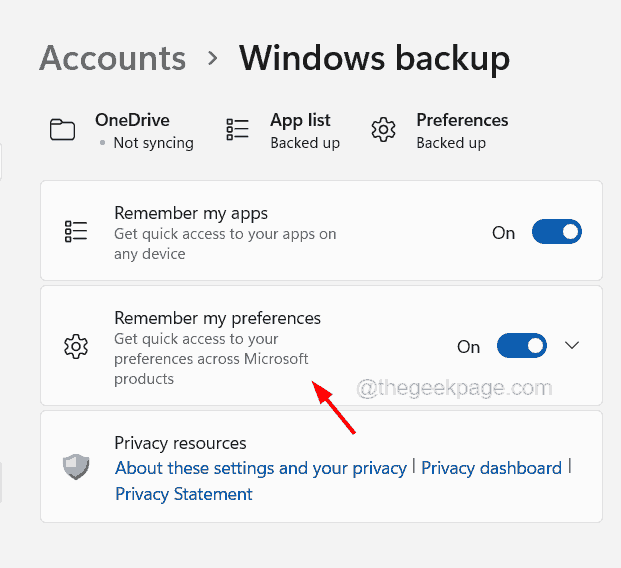
Paso 6: Primero, desactivar todo 4 casillas de verificación (Accesibilidad, contraseñas, preferencias de idioma, otras configuraciones de Windows) haciendo clic en ellas como se muestra a continuación.
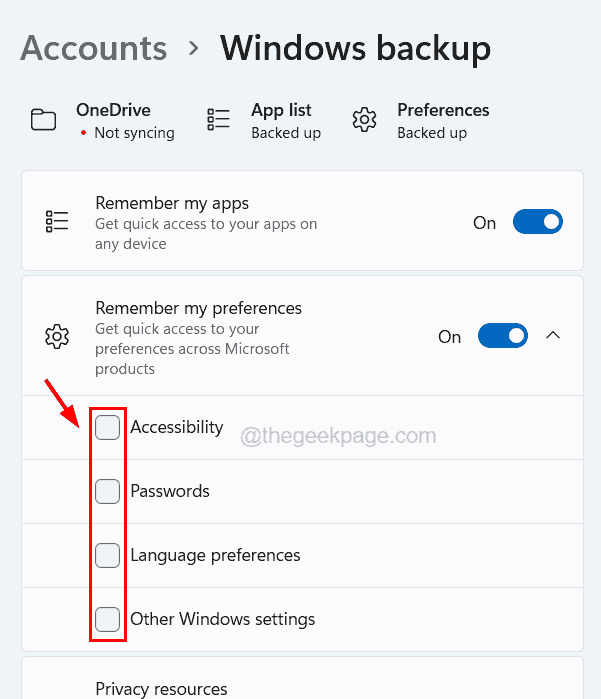
Paso 7: Después de desmarcar estas casillas de verificación, gire apagado el Recuerda mis preferencias Botón de alternativa para deshabilitarlo.
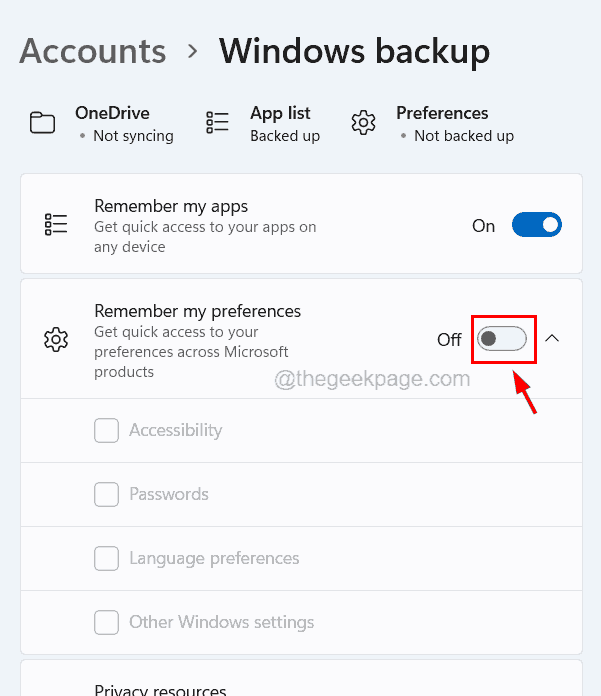
Paso 8: Una vez hecho esto, puede cerrar la ventana de la aplicación Configuración.
Fix 2 - Cambie el tema actualmente activo
Si hay algún problema con el tema actualmente activo, podría causar tales errores mencionados anteriormente en este artículo. Para que podamos intentar cambiar el tema del sistema y ver si el problema se solucionó.
Siga los pasos a continuación sobre cómo cambiar el tema en el sistema de Windows.
Paso 1: ir a Escritorio y botón derecho del ratón sobre el espacio vacio en el escritorio.
Paso 2: Seleccionar Personalizar Desde el menú contextual como se muestra en la imagen de abajo.
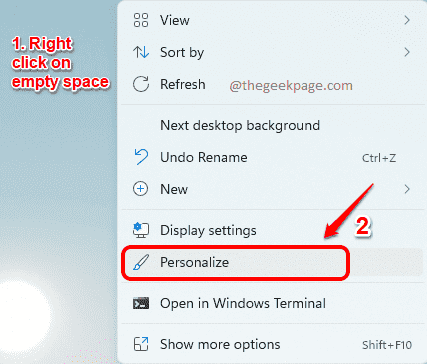
Paso 3: Esto abre la página de personalización en el sistema.
Paso 4: ahora puedes directamente Haga clic en el tema Disponible bajo el Seleccione un tema para aplicar Sección como se muestra a continuación.
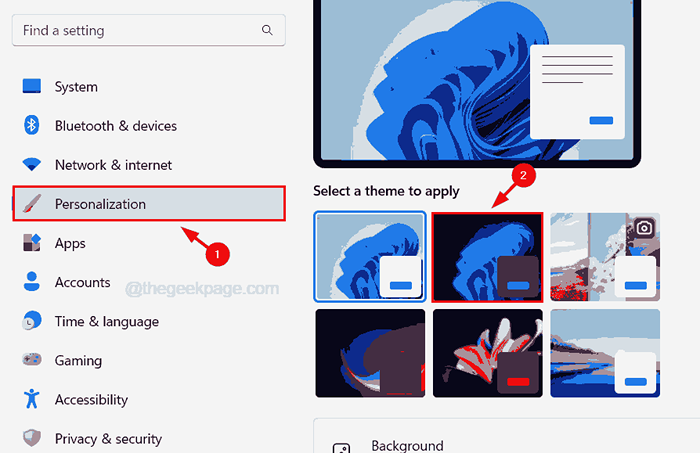
Paso 5: Enumera todos los temas predeterminados y predefinidos que vinieron junto con el sistema operativo Windows y también los que fueron descargados por usuarios de Microsoft Store.
Paso 6: Una vez que haya cambiado el tema, cierre la página de personalización y vea si el mensaje de error aún persiste.
Fix 3 - Reemplace el fondo del tema con otra imagen
Cuando los usuarios aplican el tema en el sistema de Windows, el tema se establece automáticamente la imagen de fondo en la pantalla de escritorio. Entonces, si este archivo de imagen está dañado o mimado debido a un ataque de virus o alguna otra razón, es propenso a arrojar tales errores al sistema.
Así que intentemos cambiar el fondo de escritorio en su sistema y ver si esto funciona.
Paso 1: presione el Windows y I llaves juntas para abrir el Ajustes aplicación.
Paso 2: haga clic en el Personalización opción en el lado izquierdo y seleccione Fondo En el lado derecho de la ventana de la aplicación de configuración.
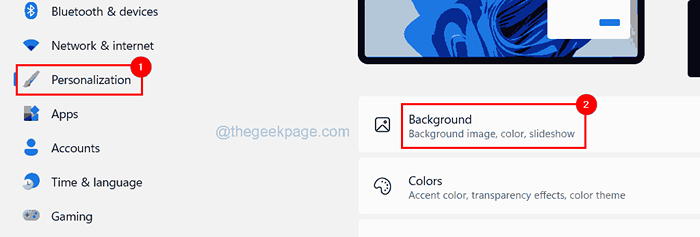
Paso 3: En personalizar su sección de antecedentes, haga clic en el Explorar fotos botón para seleccionar una imagen para el fondo desde su computadora.
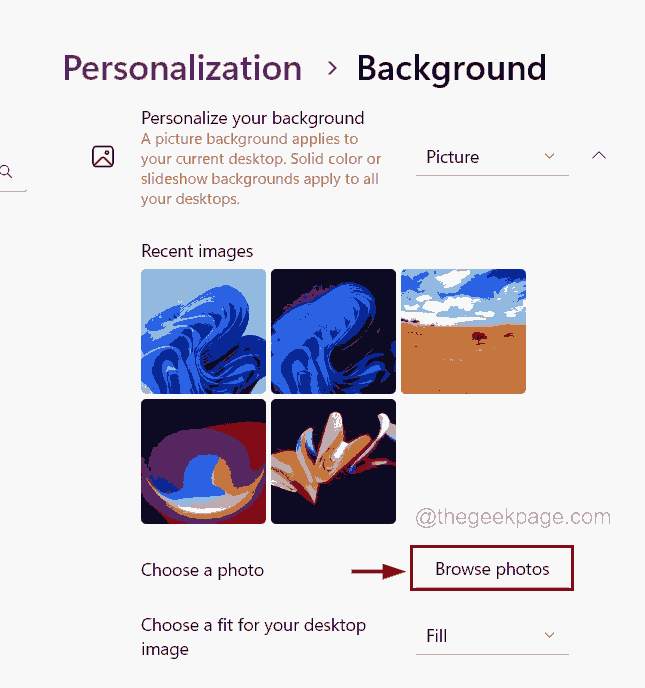
Paso 4: en la ventana Abrir, navegue por la foto del directorio y después de seleccionar la imagen, haga clic en Elegir la foto.
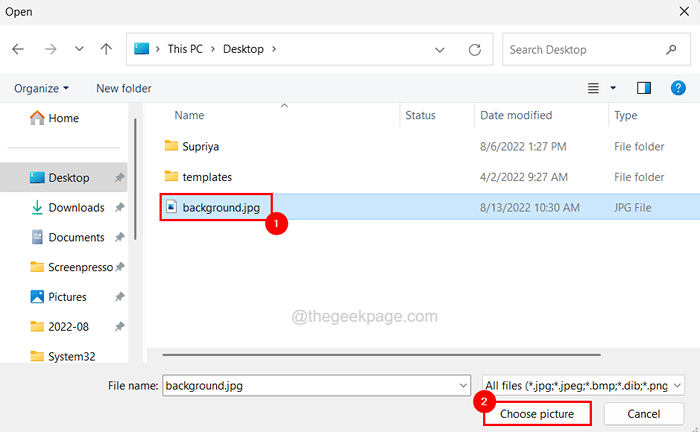
Paso 5: Esto establecerá la imagen que ha seleccionado navegando como fondo de escritorio.
Paso 6: Una vez hecho esto, puede cerrar la página de fondo.
FIJO 4 - Desactive el protector de pantalla en el sistema de Windows
Algunos usuarios afirmaron haber solucionado este tipo de problema al deshabilitar el ahorro de pantalla en su sistema Windows. Por lo tanto, sugerimos que nuestros usuarios intentan deshabilitar el protector de pantalla utilizando los pasos mencionados a continuación.
Paso 1: Abra el Personalización página en el Ajustes aplicar hacer clic con el botón derecho sobre el pantalla de escritorio y hacer clic Personalizar Desde el menú contextual.
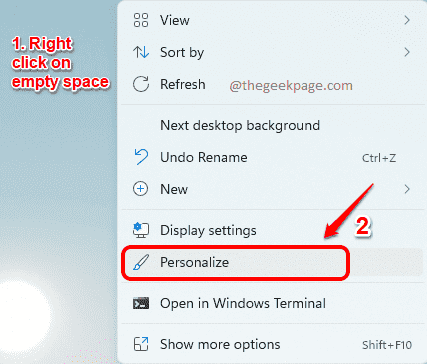
Paso 2: Después de que se abra la página de personalización, haga clic en el Bloquear pantalla Opción para ver la configuración del ahorro de pantalla.
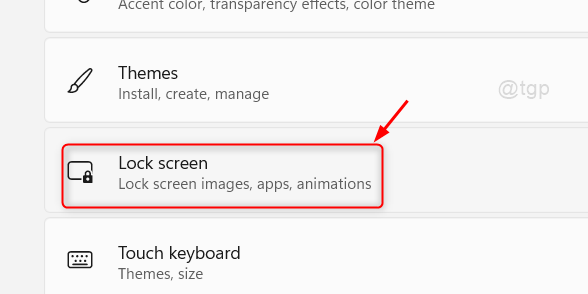
Paso 3: En la página de la pantalla de bloqueo, desplácese hacia abajo hasta el Configuración relacionada sección y haga clic en el Protector de pantalla Opción en la parte inferior como se muestra en la imagen a continuación.
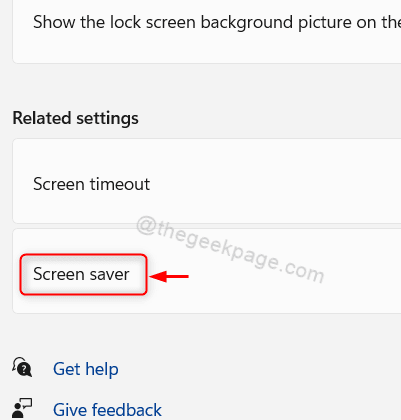
Paso 4: Esto abre la ventana Configuración del ahorro de pantalla y luego debe seleccionar Ninguno Desde el menú desplegable del ahorro de pantalla.
Paso 5: luego haga clic Aplicar y DE ACUERDO Para hacer cambios y cerrar la ventana de configuración del ahorro de pantalla.
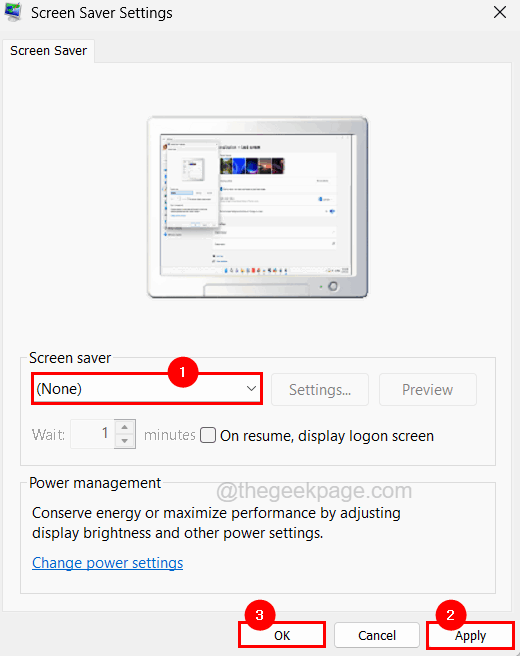
Fix 5 - Reinstale el tema
Los usuarios pueden descargar e instalar su tipo de tema favorito en la tienda de Microsoft, donde puede encontrar varios temas según su elección. Algunos temas de la tienda de Microsoft son lanzados por fuentes de terceros y pueden causar un problema como el mencionado anteriormente.
Para que los usuarios puedan reinstalar el tema. Estos son los pasos que se dan a continuación sobre cómo eliminar el tema del sistema y luego instalarlo nuevamente.
Paso 1: vaya a la página de personalización haciendo clic en el Personalización opción en el lado izquierdo del Ajustes aplicación (presione las teclas Windows+I).
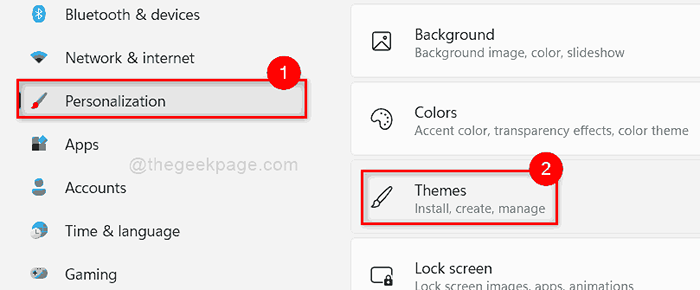
Paso 2: En la página de personalización, haga clic Tema y botón derecho del ratón sobre el tema que desea eliminar del sistema.
Paso 3: Seleccionar Borrar Desde el menú contextual que elimina el tema como se muestra a continuación.
NOTA - El tema predefinido del sistema operativo Windows no se puede eliminar. Solo se permiten los descargados de Microsoft Store.
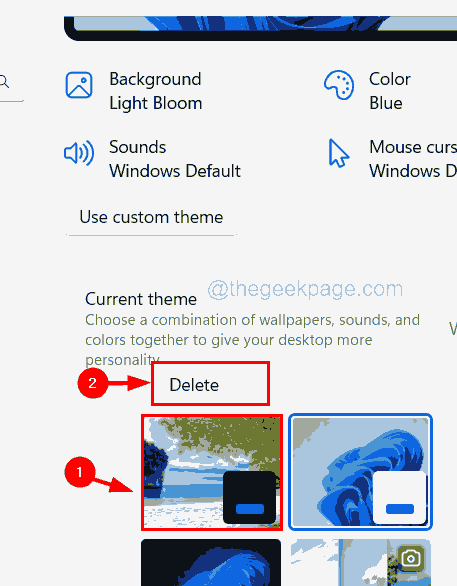
Paso 4: Una vez que se elimine el tema, vaya a obtener más temas de la tienda de Microsoft y haga clic Explorar temas.
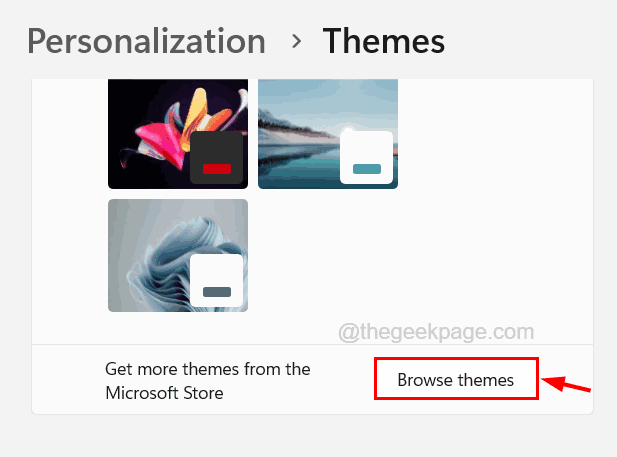
Paso 5: esto abre las aplicaciones de temas en la tienda de Microsoft.
Paso 6: haga clic en el tema que desea descargar e instalar.
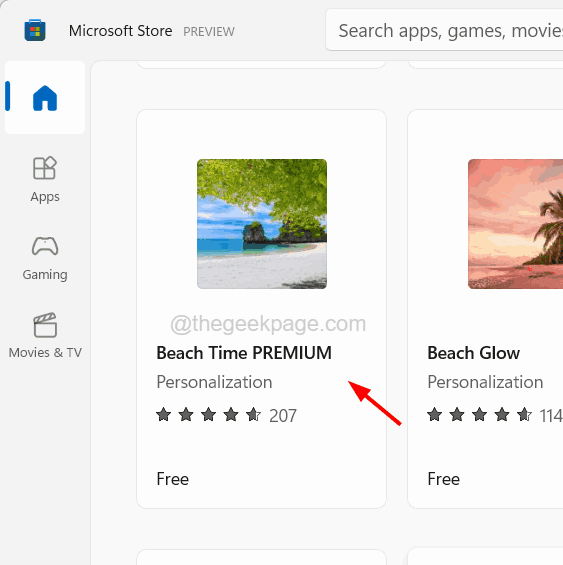
Paso 7: Entonces, haga clic en el Conseguir Botón en la página del tema en la aplicación Microsoft Store.
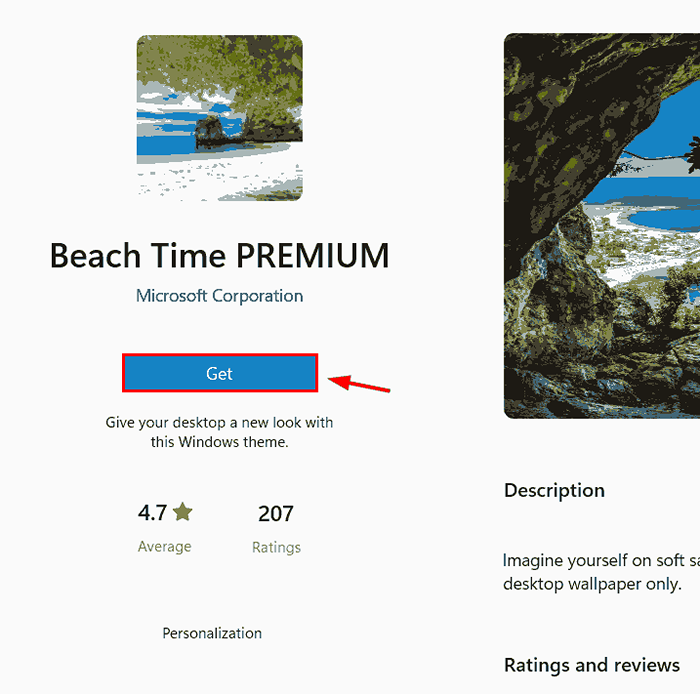
Paso 8: comenzará a descargar e instalar el tema en su sistema.
Paso 9: Cuando termine, puede cerrar la aplicación Microsoft Store.
Corrección 6 - Realice el escaneo del verificador de archivos del sistema
A veces, la mayoría de los problemas ocurren en el sistema debido a los archivos del sistema corruptos que están presentes en el sistema. Por lo tanto, realizar la exploración del verificador de archivos del sistema en el sistema detectará todos los archivos corruptos en el sistema y los solucionará.
Siga los pasos a continuación sobre cómo ejecutar la exploración SFC en el sistema de Windows.
Paso 1: presione el Windows y Riñonal teclas en el teclado para abierto el Correr caja.
Paso 2: Tipo CMD en el cuadro de texto y presione Ctrl + Shift + Enter llaves juntas.
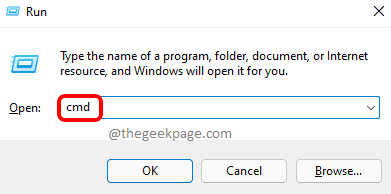
Paso 3: Acepte la UAC que se le solicita en la pantalla haciendo clic en Sí.
Paso 4: Una vez que se abre la ventana del símbolo del sistema elevado en el sistema, escriba sfc /escanno y presione el Ingresar llave.
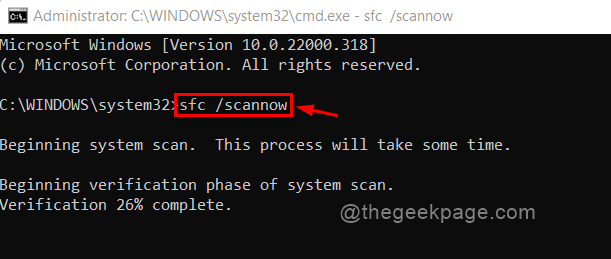
Paso 5: Esto comenzará a detectar el sistema corrupto o los archivos de datos presentes en el sistema e intenta solucionarlos a todos.
Paso 6: Una vez hecho, ejecute la línea a continuación que restaurará la salud del sistema utilizando la herramienta Dism.
Dism /online /limpiando-imagen /restauración
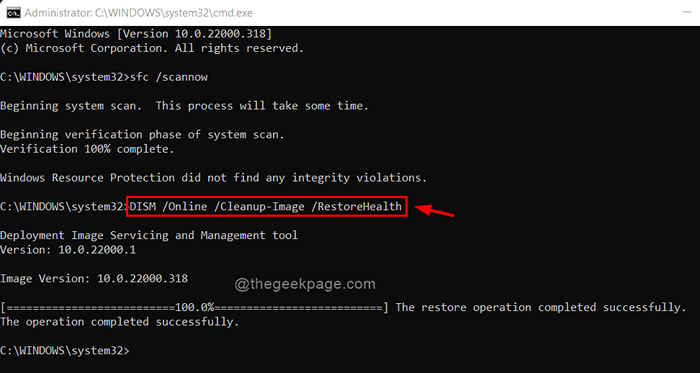
Paso 7: Después de que se ejecute, cierre la ventana del símbolo del sistema y reinicie el sistema.
- « Se intentó hacer referencia a un token que no existe un error [corrección]
- El método de inicio de sesión que está intentando usar no se permite arreglar »

