Copia de seguridad de la PC Windows 10 con almacenamiento OneDrive / Física
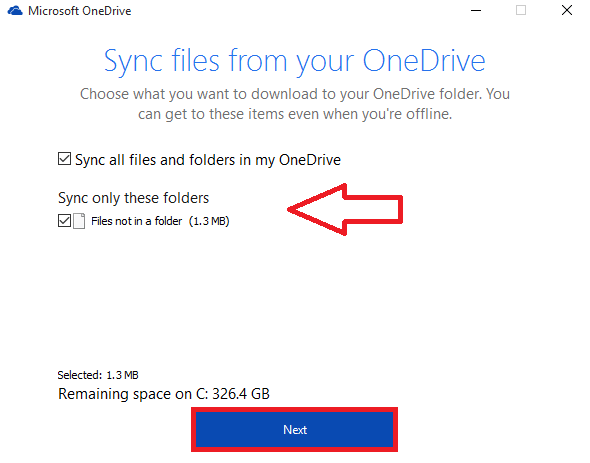
- 2776
- 273
- Sra. Lorena Sedillo
Copia de copias de seguridad de Windows 10 con almacenamiento OneDrive o físico:- No en todo momento, nuestra PC de Windows funciona como se esperaba. Hay posibilidades de que los virus maliciosos se arrastren a su sistema. Esto puede suceder, ya sea porque alguien quiere hackear y afectar deliberadamente su sistema o cuando intenta descargar archivos que tienen virus incorporados. Una y otra vez, se vuelve bastante esencial tomar una copia de seguridad completa de su sistema. Además, se pueden requerir copias de seguridad antes de cualquier alteración en los archivos, por las cuales deberá recuperar los viejos, en caso de que todo salga mal durante las modificaciones. Por lo tanto, con las copias de seguridad, puede actualizar todo el sistema sin preocuparse por las horas que se pueden gastar en copiar los archivos y documentos cada vez de algunos dispositivos externos.
Aquí, discutiré dos formas diferentes de tomar copias de seguridad en su dispositivo
Copia de seguridad con OneDrive y almacenamiento en la nube
El almacenamiento en la nube le permite almacenar sus datos completos en un almacenamiento remoto que es propiedad de una empresa.Los datos se agregan automáticamente sin su notificación o puede cargarlos manualmente. Microsoft posee una de esas utilidades que se conoce por Onedrive.Para todas las personas que poseen una cuenta de Microsoft, OneDrive proporciona 15 GB de almacenamiento donde puede cargar todos los datos.Déjame mostrarte los pasos que debes seguir para administrar copias de seguridad con OneDrive.
PASO 1
Abrir el Onedrive aplicación buscandolo en la barra de búsqueda proporcionada en la parte inferior de su escritorio. Aparece la ventana que se muestra en la captura de pantalla a continuación.
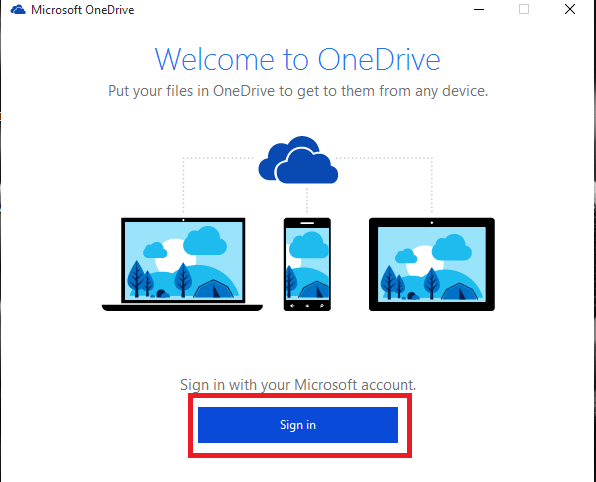
PASO 2
Inicie sesión en su cuenta de Microsoft. Crea uno si aún no has creado. Ahora se creará una ubicación de carpeta para usted y recibirá una ventana solicitándole a Sincronización de archivos en su onedrive. Elegir el Próximo Opción Una vez que haya elegido los archivos para sincronizar.
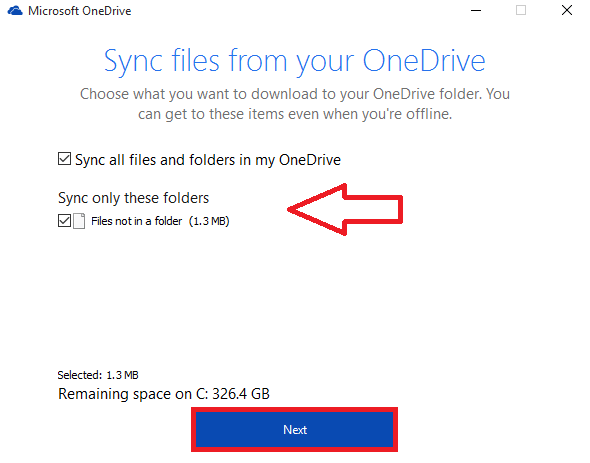
PASO 3
Ahora aparece una ventana para abrir la carpeta. Haga clic en Abre mi carpeta OneDrive que aparece en la parte inferior. Esto abre el navegador que contiene instrucciones que debe seguir a los archivos de copia de seguridad en OneDrive
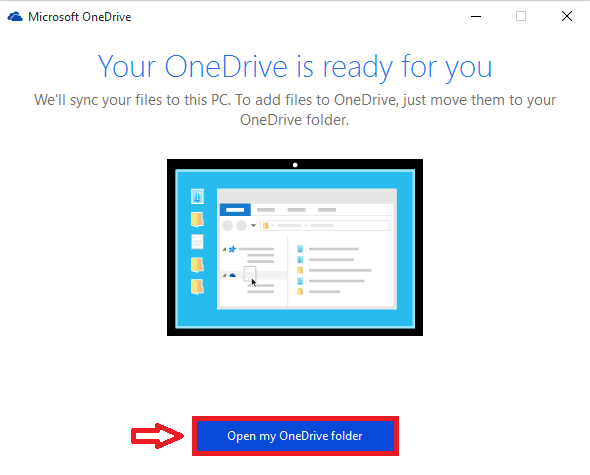
ETAPA 4
Todo lo que tiene que hacer es arrastrar y soltar los archivos que necesita para hacer una copia de seguridad de la carpeta OneDrive en la ubicación especificada al principio.Esto almacena automáticamente los archivos en OneDrive en línea de los cuales puede recuperarlos en cualquier momento que desee.
Paso 5
Supongamos que quieres mover todas las cosas a OneDrive. Esto requerirá mover la ubicación de la carpeta a Onedrive. Para lograr esto, abra la carpeta OneDrive, haga clic derecho en cualquier lugar y cree una nueva carpeta con el mismo nombre que la carpeta para copia de seguridad.
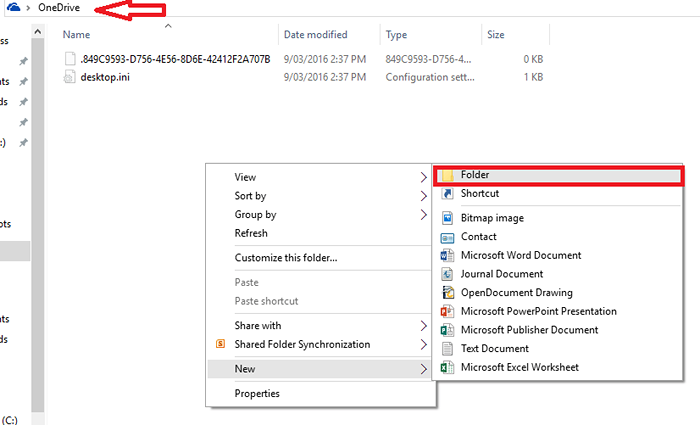
Aquí, necesito hacer una copia de seguridad de documentos. Entonces, creo una nueva carpeta en los documentos de nombre.
Paso 6
Haga clic derecho en la carpeta que desea hacer una copia de seguridad y elija Propiedades.
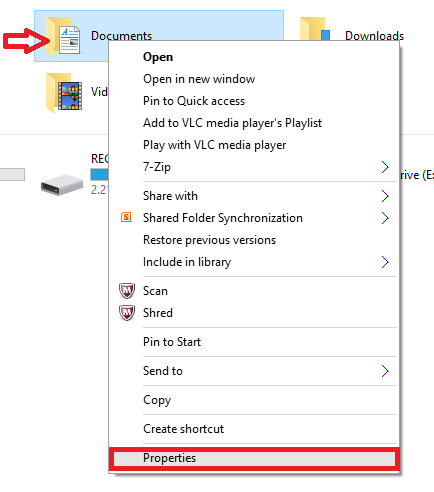
Paso 7
Elegir el Ubicación opción y luego haga clic en Mover.
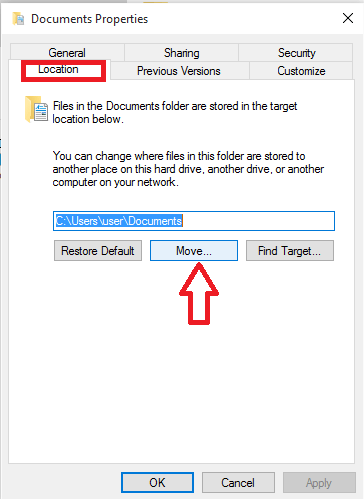
Paso 8
Seleccione la carpeta que acaba de crear dentro de OneDrive y nuevamente haga clic en la opción Mover. Y, está hecho!
Copia de seguridad con almacenamiento físico e historial de archivos
El historial de archivos es una utilidad de respaldo en Windows para copias de seguridad de almacenamiento físico.Con ellos, no necesita hacer una copia de seguridad de sus documentos en línea con ninguna empresa como Microsoft. En su lugar, esto le permite copiar sus archivos y carpetas a discos duros instalados en su PC desde el que puede recuperar cualquier momento que desee. Esto requiere que tenga un almacenamiento externo físico conectado a su PC.
Pasemos a los pasos necesarios para ser seguidos para este método.
PASO 1
Abra la opción Configuración haciendo clic en el icono de Windows en la esquina inferior izquierda. En la ventana que aparece, elija la opción Actualización y seguridad.
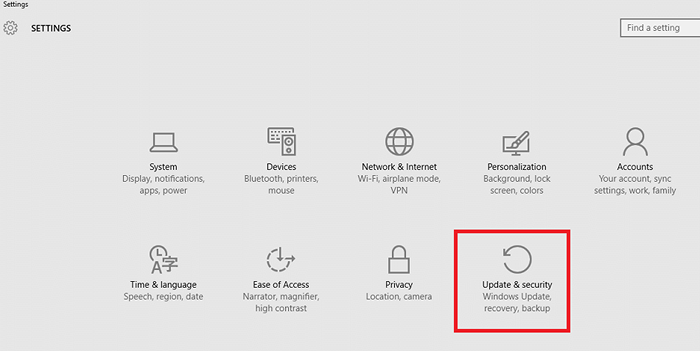
PASO 2
Elegir el Respaldo opción que aparece en el panel izquierdo. Hacia la derecha, encontrarás una opción Agregar una unidad. Continúe y haga clic derecho en él.
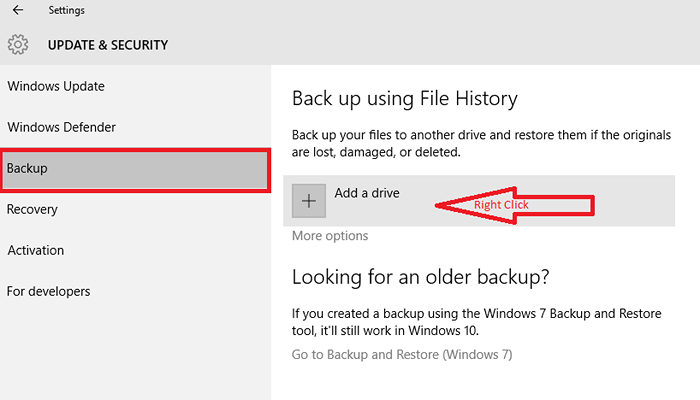
PASO 3
Aquí, encontrará el dispositivo de almacenamiento externo que ha conectado a su PC. Haz click en eso.
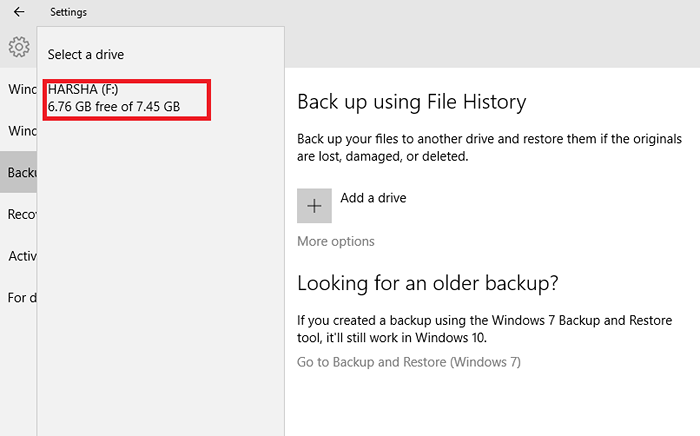
ETAPA 4
Clickea en el Mas opciones que aparece a la derecha de la copia de seguridad.En la ventana que aparece, tiene opciones para seleccionar carpetas para hacer una copia de seguridad. Elija uno de su elección y seleccione el tiempo que le gustaría respaldarlos. Ahora ya has terminado.
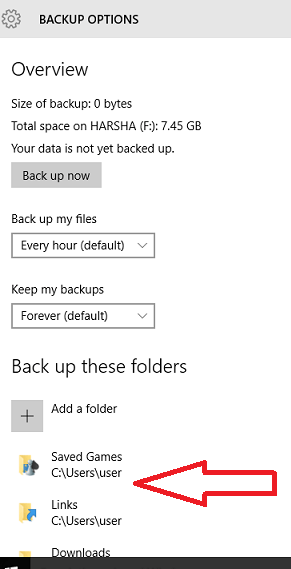
Espero que esto te haya sido útil!
- « Cómo hacer que Windows PC sea rápido y limpio sin ningún software
- Las 20 mejores herramientas gratuitas de recibo en línea y facturas de facturas »

